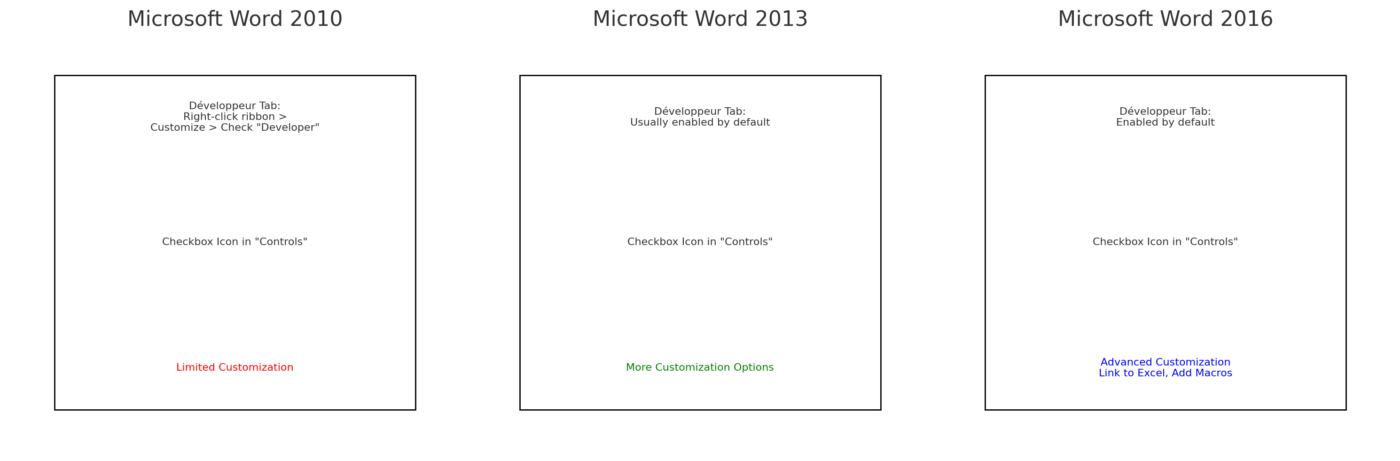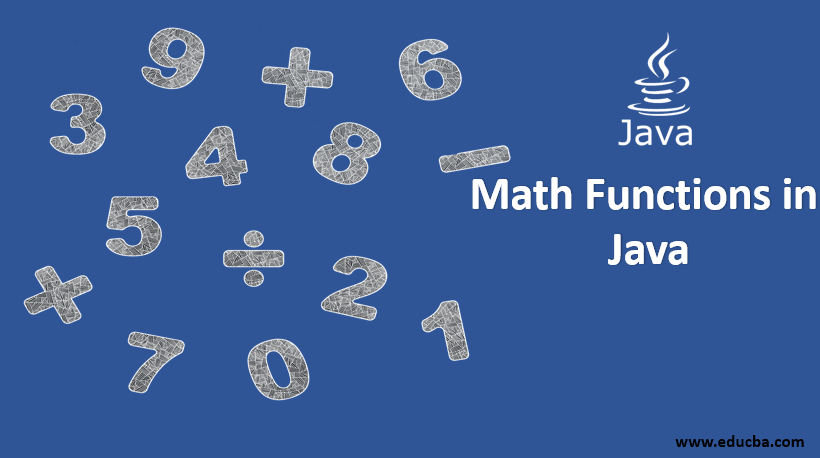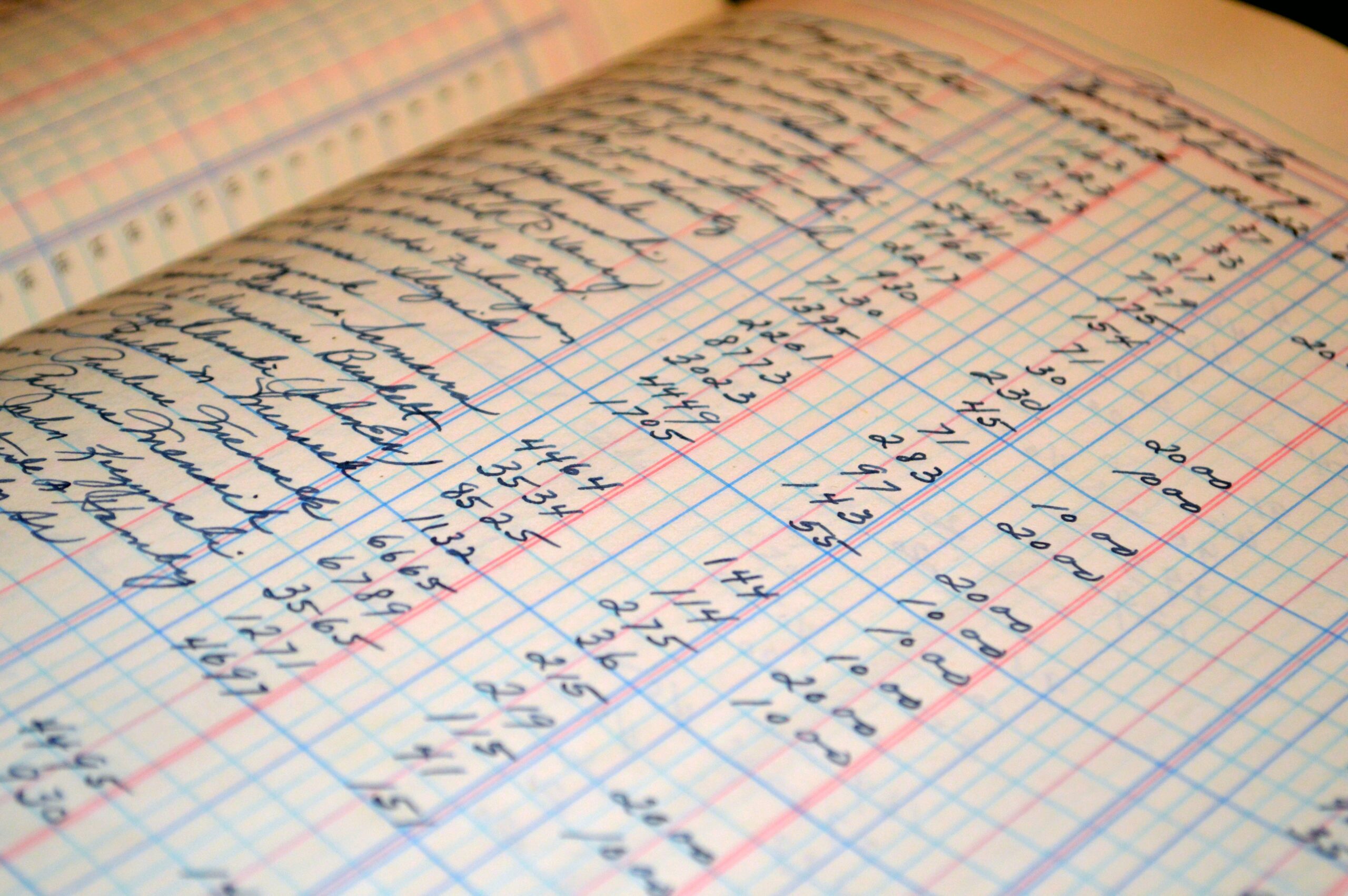Comment insérer une ligne horizontale dans word ?
Bienvenue dans ce tutoriel ou nous allons apprendre à insérer une ligne horizontale dans word.
Contexte
Microsoft Word est largement reconnu comme le logiciel de traitement de texte le plus populaire et convivial au monde. Il offre de nombreuses fonctionnalités utiles pour améliorer la lisibilité de vos documents. Pour les étudiants, l’utilisation de Microsoft Word est incontournable, car ils sont souvent amenés à rédiger des rapports conformes à des directives spécifiques, incluant des paramètres tels que la police, la mise en forme des paragraphes, les retraits, et plus encore.
Il peut également vous arriver d’avoir besoin d’ajouter une ligne horizontale ou verticale particulière dans votre document. Les lignes horizontales et verticales jouent un rôle essentiel dans la mise en forme du texte. Insérer une ligne verticale ou horizontale dans Microsoft Word permet de segmenter un document et d’orienter la disposition du texte. Vous avez la possibilité d’insérer une ligne dans Word et de personnaliser son apparence de différentes manières afin de la rendre plus attrayante.
Comment ajouter une ligne dans un document Microsoft Word en utilisant le clavier ?
La fonction de formatage automatique de Word rédige le texte à mesure que vous saisissez. Vous avez peut-être déjà observé cette fonctionnalité en action lorsque vous créez des listes à puces. Pour insérer une ligne horizontale, vous disposez de plusieurs designs possibles, par exemple :
- ligne simple avec trois tirets (—)
- Une ligne en pointillés avec trois astérisques (***)
- Double ligne avec trois signes égaux (===)
- Une ligne simple en gras avec trois traits de soulignement (___)
- ligne triple avec un centre épais composé de trois symboles numériques (###)
Par exemple, pour créer une ligne horizontale simple, saisissez “—” et appuyez sur Entrée.
Pour intégrer une de ces lignes dans votre document Microsoft Word, suivez ces étapes :
- Déplacez le curseur à l’endroit où vous souhaitez que la ligne horizontale commence.
- Ensuite, saisissez trois caractères correspondant à l’un des styles de lignes disponibles.
- Enfin, appuyez sur la touche “Entrée” de votre clavier.
La ligne traverse la largeur totale de la page. Lorsque vous insérez une ligne dans une colonne, elle s’adapte à la largeur de cette colonne. Si vous souhaitez ajouter du texte au-dessus ou en dessous de la ligne, il suffit de placer le curseur à l’endroit souhaité et de commencer à taper.
Désactiver l’insertion automatique de la ligne quand elle n’est pas requise
Un bouton “Options de formatage automatique…” apparaît à côté de la ligne, vous permettant de désactiver l’insertion automatique de la ligne lorsque cela n’est pas nécessaire.
Pour effectuer cette manipulation, commencez par accéder à l’onglet “Mise en forme automatique au fur et à mesure de la frappe”. Ensuite, choisissez la section “Appliquer au fur et à mesure que vous écrivez”, et enfin, décochez la case “Border Lines”.
Remarque :
La procédure est presque la même pour les autres types de lignes dans word ( Ligne ondulée avec trois tildes (~~~))
Par exemple, pour ajouter une ligne ondulée dans word, placez le curseur à l’emplacement souhaité, entrez “~~~”, puis appuyez sur “Entrée”.
Comment ajouter une ligne horizontale en utilisant la
barre de menu ?
Pour insérer une ligne horizontale dans votre document Microsoft Word en utilisant le ruban, procédez comme suit :
1. Cliquez d’abord à l’endroit où vous souhaitez placer la ligne.
2. Ensuite, rendez-vous sur l’onglet “Accueil”.
3. Puis, cliquez sur la flèche déroulante de l’option “Bordures” dans le groupe “Paragraphe”.

Le résultat :
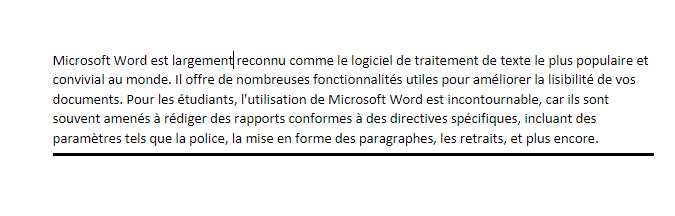
Personnaliser l’apparence d’une ligne horizontale
Pour personnaliser l’apparence de cette ligne horizontale, suivez les étapes suivantes :
1. Double-cliquez sur la ligne, ce qui ouvrira la boîte de dialogue “Formater la ligne horizontale”.
2. Ensuite, ajustez les paramètres tels que la largeur, la hauteur, la couleur et l’alignement de la ligne.
Si vous souhaitez supprimer la ligne, sélectionnez-la, puis appuyez sur la touche “Supprimer” de votre clavier.

Insérer une ligne horizontale avec le menu de bordures
Pour ajouter une ligne horizontale ou verticale en utilisant le menu “Bordure”, suivez ces étapes :
1. Commencez par sélectionner le paragraphe de texte où vous souhaitez insérer la ligne.
2. Ensuite, rendez-vous dans l’onglet “Accueil” et dirigez-vous vers le groupe “Paragraphe”.
3. Cliquez ensuite sur l’icône “Bordure” et choisissez l’option “Ligne horizontale”
Par exemple, pour ajouter une ligne horizontale sous un paragraphe de texte, sélectionnez le paragraphe, accédez à l’onglet “Accueil”, cliquez sur “Bordure”, puis choisissez “Ligne horizontale”.
Pour personnaliser l’aspect de n’importe quelle bordure, vous pouvez accéder aux options “Bordures” et “Ombrage”. Ensuite, utilisez la boîte de dialogue pour définir le style, la couleur et la largeur des bordures.