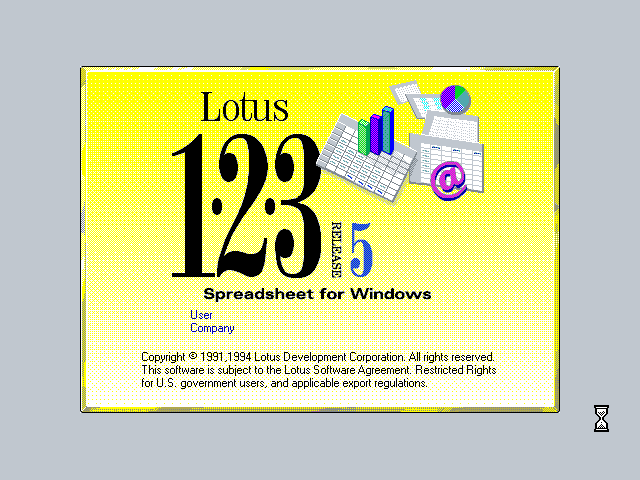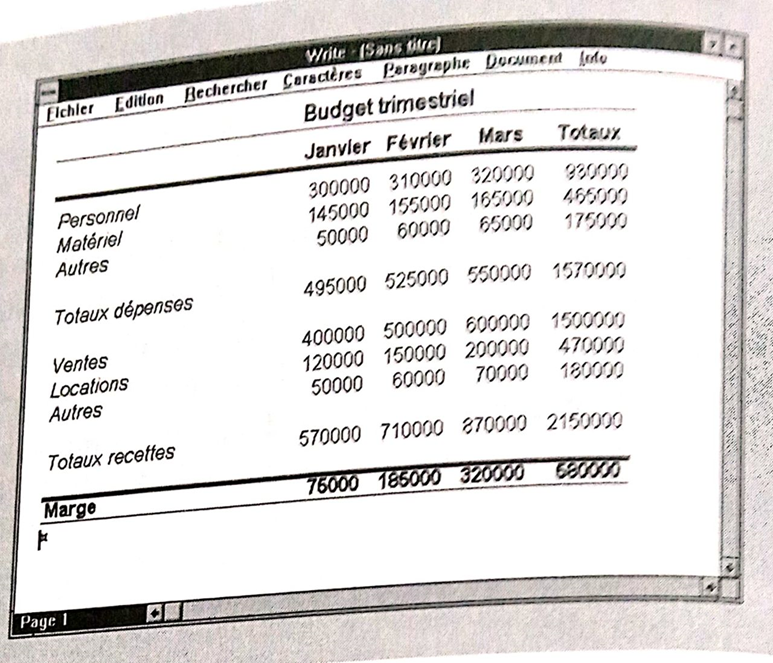Comment Installer Windows Server 2019 pour les débutants
Dans ce tutoriel, nous vous montrons comment installer windows server 2019.
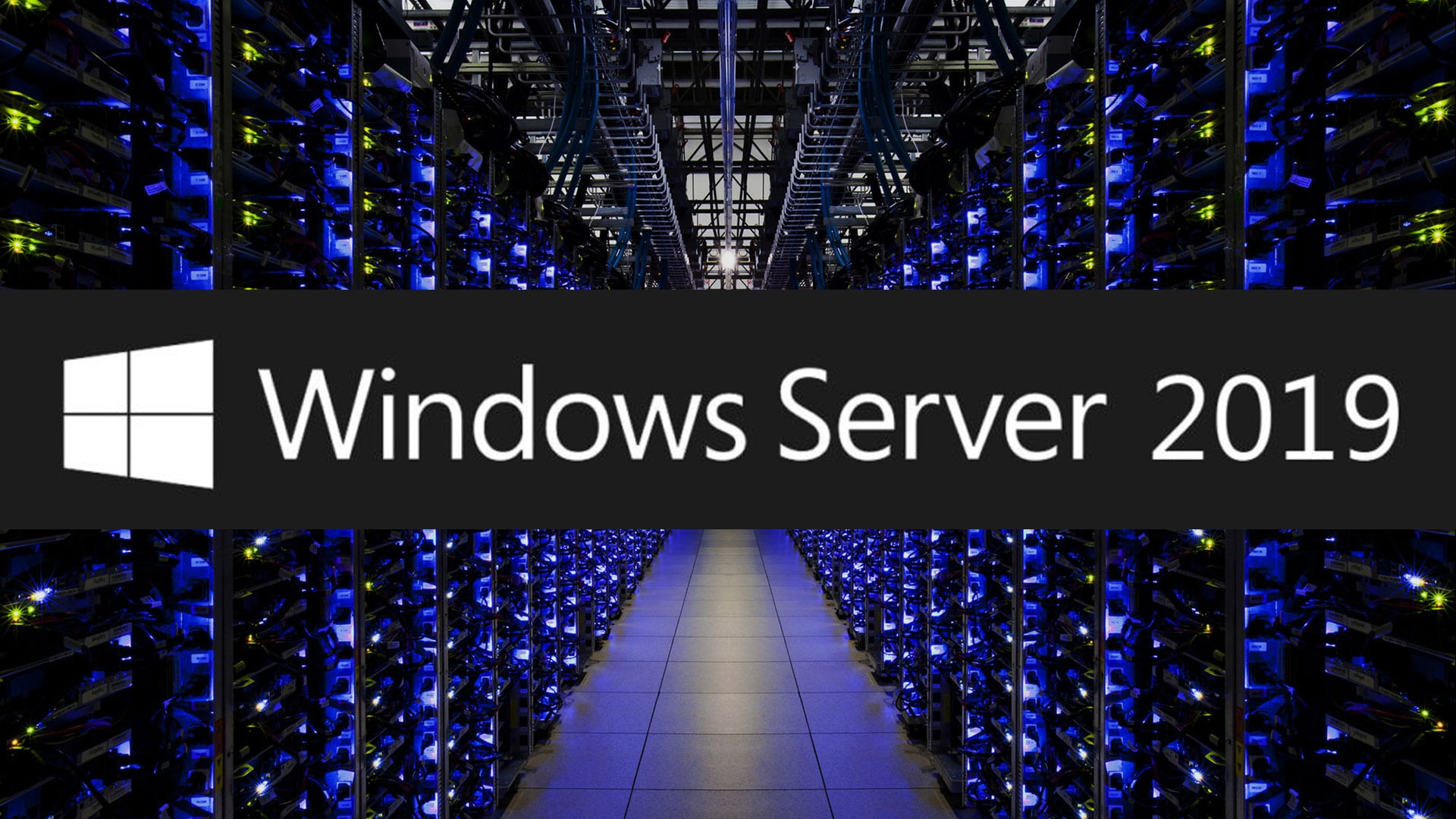
Bon à savoir 👍
Windows Server est l’un des systèmes d’exploitation les plus utilisés grâce à sa simplicité de gestion des rôles, des services et des éléments tels que les ordinateurs et les utilisateurs, et grâce à la fois, depuis Windows Server 2008, de nombreuses fonctionnalités ont été ajoutées qui ont finalement un impact sur vos tâches aux travail.
Découvrir windows server 2019
Si Windows Server 2016, et se concentrera sur quatre domaines clés qui sont :
- Hybride
- Sécurité
- plate-forme d’applications
- Infrastructure hyperconvergée
Les nouveautés qu’ apportent Windows Server 2019 sont :
- Mise à niveau du système d’exploitation sur place qui améliore l’expérience utilisateur globale du système de Windows Server 2012 R2 à Windows Server 2016.
- Compatibilité des applications : il existe une plus grande compatibilité des applications, ce qui est idéal pour les entreprises qui adaptent davantage l’utilisation de leurs serveurs.
Tout d’abord, il existe différentes éditions de fonctionnalités, différentes versions techniques et différents modèles de licence de Windows Server.
Nous détaillons ci-après les différences entre les éditions pour que vous ayez une compréhension approfondie des différentes options et que vous puissiez identifier les parties que nous traitons dans ce tutoriel.
Lors de l’installation du système d’exploitation Windows Server 2019, vous aurez deux choix différents concernant la capacité du serveur.
1- Server 2019 Standard: c’est l’option par défaut et inclut la plupart des fonctionnalités Windows Server traditionnels. Généralement, Standard est l’option la moins chère et est la plus couramment utilisée pour les installations de Windows Server 2019.
2- Datacenter : vous permet d’exécuter un nombre illimité de machines virtuelles, ce qui facilite la création de vos propres serveurs hôtes de virtualisation. Pour exécuter Hyper-V, Datacenter est la voie à suivre.
Windows Server 2019 Standard vs Windows Server Datacenter
L’une des principales différences fonctionnelles entre datacenter et Standard est le nombre de machines virtuelles (VM) qu’ils peuvent héberger. Server 2019 Standard ne peut exécuter que deux machines virtuelles à la fois, ce qui est un facteur assez limitant si vous cherchiez à créer un serveur Hyper-V.
Le datacenter, en revanche, est le modèle de luxe. Certaines fonctionnalités de Windows Server 2019 ne fonctionnent qu’avec la version Datacenter du système d’exploitation et ne sont pas disponibles dans Standard. Si vous recherchez un nouvel élément de technologie Microsoft pour servir un objectif dans votre environnement, assurez-vous de vérifier les exigences pour savoir si vous aurez besoin de créer un serveur Datacenter. Gardez à l’esprit que Datacenter peut coûter beaucoup plus cher que Standard, vous ne l’utilisez donc généralement que dans les endroits où il est réellement nécessaire. Par exemple, si vous souhaitez héberger des machines virtuelles protégées ou travailler avec Storage Spaces Direct, vous serez invité à exécuter l’édition Server 2019 Datacenter sur des serveurs liés à ces technologies.
Installer Windows Server 2019 étape par étape
On va installer une machine virtuelle à partir de zéro et tester certaines fonctionnalités que windows server 2019 inclus. Nous créons un utilisateur administrateur et désactivons l’utilisateur créé par défaut.
Création de la machine virtuelle
D’abord, chercher Windows server 2019 sur Google avec “ Windows server 2019’’ ou “ évaluation iso windows server 2019. Une fois la machine virtuelle créée, vous allez uploadé le fichier ISO d’installation de W2019 dans un datastore et donc vous l’avez en ce moment assigné à la machine virtuelle en tant que lecteur CD/DVD, afin qu’elle le charge au démarrage :
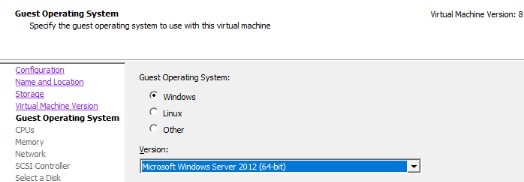
Si vous travaillez dans un environnement virtualisé, vous devez créer la machine virtuelle.
Installer Windows Server 2019
Maintenant, démarrez l’ordinateur/la machine virtuelle, avec le démarrage préparé sur le DVD/Pendrive avec l’ISO d’installation. Vous voyez l’assistant d’installation de W2019 démarrer.
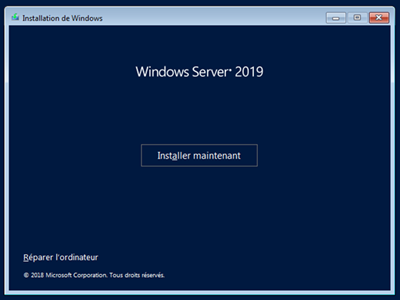
Cliquez sur “Installer maintenant”
Vous choisissez la version que vous voulez installer ou celle pour laquelle vous avez installé une licence, les options possibles :
Norme Windows Server 2019.
Windows Server 2019 Standard (expérience de bureau).
Centre de données Windows Server 2019.
Centre de données Windows Server 2019 (expérience de bureau).
Les versions sans “Desktop Experience” n’incluent pas de mode graphique ou l’incluant de manière très limitée, il sera donc géré depuis la ligne de commande. Dans notre cas nous choisirons « Windows Server 2019 Datacenter (Desktop Experience) » :
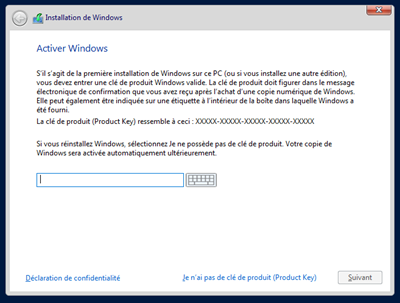
Lors d’une installation à partir de zéro, sur un ordinateur sans autre système d’exploitation, vous choisissez “Personnalisé : installer uniquement Windows (avancé)”
Choisissez Le partitionnement des unités de disque. Ensuite, vous pouvez faire une ou plusieurs partitions.
Astuce: si vous laissez tout le lecteur, l’assistant lui-même se chargera de créer la partition et de la formater. Donc, il vous suffit de sélectionner l’unité et de cliquer sur “Suivant”
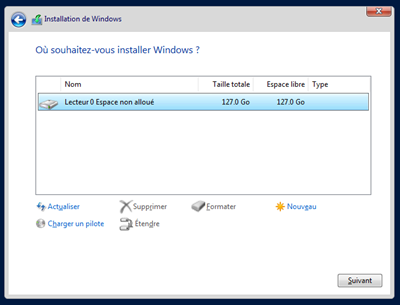
⇒ Vous allez voir le redémarrage de l’ordinateur et Windows démarre
Il va vous demander un mot de passe pour l’utilisateur administrateur
Connectez-vous avec l’utilisateur administrateur