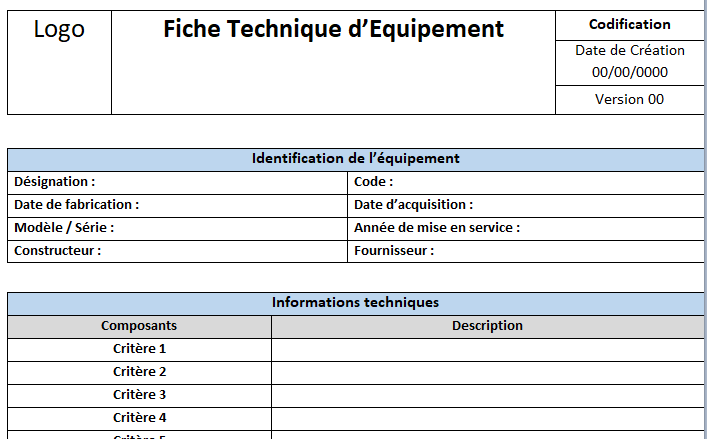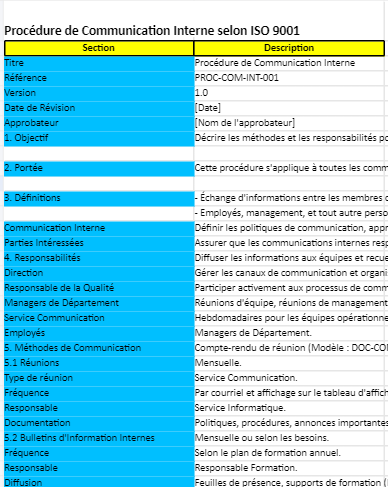Cours windows lotus: les graphiques
cours windows / cours windows gratuit / cours et tutoriel windows
Un graphique représente sous forme illustrée des séries de raleurs et permet donc d’apprécier des tendances d’un seul coup d’oeil, alors qu’il est difficile de le faire au vu d’un rableau de nombres.
Le module graphique de 1-2-3 est d’un usage simple et offre de nombreuses possibilités, en particulier un choix de huit types de graphiques avec de nombreuses variantes (y compris 3D) et un outil de dessin.
Vous créez un graphique ou des dessins directement dans une feuille de calcul. L’outil de dessin vous permet de mettre en valeur des cellules ou des graphiques, voire de réaliser des dessins simples. Vous pouvez positionner, dimensionner et modifier à loisir et facilement vos graphiques et objets dessinés.
Comme les graphiques sont créés dans des feuilles, ils sont enregistrés avec celles-ci lorsque vous sauvegardez le fichier qui les contient.
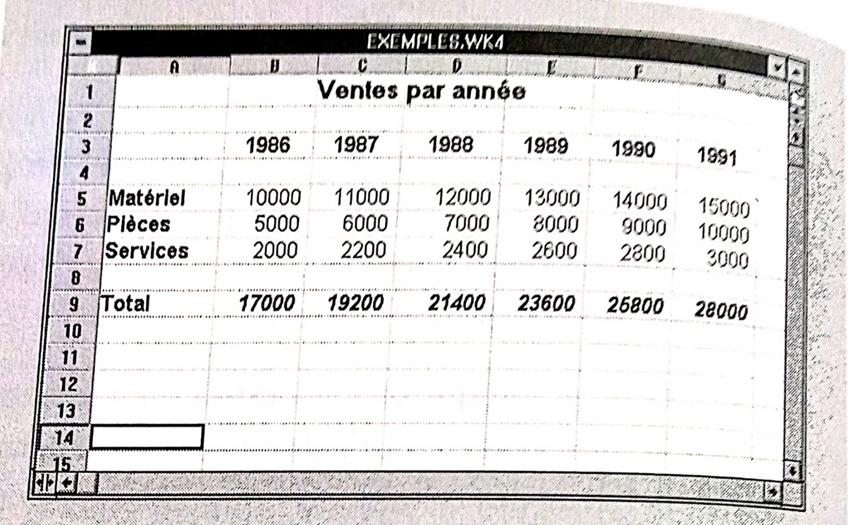
Pour tracer un graphique du total des ventes de l’exemple:
Sélectionnez le champ B9..G9.
·Cliquez sur le bouton Graphiques.
·Déplacez le pointeur dans la feuille : il se transforme en une petite icône représentant un histogramme.
VOTRE PREMIER GRAPHIQUE
Pour tracer un graphique, il est nécessaire d’avoir un tableau de chiffres à représenter
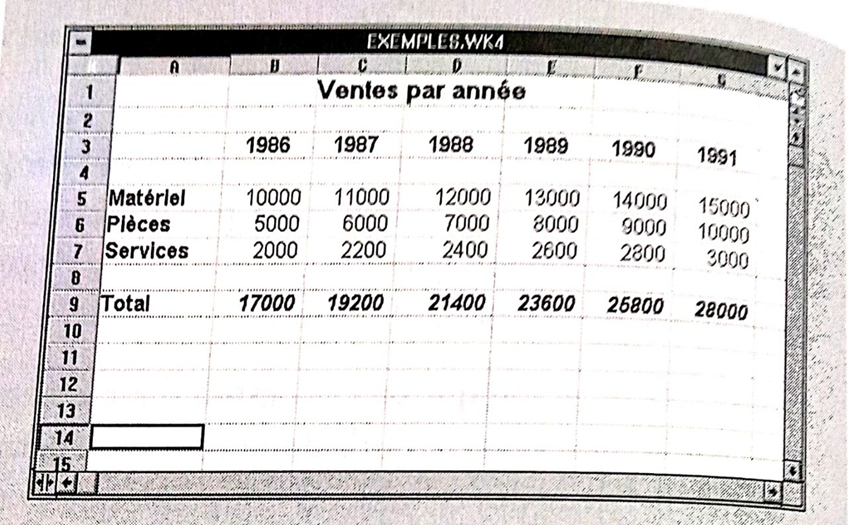
Pour tracer un graphique du total des ventes de l’exemple:
Sélectionnez le champ B9..G9.
·Cliquez sur le bouton Graphiques.
·Déplacez le pointeur dans la feuille: il se transforme en une petite icône représentant un histogramme.
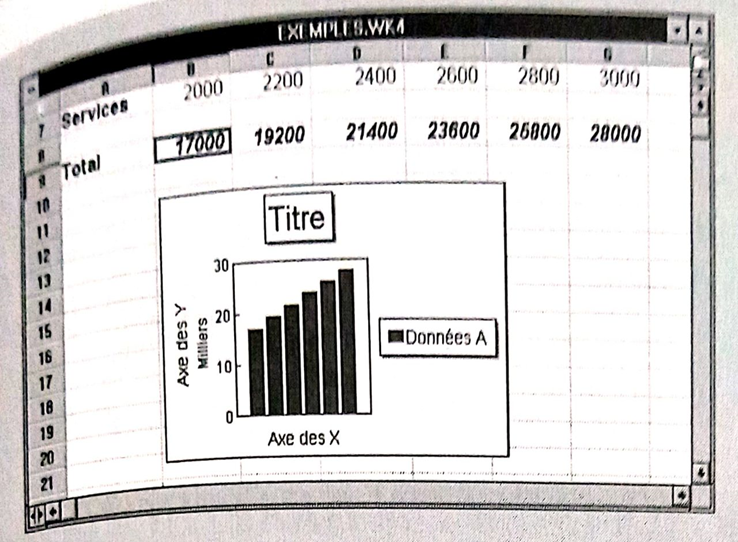
Vous noterez la simplicité avec laquelle vous tracez un graphique, puisqu’il vous suffit de sélectionner les données à représenter,1-2-3 choisissant automatiquement les paramètres (par exemple les échelles). Vous devez ensuite le modifier et choisir un type de graphique, des titres, etc.
Notez la présence de nouvelles icones dans la barre d’icônes lorsque vous créez ou modifiez des graphiques:
Couleurs.
·Type de graphique: cliquez sur cette icône si vous voulez choisir un type de graphique non disponible dans les icônes.
6 types de graphiques allant de l’histogramme vertical au graphique sectoriel 3D.
Cliquez dans la cellule B11. Vous obtenez le graphique, dessiné dans un cadre.
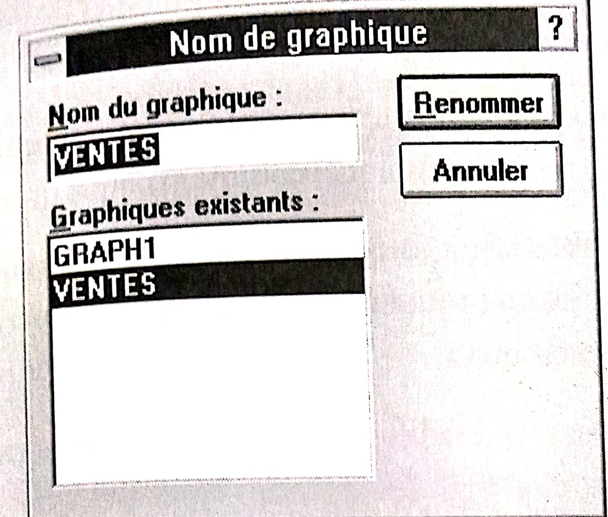
CRÉATION DE GRAPHIQUE
Pour créer un graphique, vous procédez comme dans l’exemple précédent:
·Sélectionnez les données (appelées séries) et, si possible, les titres à représenter. Dans l’exemple précédent, vous n’avez sélectionné qu’une série mais vous pouvez naturellement en sélectionner plusieurs (comme expliqué plus loin).
Cliquez ensuite sur le bouton Graphiques.
Déplacez le pointeur dans la feuille : il se transforme en une petite icône représentant un histogramme.
cadre du futur graphique) ou vous voulez positionner le graphique, il est immédiatement dessine.
Nommez ensuite le graphique crée (commande Nam du menu Graphique) comme expliqué précédemment
Par défaut, le graphique créé est un histogramme. 1-2-3 choisit automatiquement les échelles en fonction des va. leurs représentées.
Il vous reste à modifier le graphique obtenu pour choisir son type, son titre, ses légendes et les titres des axes. Vous pourrez l’améliorer encore en utilisant les outils de dessin.
Lorsque vous créez un graphique, de nouvelles icônes ainsi qu’un nouveau menu, Graphique, sont disponibles. Les menus contextuels sont également nouveaux.
Pour travailler de nouveau dans les cellules, il vous suffit de cliquer dans l’une d’entre elles : les nouvelles icônes et le nouveau menu sont remplacés par les icônes habituelles et par le menu Champ.
MODIFICATIONS D’UN GRAPHIQUE
Le graphique exemple précédent est assez élémentaire. Vous allez maintenant créer un graphique des trois séries de données de la feuille exemple (Matériel, Pièces et Services) pour que les exemples de modifications présentés ultérieurement puissent être plus complets :
·Sélectionnez le champ B5..G7.
Cliquez sur le bouton Graphiques.
Déplacez le pointeur dans la feuille et cliquez dans la cellule B11:le graphique obtenu se superposera probablement au précédent, ce qui n’est pas important ; vous verrez plus loin comment déplacer un graphique. Vous obtenez le graphique, dessiné dans son cadre.
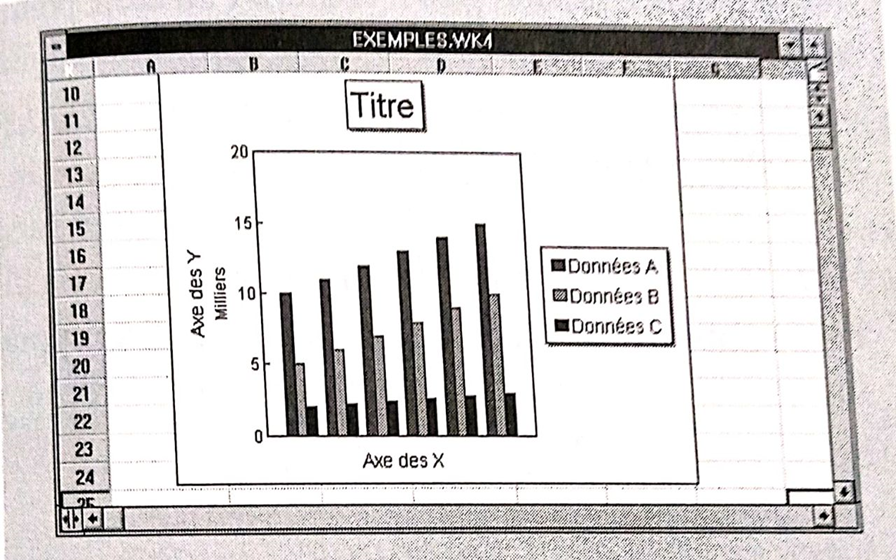
Taille d’un graphique
Vous pouvez modifier directement avec la souris la taille d’un graphique complet (y compris les axes, le titre et les légendes) en changeant celle du rectangle qui l’encadre, ou celle du graphique lui-même (en modifiant la taille du rectangle encadrant les courbes).
Agrandissez par exemple le graphique des trois séries.
Position d’un graphique
Pour déplacer un graphique, cliquez à l’intérieur près d’un bord pour le sélectionner. Appuyez sur le bouton,
Maintenez-le enfoncé et faites glisser la souris: un cadre pointillé apparait et le pointeur de la souris se transforme en main. Déplacez la souris jusqu’à ce que le graphique soit à l’emplacement voulu et relâchez le bouton.
Suppression d’un graphique
Pour supprimer un graphique, sélectionnez-le et appuyez sur Suppr. Cliquez sur l’icône Annuler pour réafficher un graphique supprimé par inadvertance.
Composants d’un graphique
Un graphique est constitué de composants (objets) que vous pouvez modifier:
·Graphique complet (avec les titres et légendes).
- Titre.
·Courbes(barres d’histogramme par exemple).
·Légendes (données A,B, C dans le graphique exemple).
Axes
modifier an composant, vous cliquez dessus : un rectangle muni de poignées noires encadre le composant. Cliquez ensuite (avec le bouton droit) pour faire apparaitre son menu contextuel. Vous pouvez également cliquer sur une icône ou sur une commande du menu Graphique.
Titre
Pour modifier le titre du graphique exemple, cliquez dessus avec le bouton droit de la souris. Le menu contextuel s’affiche: vous pouvez effacer le titre, choisir la police et les attributs et personnaliser le titre (commande Titres).
Lorsque vous choisissez la commande Titres, vous faites apparaitre la boite de dialogue Titres de graphique. Vous pouvez spécifier deux lignes de titre et deux lignes de note, ainsi que leur position (à gauche, centré ou à droite).
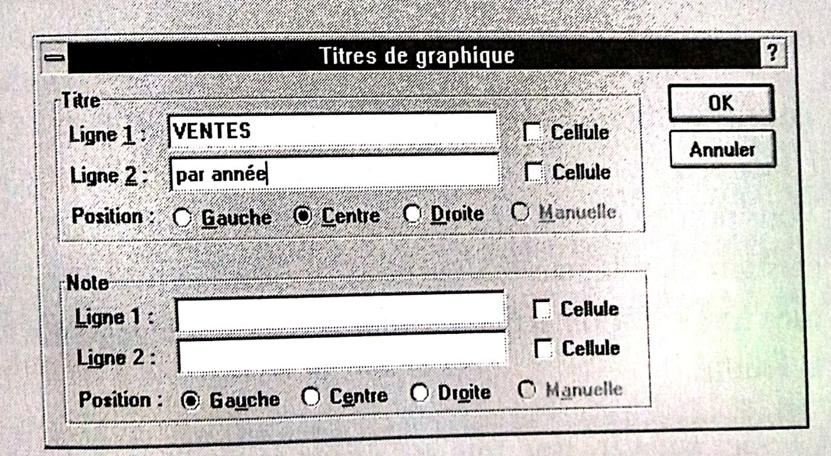
Légendes
Pour modifier les légendes, cliquez sur une légende avec le bouton droit de la souris. Le menu contextuel s’affiche: vous pouvez effacer les légendes, en choisir la police et les attributs ou les personnaliser (commande Légende).
Lorsque vous choisissez la commande Légende, vous faites apparaitre la boite de dialogue Légende de graphique. Vous pouvez modifier la légende de chaque série de données et choisir la position des légendes (à droite ou sous le graphique).
Pour modifier une légende, cliquez sur son nom puis spécifiez son nouveau nom dans la zone Texte de légende. Vous pouvez également choisir comme légendes des textes existant dans la feuille : cochez l’option Cellule puis effectuez une sélection arrière pour sélectionner la légende dans la feuille.
Cliquez sur OK une fois vos choix faits. Dans le graphique exemple, spécifiez comme légendes: Matériel, Pièces et Services.
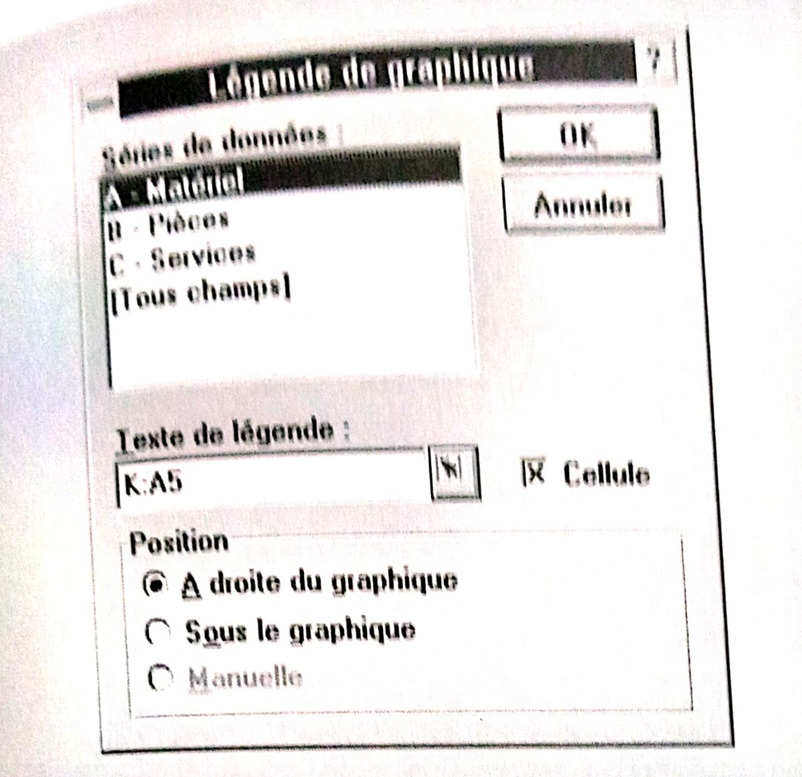
Axes
Pour modifier les axes, cliquez sur le titre Axe des X ou Axe des Y avec le bouton droit de la souris. Le menu contextuel s’affiche, il comporte les commandes Effacer, Police et attributs et, selon le titre sélectionné, Axe des X ou Axe des Y.
Pour personnaliser un axe, cliquez sur la commande Axe correspondante. Si vous choisissez par exemple de personnaliser l’axe des Y, vous faites apparaître la boîte de dialogue Axe des Y.

Vous pouvez spécifier le titre de l’axe et choisir l’échelle manuelle plutôt que l’échelle automatique proposée par défaut : elle vous permet de spécifier les limites haute et basse de l’axe, ainsi que les graduations. Vous avez aussi la faculté de choisir les repères de graduation et leur écartement.
Le bouton Options vous permet d’accéder à de nouveaux choix (Figure 8.8). Vous pouvez en particulier choisir le type d’échelle (standard, Iogarithmique ou 100%).
Cliquez sur OK une fois vos choix faits. Dans le graphique exemple, spécifiez Année comme titre X et Milliers de francs comme titre Y.
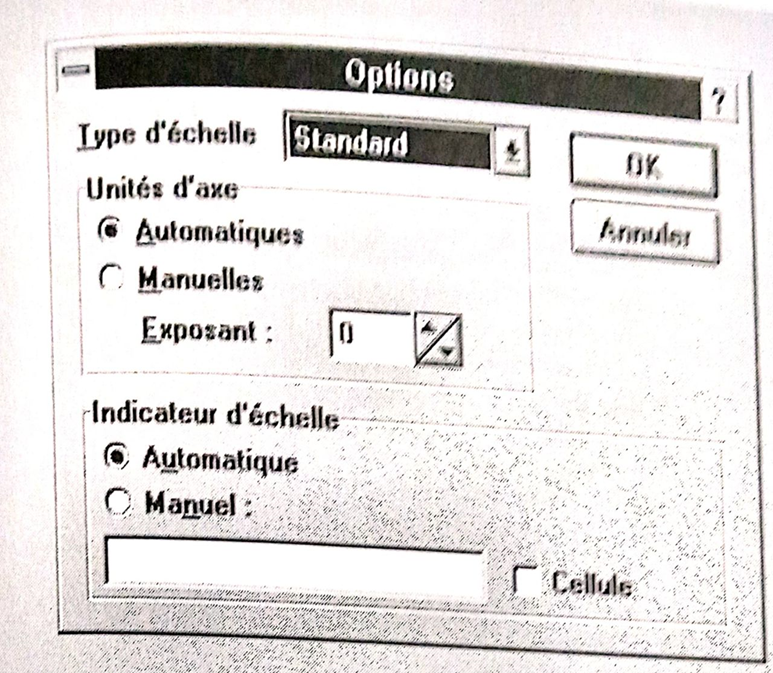
Séries de données
Vous sélectionnez en principe les séries de données à représenter par un graphique avant de le tracer. Si vous avez omis de sélectionner les séries ou si vous désirez les modifier:
·Cliquez sur le menu Graphique puis sur la commande Champs. La boite de dialogue Champs de données s’affiche
Dans cette boîte de dialogue, vous pouvez choisir la répartition des données (par ligne, par colonne, ou individuellement, ce qui est l’option par défaut).
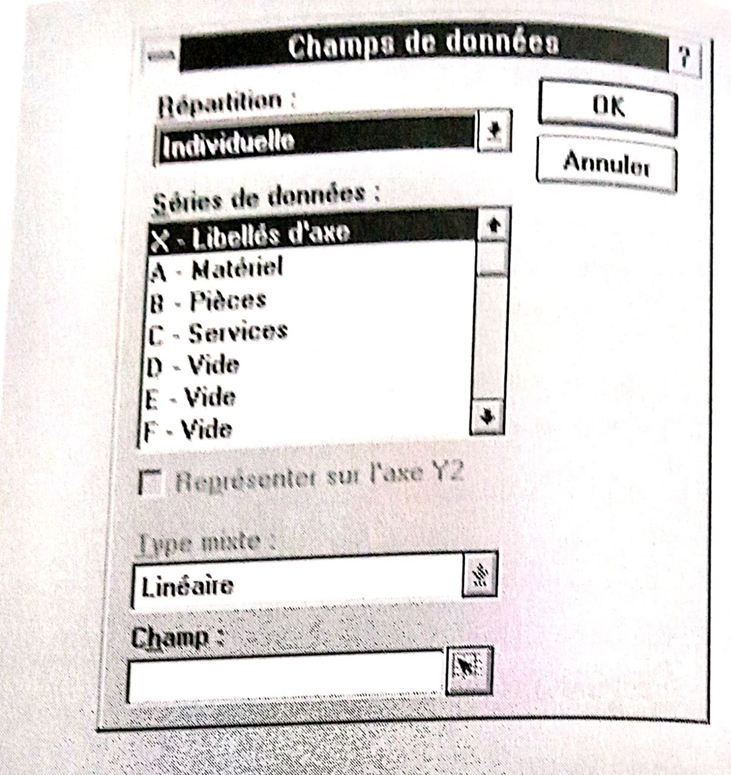
Pour ajouter une série, cliquez sur la première série de nom Vide et effectuez une sélection arrière. Pour modifier une série, cliquez sur son nom puis effectuez une sélection arrière.
Cliquez sur OK quand vous avez terminé les modifications.
Lignes et couleurs des courbes
Lorsque vous sélectionnez un élément graphique représentant une série de données (courbe, barre d’histogramme, secteur, etc.), vous sélectionnez toutes les courbes de cette
Vous pouvez alors choisir le motif et la couleur de remplissage et le type et la couleur des lignes.
Pour modifier les caractéristiques des éléments graphiques d’une série:
·Cliquez avec le bouton droit de la Souris pour faire apparaitre le menu contextuel. Cliquez ensuite sur la commande Lignes et couleurs; la boîte de dialogue Lignes et couleurs s’affiche
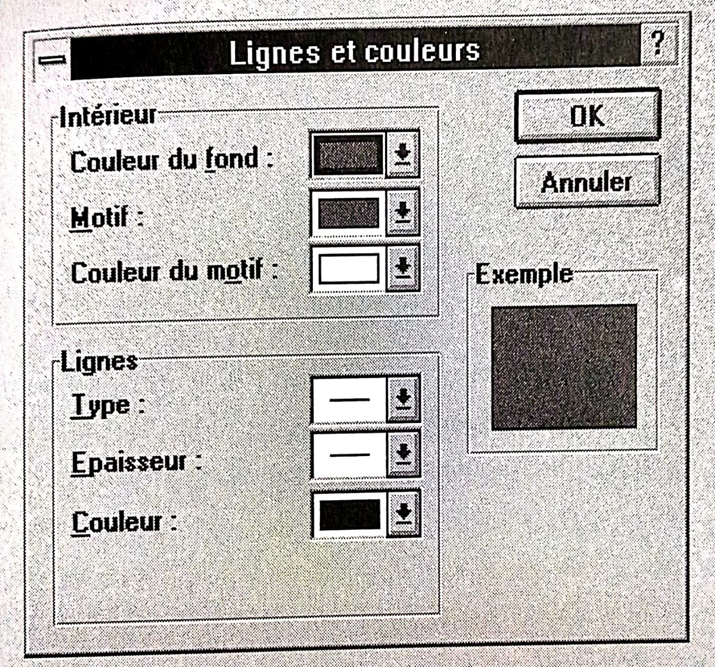
Dans cette boîte de dialogue, vous pouvez choisir la couleur de fond et le motif de remplissage (ainsi que sa couleur), le type, l’épaisseur et la couleur des lignes. Vous savez déjà choisir ce type de caractéristiques.
·Cliquez sur OK quand vous avez effectuer vos choix,
Types de graphiques
Le graphique par défaut est un histogramme.1-2-3pro-pose huit types de graphiques avec des variantes pour chacun. Pour changer de type de graphique:
Sélectionnez le graphique concerné (en cliquant dans son cadre). Si le type voulu est disponible dans la barre d’icônes, cliquez sur son icône, sinon :
Cliquez sur l’icone de type de graphique. La boite de dialogue Type de graphique s’affiche (Figure 8.11). Les types disponibles sont affichés, ainsi que les variantes du type sélectionné.
Cliquez sur le type de graphique voulu, ses variantes s’affichent à droite de la boîte de dialogue. Cliquez sur la variante souhaitée.
En cochant l’option adéquate, vous pouvez également choisir l’orientation (horizontale ou verticale) ainsi que la position (automatique ou manuelle) du graphique.
· Cliquez sur OK, le nouveau graphique s’affiche.
Les types de graphiques sont : linéaire, surface, histogramme, sectoriel, XY, boursier, mixte et polaire. Les quatre premiers existent également en trois dimensions (3D). Faites des essais de tous ces types et de leurs variantes pour vous familiariser.
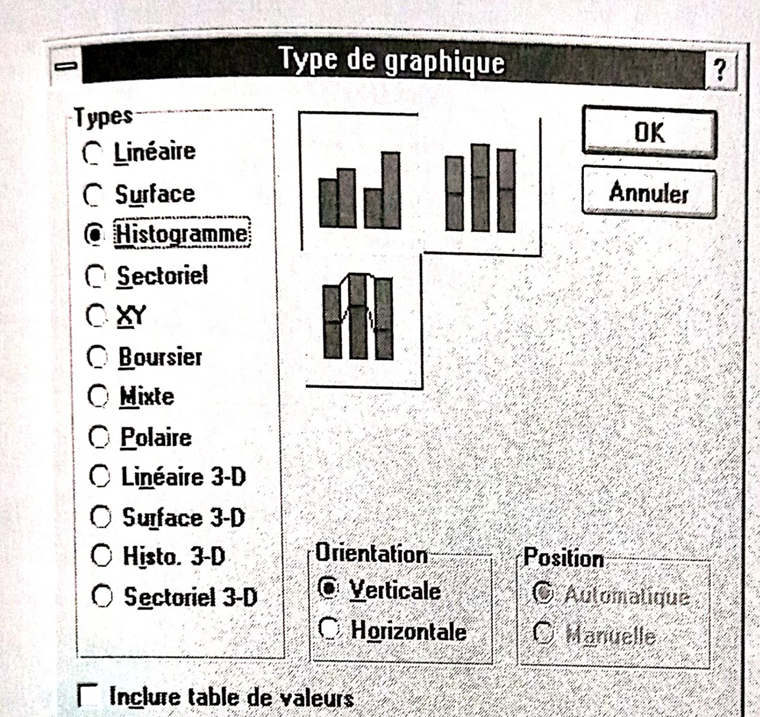
Linéaire
C’est le type de graphique que vous avez vu au début de ce chapitre. Les valeurs sont représentées par des points reliés par des droites. Notez qu’il existe des variantes dans lesquelles les points ne sont pas marqués.
Surface
Un graphique surface est présenté
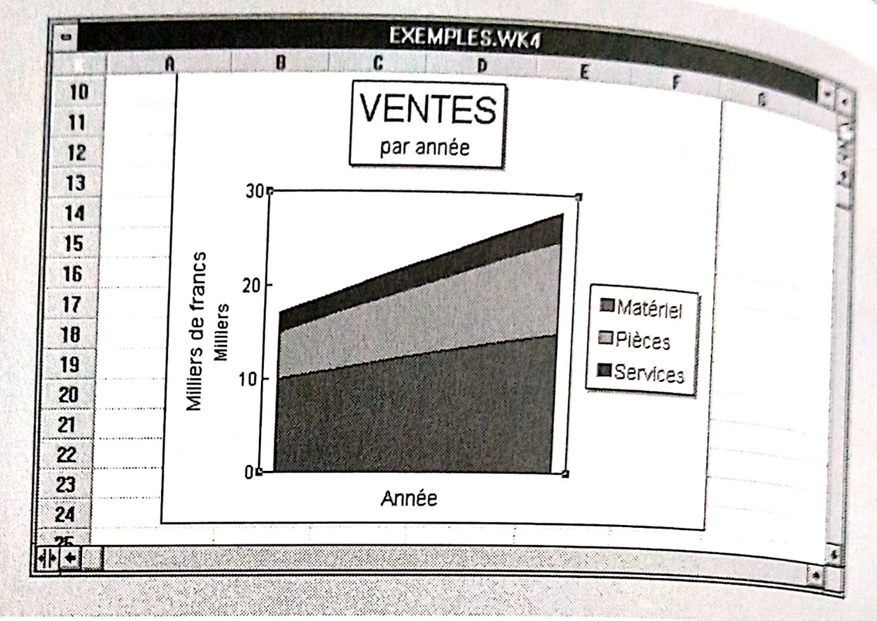
Histogramme
Dans ce type de graphique, les valeurs sont représentées par des rectangles placés côte à côte, ce qui permet de faire facilement des comparaisons. Dans un histogramme cumulé, les barres sont empilées au lieu d’être côte à côte. La Figure 8.13 présente un histogramme 3D.
Sectoriel
Les graphiques sectoriels (encore appelés camemberts ou pie-tarte-aux Etats-Unis) représentent les valeurs par des secteurs.Un tel graphique ne peut représenter qu’une seule série de valeurs.

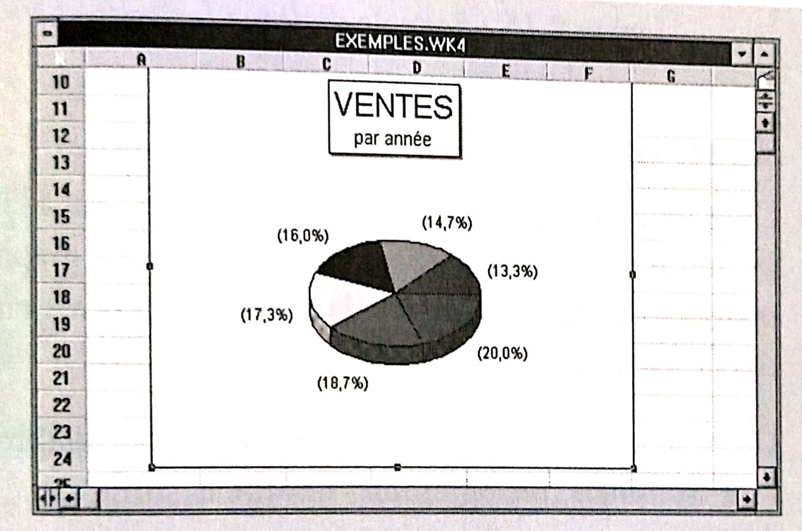
Vous pouvez choisir le type d’intitulé et les secteurs à excentrer dans la boîte de dialogue Intitulés que vous affichez en indiquant sur le menu Graphique puis sur la commande Intitulés.

Autres types
Dans un graphique de type XY, chaque point est à l’intersection d’une valeur de X et de Y. Ce type de graphique permet en particulier de voir la corrélation entre deux séries de valeurs.
Dans un graphique mixte, différents types de graphiques sont combinés (histogramme, linéaire et surface).
Un graphique polaire représente les valeurs par des distances à un point central. Un tel graphique ressemble à une toile d’araignée.
OUTILS DE DESSIN
Pour accéder aux outils de dessin, cliquez sur le menu Outils puis sur la commande Dessin. Quelques outils de dessin sont également disponibles sous forme d’icônes dans la barre d’icônes (à droite des icônes de graphique). Ils vous permettent d’améliorer la présentation de graphiques ou de cellules en leur ajoutant des objets.
Les objets proposés sont:
·Ligne.
·Ligne brisée.
·Flèche.
Rectangle.
Rectangle à coins arrondis.
Courbe.
Ellipse.
Polygone.
Libre (dessin à main levée).
Texte.
Bouton(création de bouton auquel vous associez une macro).
Vous disposez de menus contextuels (accessibles avec le bouton droit de la souris) qui vous permettent de men fier des objets dessinés. Vous disposez également de nouvelles icônes:
Rotation. Cette icone permet de faire pivoter ton objet.
Inversion horizontale ou verticale.
Premier plan, arrière-plan. Un objet pouvant en
cacher un autre, utilisez ces icônes pour amener des objets au premier ou au dernier plan.
Verrouiller, déverrouiller. Un objet verrouillé ne peut pas être modifié.
Grouper, dissocier. Lorsque des objets sont groupés, ils se comportent comme un seul objet que vous pouvez manipuler. Vous ne pouvez pas agir individuellement sur des objets groupés; pour cela, vous devez d’abord les dissocier.
Dessiner des objets
Pour dessiner un objet, cliquez sur son icône puis amenez le pointeur de la souris à l’emplacement voulu. Cliquez sur le bouton gauche et maintenez-le enfoncé. Déplacez la souris pour dessiner puis relâchez le bouton.
Pour dessiner un polygone ou une ligne brisée, cliquez sur chacun des points. Double-cliquez sur le dernier point lorsque vous avez terminé.
Dessinez d’autres objets avec le même outil ou choisissez-en un autre. Pour revenir à la feuille ou à un graphique et Eire réapparaitre les icones correspondantes, cliquez dans une cellule de la feuille ou dans le cadre du graphique.
Pour “dessiner” un texte, cliquez sur l’icône de texte. Dessinez ensuite un rectangle qui délimitera le texte. Lorsque vous relâchez le bouton de la souris, le point d’insertion clignote à l’intérieur du rectangle. Tapez le texte (le retour à la ligne est automatique). Cliquez sur un autre outil ou ailleurs quand vous avez terminé.
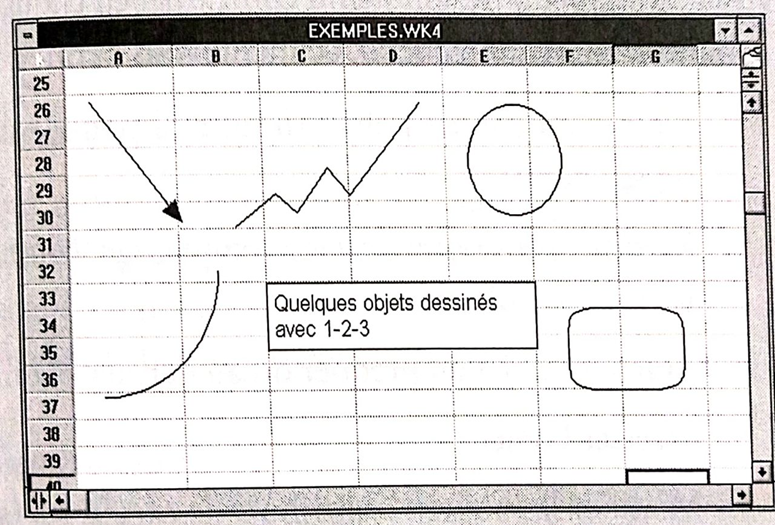
Pour modifier un texte, double-cliquez dessus pour faire apparaître le point d’insertion.
Modification d’objets
Sélection
Avant de modifier un objet, vous devez le sélectionner en cliquant sur son contour. Un rectangle de sélection muni de poignées de sélection apparait alors (dans le cas d’une flèche, seules les poignées apparaissent à ses extrémités).
Pour sélectionner plusieurs objets, cliquez sur l’icône de sélection et dessinez un rectangle autour des objets.
Menu contextuel
Après avoir sélectionné un objet, vous pouvez le modifier en faisant apparaître son menu contextuel en cliquant sur le bouton droit. En général, ce menu vous permet de :
·Copier ou couper l’objet (il reste disponible dans le presse-papiers).
Modifier son contour ou son remplissage (commande Lignes et couleurs).
Amener l’objet au premier ou au dernier plan.
Inverser l’objet.
Modifier les polices et attributs de caractères (seulement pour un texte).
Vous avez déjà vu les options lignes et couleurs dans le Chapitre 5.Elles vous permettent en particulier de choisir des types et des couleurs de ligne ainsi que des couleurs et des motifs de remplissage d’objets pleins et fermés.
Déplacement
Pour déplacer un objet, cliquez dessus pour faire apparaitre ses poignées de sélection. Faites-le glisser ensuite à l’emplacement voulu. Vous pouvez également le couper dans le presse-papiers puis le coller à l’emplacement voulu (utilisez les icônes Couper puis Coller).
Copie
Pour copier un objet, vous devez le copier dans le presse-papiers puis le coller à l’emplacement voulu (utilisez les icônes Copier puis Coller).
Dimensions
Pour modifier les dimensions d’un objet sélectionné, déplacez les poignées adéquates : amenez le pointeur sur une poignée, il se transforme en croix ; faites glisser la souris et relâchez le bouton lorsque le résultat voulu est obtenu.
Suppression
Pour supprimer un objet, sélectionnez-le et appuyez sur Suppr(vous pouvez également couper l’objet). Pour annuler une suppression, cliquez sur l’icône Annuler.
Premier plan, arrière-plan
Des objets peuvent être superposés, auquel cas certains peuvent être cachés par d’autres, partiellement ou totalement. Vous pouvez amener un objet au premier plan ou à l’arrière-plan en cliquant sur l’icône adéquate après l’avoir sélectionné.
Images d’autres applications
Vous pouvez copier dans une feuille une image d’une autre application. Après avoir lancé celle-ci, copiez ou coupez l’image dans le presse-papiers. Revenez ensuite dans 1-2-3 et collez l’image dans une feuille.
Vous avez également la faculté d’importer des fichiers (ima-ges) au format Computer Graphics Metafile, d’extension .CGM, que de nombreux logiciels de dessin sont capables de créer (l’importation de fichiers est décrite dans le Cha pitre 11).
Impression
L’impression fait l’objet du Chapitre 6. Vous imprimez une feuille contenant des graphiques et des dessins comme toute autre feuille. Toutefois, dans la boite de dialogue Imprimer, vous pouvez choisir de n’imprimer qu’un graphique ou un objet dessiné (qui doit être préalablement sélectionné).