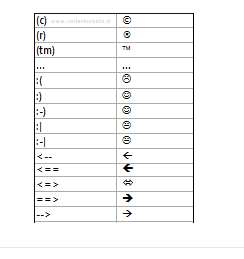Tuto Word : insérer des symboles dans des documents texte
Bienvenue dans ce tutoriel word.
MOT : insérer des symboles et des caractères spéciaux : @ # € © ã ä
Tous les caractères nécessaires à la rédaction d’un document ne sont pas présents sur le clavier et il peut arriver assez fréquemment que vous deviez saisir des caractères spéciaux.
Il est possible de distinguer les caractères qui peuvent être insérés directement dans le document grâce à la combinaison de boutons et de caractères accessibles dans les tables de caractères spéciaux.
Caractères pouvant être saisis à l’aide de combinaisons de boutons
Exemple : insérez le @ et les symboles # €
Des symboles tels que le “@” pour écrire des adresses e-mail ou “#” pour les hashtags, ou le symbole de l’euro €, peuvent être facilement insérés dans des documents texte en maintenant la touche Alt Gr enfoncée et en appuyant simultanément sur le bouton du clavier correspondant au symbole .
Le symbole de l’euro est placé à côté de la lettre normale “e” sur le clavier.
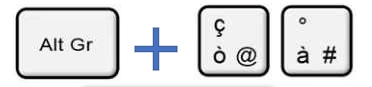
Insérez le crochet [] et l’accolade {}
La touche Alt Gr et la combinaison possible avec la touche shift (touche shift) permettent d’insérer respectivement le troisième et le quatrième symbole imprimés sur les touches du clavier.
Parmi les symboles obtenus avec la combinaison de ces commandes, il y a, par exemple, les crochets et les accolades.
Exemple : pour le crochet (ouvert et fermé) il suffit d’utiliser le bouton ALG GR et les boutons où le “est” et le symbole “+” sont affichés
A l’inverse, pour obtenir l’accolade à la combinaison de la commande précédente, il faut ajouter SHIFT.
C’est-à-dire ALT GR + SHIFT plus les deux boutons “è” et le symbole “+” (voir image ci-dessous)
:: Tous les claviers où le crochet est affiché ne montrent pas également la présence de l’accolade, (c’est le cas de l’image proposée dans l’exemple), également dans ce cas avec la combinaison de touches indiquée ci-dessous, vous obtenez l’insertion de l’accolade.

Caractères spéciaux dans le document texte
Le clavier de l’ordinateur ne peut pas héberger un bouton pour tous les symboles et pour tous les caractères linguistiques.
Parmi les caractères absents du clavier, il y a certains usages récurrents tels que la lettre majuscule accentuée È, plutôt que certains symboles monétaires tels que ¥ (Yen), £ (livre) ou des symboles tels que copyright © ou le symbole d’enregistrement ®
WORD, dans l’onglet INSERT (groupe de boutons Symboles) fournit le bouton Symbole.
Cette commande ouvre un menu déroulant dans lequel se trouvent des caractères spéciaux et des symboles récemment utilisés dans des documents.
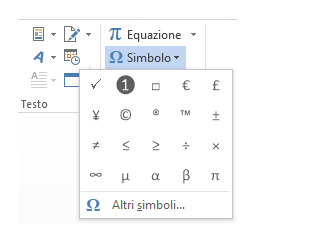
Infine : la boîte de dialogue Symbole du programme Word
En utilisant à nouveau le bouton Symbole, vous pouvez accéder à la commande Autres symboles …, en sélectionnant celle qui ouvre la boîte de dialogue Symbole
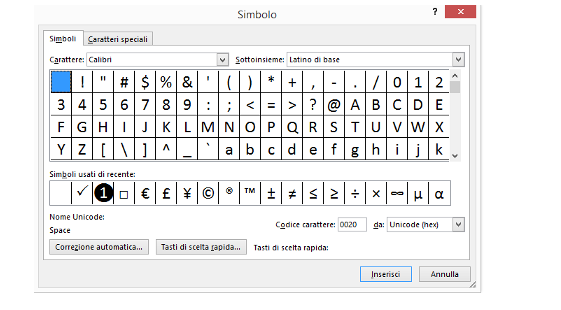
Dans la boîte de dialogue Symbole, vous pouvez choisir les caractères à insérer dans votre document.
La disponibilité des symboles varie selon le type de police choisi.
Par exemple, certains caractères incluent des fractions (Ex : ½, ¼), des caractères propres à certaines langues (ã, ä, ë, Ç) et des symboles monétaires internationaux (£, ¥).
Il y a des flèches, des puces et des symboles scientifiques dans le type Symbole de police.
Il est également possible d’accéder à certaines cartes de personnages supplémentaires, telles que Wingdings, Wingdings 2 et Wingdings 3 qui mettent à disposition de nombreux symboles décoratifs.
Utiliser la correction automatique pour insérer des symboles spéciaux dans les documents Word
Même la correction automatique au fur et à mesure de la frappe vous permet d’insérer quelques caractères spéciaux !
Si l’option Remplacer le texte au cours de la frappe est activée dans les paramètres WORD, certains caractères, s’ils sont saisis, sont automatiquement remplacés par un symbole.
Le tableau (ci-dessous) considère le caractère “à remplacer” dans la première colonne et le remplacement automatique de ce caractère à droite.
Exemple : si les trois caractères sont entrés, la parenthèse ronde gauche, la lettre c et enfin la parenthèse ronde droite, les trois caractères seront remplacés (c’est-à-dire corrigés) par le symbole © du copyright.
Il est possible de personnaliser et d’intégrer la table de corrections orthographiques automatiques en définissant des chaînes de caractères pouvant être remplacées par des caractères spéciaux à utiliser dans les documents Word.
Une description détaillée de l’activation et de la définition du remplacement du texte lors de la frappe est couverte dans la section suivante : Word : corrections orthographiques, paramètre de correction automatique