Tutoriel Excel : Comment envelopper du texte dans MS Excel
Dans ce tutoriel Excel, vous allez apprendre le dévellopement du texte dans Excel et de formater du texte dans une cellule, afin qu’il n’occupe pas toute votre fenêtre. Cette méthode est l’une des subtilités d’Excel et qui affectent la façon dont vos données sont affichées.
Niveau : pour les débutants Cet article a été conçu pour les débutants, vous n'avez donc pas besoin de connaissances techniques avant de poursuivre avec ce tutoriel. De même, nous répondons également à vos questions afin d'éviter toute sorte de confusion sur la manière que vous allez suivre.
Pourquoi tout ça est utile…
Avoir une vue claire de votre ensemble de données sur Excel améliore la lisibilité, l’efficacité et vous aide à réduire les erreurs.
Nous allons insérer le texte à travers deux méthodes: "star wars : l'empire contre-attaque"
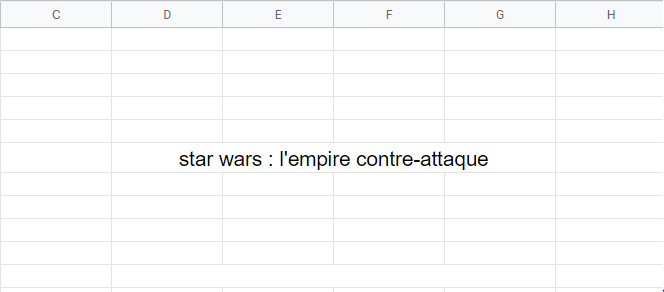
Le saviez-vous ? Il y a 2 méthodes à suivre pour envelopper du texte dans Excel
- Habillage automatique du texte via un paramètre de format
- Ajout manuel d’un saut de ligne à chaque cellule
Qu’est-ce que le texte à la ligne dans Excel ?
Tout d’abord, l’habillage de texte est un outil puissant que vous devriez apprendre. Cela donnera à vos lecteurs et à vous une belle impression pendant que vous lisez la feuille de calcul.
Vous avez probablement essayé d’étendre la largeur d’une colonne sur le côté juste pour qu’une longue ligne de texte tienne correctement dans votre cellule. Malheureusement, cela peut conduire à des feuilles de calcul très larges qui sont difficiles à parcourir et à suivre. C’est là que l’habillage de vos textes dans Excel peut vous sauver la vie! En utilisant la fonction d’habillage de texte, votre cellule affichera automatiquement l’intégralité du texte dans la largeur de colonne limitée.
Être un grand comptable ou un assistant virtuel nécessite une expertise technique et mathématique. Malgré cela, il serait inutile d’avoir ces deux compétences si votre client ne peut pas comprendre votre feuille de calcul désordonnée. Cela étant dit, quand devriez-vous envelopper du texte dans Excel ?
Voici une bonne règle de base que vous pouvez suivre :
- Si vous ne voulez pas que votre texte se chevauche sur la cellule suivante à droite.
- Si votre texte est coupé à la bordure de la cellule et que vous voyez ensuite le texte entier avec la cellule qui s’étend vers le bas à la place.
- Si vous préférez déplacer le texte d’une ligne en dessous même si vous n’avez pas encore touché la bordure de la cellule.
Nous comprenons qu’il existe d’autres choix de conception personnels et des raisons qui vous poussent à envelopper le texte de vos cellules dans Excel. Ne vous sentez pas obligé d’envelopper le texte de vos cellules simplement parce qu’il correspond aux règles ci-dessus. En fin de compte, nous souhaitons uniquement que votre feuille de calcul soit lisible par vos clients ou partenaires.
Cela dit, voici les deux méthodes d’envelopper du texte dans Excel !
Méthode 1 : Utilisation de la fonction Wrap Text
Cette méthode vous permettra d’envelopper votre texte automatiquement dans chacune des cellules que vous configurez. Cela obligera Excel à envelopper votre texte quelle que soit sa taille et pour toutes les utilisations futures. Nous recommandons cette méthode pour la plupart de vos besoins généraux lors de l’habillage du texte.
Passons maintenant en revue les étapes de cette méthode.
Étape 1 : Ouvrez votre fichier Excel
Tout d’abord, nous aurons besoin d’un fichier Excel dans lequel nous pourrons utiliser la fonction d’habillage du texte. Ouvrez le fichier Excel que vous souhaitez configurer en double-cliquant sur le document à partir du dossier où il se trouve.
Alternativement, vous pouvez également ouvrir MS Excel et sélectionner un classeur noir juste pour avoir un fichier de test. Ce serait une meilleure option pour ceux d’entre vous qui n’ont pas de fichier Excel mais qui souhaitent simplement le modifier.
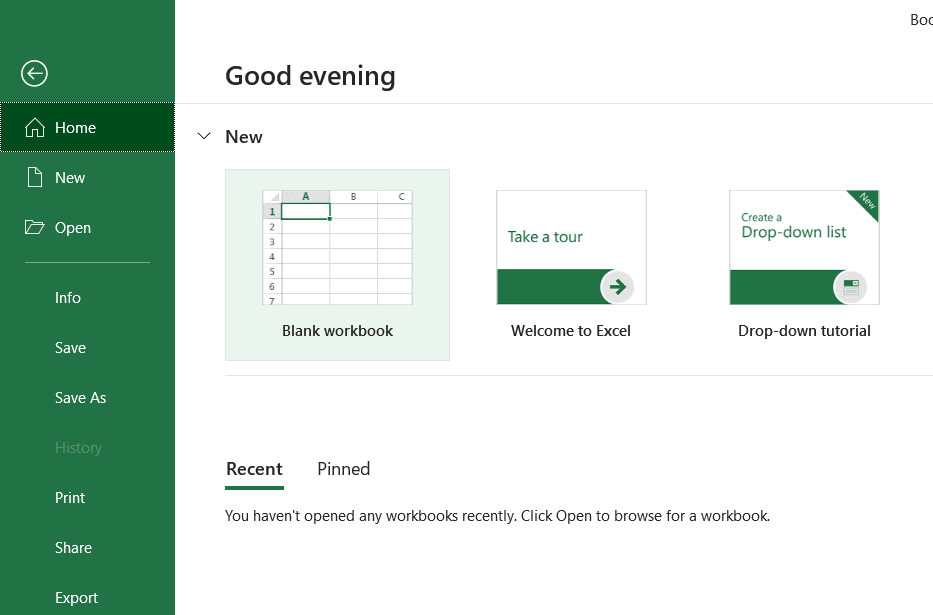
Étape 2 : remplissez la cellule que vous souhaitez formater.
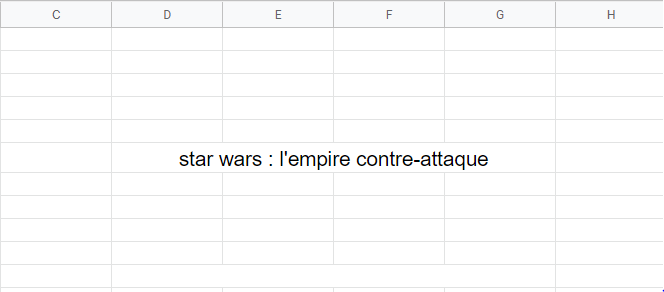
Maintenant, vous voudrez remplir la cellule qui doit être enveloppée de texte. Vous pouvez le faire en cliquant simplement sur la cellule pour la sélectionner et en tapant quelques mots de test. Dans cet article, nous utiliserons “Star Wars : L’Empire contre-attaque” comme exemple.
Pour ceux d’entre vous qui ont déjà ouvert un fichier Excel existant, vous pouvez ignorer cette étape et passer à la suivante.
Allez dans la cellule C6 et tapez « Star Wars : L’Empire contre-attaque ». Vous remarquerez immédiatement que les mots se chevaucheront sur les prochaines cellules vides à droite de C6.
Étape 3 : Mettez en surbrillance la cellule dans laquelle vous souhaitez envelopper le texte.
Une fois que vous avez rempli la cellule ou que vous avez une cellule qui contient déjà beaucoup de textes, il est temps de la sélectionner pour la mise en forme. Vous pouvez le faire en cliquant avec le bouton gauche sur le bloc de cellules que vous souhaitez habiller de texte. Un indicateur clair, tel qu’une bordure verte autour de la cellule, s’affichera lorsque vous aurez mis en surbrillance avec succès le bloc de cellules.
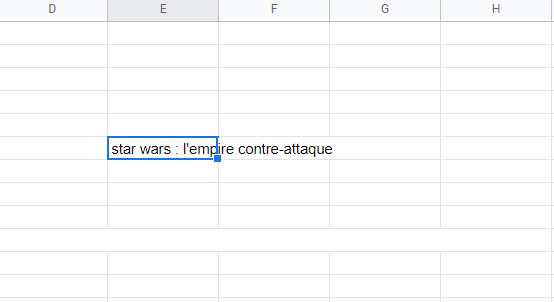
Étape 4 : Cliquez sur la fonction Wrap Text.
Pendant que vous avez mis en surbrillance la cellule, déplacez votre souris dans le coin supérieur gauche de la fenêtre Excel. Recherchez le bouton “Envelopper le texte” et cliquez simplement sur cette fonctionnalité pour activer l’habillage du texte pour la cellule spécifique que vous avez mise en surbrillance.
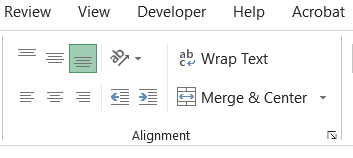
La cellule en surbrillance devrait maintenant ressembler à ceci.

Toutes nos félicitations! Vous avez réussi à envelopper le texte du bloc de cellules qui chevauchait d’autres cellules. Maintenant, voici comment vous pouvez effectuer ce processus avec plusieurs cellules.
Étape 5 : Sélectionnez et mettez en surbrillance plusieurs blocs de cellules.
Le secret pour formater un grand nombre de blocs de cellules à la fois est de sélectionner plusieurs cellules en même temps. De cette façon, toute mise en forme ou fonctionnalité appliquée affectera tous les blocs de cellules. Vous pouvez le faire de deux manières :
- Maintenez le clic gauche sur un bloc de cellules particulier et faites-le glisser sur la feuille de calcul.
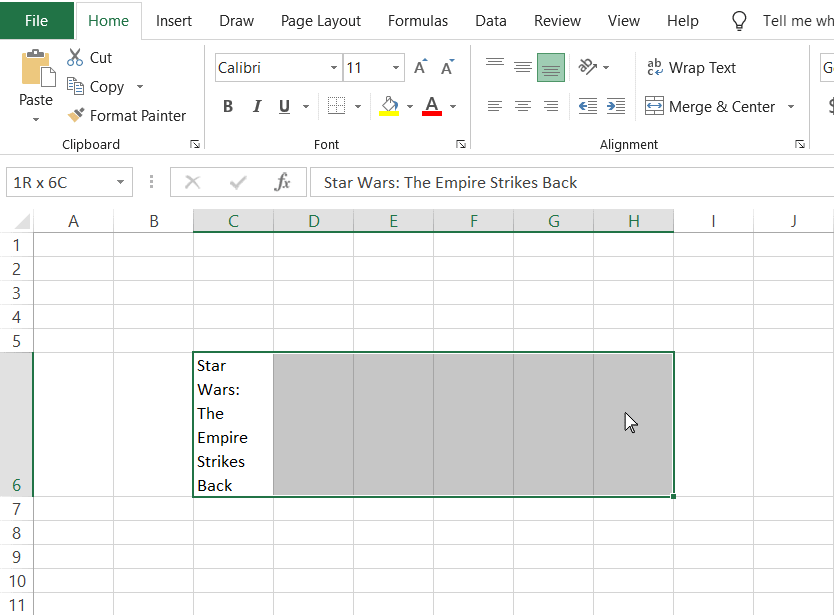
- Cliquez sur une cellule et appuyez sur Maj tout en vous déplaçant avec les touches fléchées de votre clavier. Vous pouvez également appuyer simultanément sur Ctrl + Maj tout en appuyant sur les touches fléchées pour vous déplacer pour mettre en surbrillance une ligne ou une colonne entière.
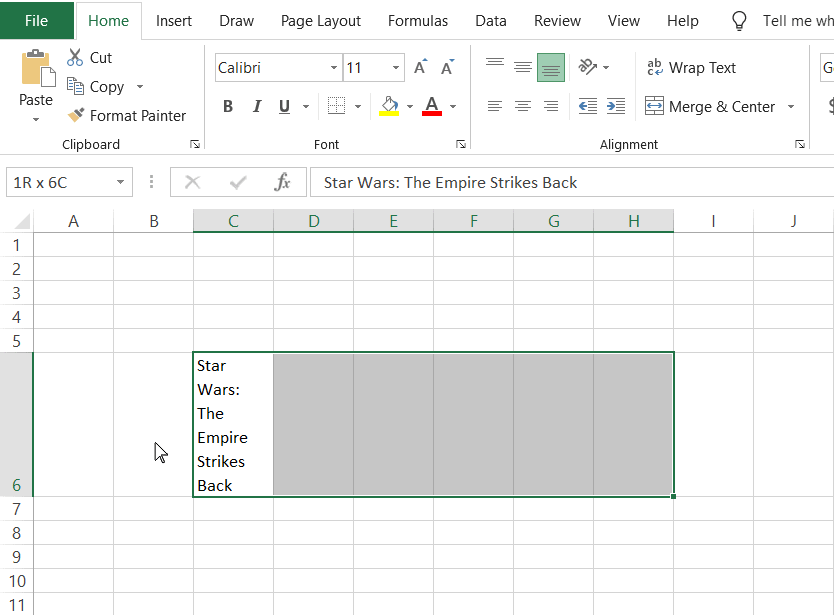
Une fois que vous avez mis en surbrillance toutes les cellules nécessaires, vous pouvez continuer et cliquer sur le bouton Wrap Text dans le coin supérieur gauche de votre écran. Cela appliquera la fonction d’habillage de texte à toutes les cellules que vous venez de mettre en surbrillance !
Méthode 2 : faire un saut de ligne manuel
La méthode suivante que vous pouvez utiliser consiste à utiliser des sauts de ligne pour envelopper le texte. Cette méthode convient si vous souhaitez contrôler la position spécifique où la nouvelle ligne doit commencer. Contrairement au retour à la ligne automatique comme indiqué dans la méthode précédente, cette méthode vous permet d’ajuster précisément le saut de ligne.
Passons en revue les étapes sur la façon dont vous pouvez le faire.
Étape 1 : Ouvrez votre fichier Excel
Si vous avez toujours MS Excel ouvert à partir de la méthode précédente, vous devrez l’ouvrir maintenant pour suivre les étapes ci-dessous. Ouvrez le fichier Excel que vous souhaitez modifier. Vous pouvez le faire en double-cliquant sur le document ou en l’ouvrant via la recherche du menu Démarrer.
D’autre part, vous pouvez également ouvrir MS Excel et commencer à partir de là. Une feuille de calcul vierge fonctionne assez bien comme fichier de test, si vous n’avez pas de feuilles Excel à portée de main.
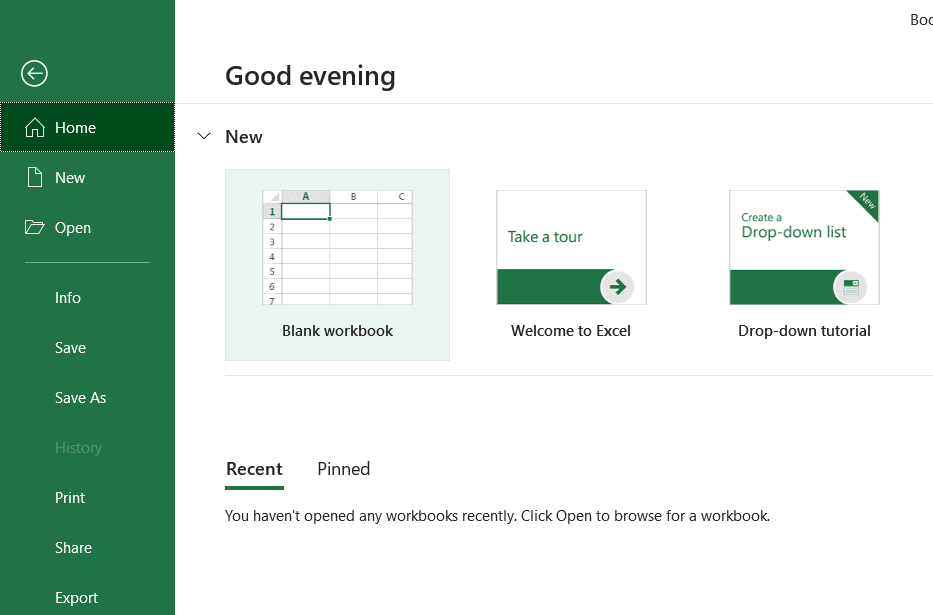
Étape 2 : Mettez en surbrillance la cellule que vous souhaitez formater.
Avec votre document Excel ouvert, double-cliquez sur la cellule dans laquelle vous souhaitez envelopper le texte. Nous utiliserons le même exemple que celui utilisé dans la méthode 1. Allez à la cellule C6 et tapez “Star Wars : L’Empire contre-attaque”. Vous devriez voir que les mots se chevaucheront sur les prochaines cellules vides à droite de C6.
Étape 3 : placez le curseur à l’emplacement du saut de ligne
Pour insérer un saut de ligne, placez votre curseur à l’endroit où vous souhaitez que la ligne saute. Nous choisirons de le faire après les deux-points ‘:’ utilisés dans le texte.
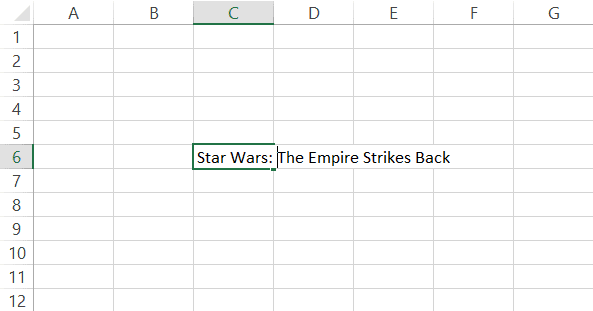
Étape 4 : Appuyez sur les touches Alt + Entrée.
Enfin, appuyez simultanément sur les touches Alt et Entrée pour ajouter le saut de ligne. En conséquence, vous devriez voir le saut de ligne se produire avec les termes “Star Wars :” et “L’Empire contre-attaque” dans différentes lignes.

Il convient de noter que l’insertion d’un saut de ligne manuel déclenche automatiquement l’option Wrap Text dans le menu. Ce n’est pas une cause d’inquiétude car vous conservez toujours votre saut de ligne manuel. Cependant, la principale différence est que la mise en forme restera en place même si vous décidez d’élargir la colonne.
Conclusion
Maintenant que vous avez atteint la fin de cet article, nous espérons vous avoir aidé à comprendre comment encapsuler du texte dans Excel. Voici un bref résumé de toutes les étapes que nous avons parcourues.
L’habillage du texte dans MS Excel permet au bloc de cellules d’afficher toute la ligne de texte sans chevauchement sur les cellules à côté. Vous pouvez le faire automatiquement ou manuellement en appliquant personnellement un saut de ligne dans le texte.






