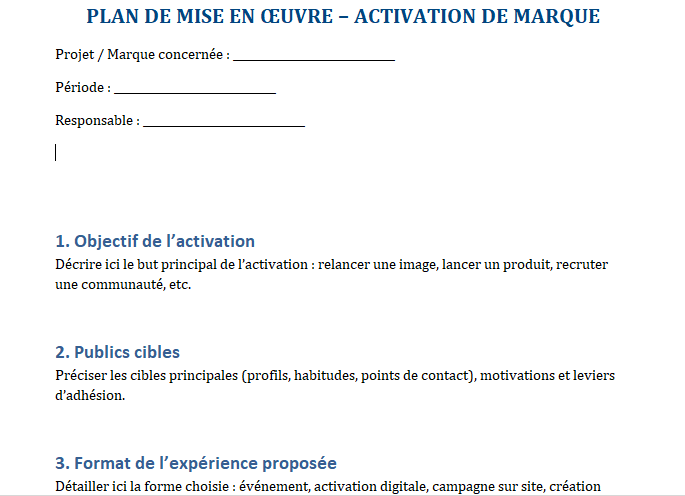Audacity, le logiciel d’édition audio gratuit et simple d’utilisation
Audacity est un logiciel d’édition audio multipiste développé par Audacity Team. La première version date de mai 2000.
Avec Audacity, vous pouvez enregistrer des pistes d’accompagnement et les mixer, vous pouvez travailler avec des fichiers sonores et audio ; offre à la fois des outils d’édition de base et des fonctions avancées d’enregistrement sonore.
Étant un logiciel gratuit, il n’a pas toutes les fonctionnalités que l’on trouve dans un studio professionnel. Il peut être utilisé aussi bien pour un usage domestique que semi-professionnel.
Par conséquent, il n’est pas recommandé pour un professionnel de l’édition audio, car les fonctions sont peu nombreuses et limitées. D’autre part, il convient aux débutants, à ceux qui souhaitent apprendre le métier, apprendre les concepts d’enregistrement en studio avec la pratique ou à un artiste qui souhaite expérimenter les bases de ses chansons.
Fonctionnalités d’Audacity
Tous les bruits de fond peuvent être éliminés des enregistrements « maison »
Il est possible de changer le volume par défaut de la piste
Des enregistrements multipistes peuvent être créés en combinant des sources
Mono, stéréo et multipiste peuvent être enregistrés et lus
Il prend en charge différents formats : WAV, Mp3, Flac, Raw, AU, AAC etc.
Il y a aussi des outils de mixage et des effets spéciaux
Divers effets tels que echo, wha wha, phaser peuvent être reproduits
Un nombre illimité de pistes peut être édité et mixé
Vous pouvez changer la hauteur sans changements de vitesse et vice versa
Il présente un ensemble d’outils d’édition fondamentaux : copier, coller, couper, diviser, remplacer, dupliquer
Enregistrez le son à partir de différentes sources d’entrée : microphone, en ligne, etc.
Avantages
Par rapport à des logiciels comme Cubase, l’interface d’Audacity est plus simple à utiliser.
Offre une excellente qualité audio
C’est un programme gratuit
Il est compatible avec divers systèmes d’exploitation
C’est un projet open source, toujours ouvert à la mise à jour et sur lequel tout développeur peut travailler
Des dizaines de plug-ins sont disponibles pour étendre les fonctionnalités du programme, comme celui pour enregistrer des fichiers MP3.
Ci-dessous le lien vers le site officiel pour télécharger et installer le logiciel Audacity
Tutoriel Audacity : fonctions d’édition et effets
Dans le premier tutoriel sur Audacity, nous nous sommes consacrés aux fonctionnalités de base du programme ; Nous allons maintenant examiner de plus près certaines fonctionnalités d’édition audio spécifiques et l’utilisation de certains des nombreux effets disponibles par défaut.
Par édition audio, nous entendons une série d’opérations d’édition audio : copier, coller, couper et supprimer l’audio, modifier son amplitude, créer des fondus, etc. en profondeur l’audio lui-même.
Avant de commencer, cependant, considérons un aspect que nous avons ignoré jusqu’à présent : comme dans tout logiciel audio, sur Audacity, nous pouvons définir les valeurs de fréquence d’échantillonnage et de résolution en bits, paramètres qui définissent essentiellement la qualité de l’enregistrement lui-même.
— Tutoriel Audacity—
Pour ce faire, nous allons dans la barre de menu et sous Modifier nous choisissons l’élément Préférences …; puis cliquez sur Qualité : nous pouvons maintenant définir la fréquence d’échantillonnage et la résolution en bits par défaut (c’est-à-dire celles qui seront appliquées par défaut à nos futurs projets).
Pour la plupart des travaux, 44100 Hz et 16 bits (en pratique qualité CD) garantissent d’excellents résultats, mais Audacity permet, si on le souhaite, de travailler à des taux d’échantillonnage et des résolutions bien plus élevés ; cependant, la fréquence d’échantillonnage utilisée dans un projet peut aussi être modifiée à l’aide du bouton qui l’indique, en bas à gauche de l’environnement de travail principal (par exemple avant d’exporter l’audio dans un format non compressé, après avoir travaillé sur 96 kHz, on peut réglez la fréquence sur 44,1 kHz pour pouvoir graver le fichier sur un CD audio).
En cliquant sur l’élément Formats de fichiers, nous pouvons alors également choisir le format d’exportation non compressé qu’Audacity utilisera par défaut, et par conséquent la qualité de celui-ci (par exemple WAV 16 bits ou WAV 32 bits) ; si les paramètres du projet prévoient une résolution en bits plus élevée, Audacity appliquera des algorithmes de tramage pour la réduire.
Depuis le même panneau, en cliquant sur l’élément Audio I/O en haut, on peut sélectionner le matériel pour l’enregistrement et la lecture (en pratique la carte son à utiliser) et les canaux à utiliser : dans ce dernier cas ce sera important pour choisir entre mono ou stéréo (par exemple, un microphone enverra généralement un signal mono ; à la place, une piste stéréo sera utilisée pour numériser une source analogique telle qu’une platine cassette connectée à l’ordinateur via une entrée ligne). Bien sûr, il est possible d’avoir à la fois des pistes mono et stéréo dans un même projet.
Tutoriel Audacity : fonctions d’édition et effets
Dans le premier tutoriel sur Audacity, nous nous sommes consacrés aux fonctionnalités de base du programme ; Nous allons maintenant examiner de plus près certaines fonctionnalités d’édition audio spécifiques et l’utilisation de certains des nombreux effets disponibles par défaut.
Par édition audio, nous entendons une série d’opérations d’édition audio : copier, coller, couper et supprimer l’audio, modifier son amplitude, créer des fondus, etc. en profondeur l’audio lui-même.
Avant de commencer, cependant, considérons un aspect que nous avons ignoré jusqu’à présent : comme dans tout logiciel audio, sur Audacity, nous pouvons définir les valeurs de fréquence d’échantillonnage et de résolution en bits, paramètres qui définissent essentiellement la qualité de l’enregistrement lui-même.
Pour ce faire, nous allons dans la barre de menu et sous Modifier nous choisissons l’élément Préférences …; puis cliquez sur Qualité : nous pouvons maintenant définir la fréquence d’échantillonnage et la résolution en bits par défaut (c’est-à-dire celles qui seront appliquées par défaut à nos futurs projets).
Pour la plupart des travaux, 44100 Hz et 16 bits (en pratique qualité CD) garantissent d’excellents résultats, mais Audacity permet, si on le souhaite, de travailler à des taux d’échantillonnage et des résolutions bien plus élevés ; cependant, la fréquence d’échantillonnage utilisée dans un projet peut aussi être modifiée à l’aide du bouton qui l’indique, en bas à gauche de l’environnement de travail principal (par exemple avant d’exporter l’audio dans un format non compressé, après avoir travaillé sur 96 kHz, on peut réglez la fréquence sur 44,1 kHz pour pouvoir graver le fichier sur un CD audio).
En cliquant sur l’élément Formats de fichiers, nous pouvons alors également choisir le format d’exportation non compressé qu’Audacity utilisera par défaut, et par conséquent la qualité de celui-ci (par exemple WAV 16 bits ou WAV 32 bits) ; si les paramètres du projet prévoient une résolution en bits plus élevée, Audacity appliquera des algorithmes de tramage pour la réduire.
Depuis le même panneau, en cliquant sur l’élément Audio I/O en haut, on peut sélectionner le matériel pour l’enregistrement et la lecture (en pratique la carte son à utiliser) et les canaux à utiliser : dans ce dernier cas ce sera important pour choisir entre mono ou stéréo (par exemple, un microphone enverra généralement un signal mono ; à la place, une piste stéréo sera utilisée pour numériser une source analogique telle qu’une platine cassette connectée à l’ordinateur via une entrée ligne). Bien sûr, il est possible d’avoir à la fois des pistes mono et stéréo dans un même projet.
Audacity : montage audio
Dans le didacticiel précédent, nous avons examiné certains des outils d’édition de base ; nous allons maintenant voir quelques fonctionnalités plus avancées, qui nous permettront d’intervenir de manière plus sélective et efficace sur l’audio.
Tout d’abord, ouvrons un projet Audacity avec une piste audio (un enregistrement de la voix peut convenir) et sélectionnons la partie initiale de la piste elle-même (il peut être utile d’agrandir la vue de la piste en faisant glisser son bord inférieur vers le bas – gauche bouton de la souris enfoncé) :

Dans la barre de menus, choisissez l’élément Fondu d’entrée sous Effets ; Sélectionnons maintenant la dernière partie de la piste audio et choisissons l’élément Fade Out dans Effets.
Comme nous pouvons également le voir graphiquement, de cette manière, nous avons appliqué des fondus en ouverture et en fermeture ; en pratique, nous pouvons augmenter ou diminuer le niveau d’un signal audio progressivement au cours du temps.
Maintenant, sélectionnons n’importe quelle zone de la piste audio, agrandissons-la avec les commandes de zoom et choisissez Silence dans le menu Édition ; appliquons maintenant des transitions de fermeture et d’ouverture à l’audio précédant et suivant immédiatement le silence ; c’est une utilisation classique des transitions :

Si, par contre, nous voulons extraire et copier une partie spécifique de l’enregistrement, nous pouvons la sélectionner, puis utiliser la fonction Dupliquer de Edit ; la partie sélectionnée sera copiée sur une nouvelle piste :

Dans la barre de menus, choisissez l’élément Fondu d’entrée sous Effets ; Sélectionnons maintenant la dernière partie de la piste audio et choisissons l’élément Fade Out dans Effets.
Comme nous pouvons également le voir graphiquement, de cette manière, nous avons appliqué des fondus en ouverture et en fermeture ; en pratique, nous pouvons augmenter ou diminuer le niveau d’un signal audio progressivement au cours du temps.
Maintenant, sélectionnons n’importe quelle zone de la piste audio, agrandissons-la avec les commandes de zoom et choisissez Silence dans le menu Édition ; appliquons maintenant des transitions de fermeture et d’ouverture à l’audio précédant et suivant immédiatement le silence ; c’est une utilisation classique des transitions :
À l’aide de la commande Diviser d’Éditer, la zone sélectionnée sera déplacée vers une nouvelle piste :
Audace
Dans le cas où nous avons un projet avec plusieurs pistes, et que nous voulons réduire le nombre en mélangeant certaines d’entre elles, nous pouvons sélectionner les pistes à fusionner (en cliquant avec le bouton gauche de la souris + Shift sur le panneau de chaque piste à sélectionner) et utilisez la commande Mix rapide du menu Projet ; les pistes sélectionnées seront mixées en une seule piste.
Effets
Maintenant, sélectionnons à nouveau une partie de la piste audio et voyons plus précisément certains des effets disponibles (menu Effets) :
Boost … : augmente ou diminue le niveau de l’audio sélectionné par la variation dB spécifiée
Bass Boost… : amplifie les basses fréquences
Changer la hauteur… : permet de changer la hauteur de l’audio sélectionné sans changer son tempo
Changer le tempo… : modifie le tempo mais pas la hauteur de l’audio sélectionné ; c’est l’effet classique utilisé dans certaines publicités à discours très rapide
Changer la vitesse… : modifie à la fois la vitesse et la hauteur de l’audio sélectionné
Compresseur… : un simple compresseur ; les compresseurs permettent d’intervenir sur la dynamique d’un signal audio (par exemple ils peuvent être utilisés sur une piste vocale pour obtenir un volume assez constant et homogène)
Echo… : effet d’écho
Egalisation… : permet d’intervenir sur les fréquences ; il existe de nombreux préréglages
Fondu d’entrée et de sortie : fondus d’entrée ou de sortie
Filtre FFT… : filtre qui permet d’intervenir précisément sur les fréquences
Inverser : inverse la phase audio de 180 degrés
Normaliser… : définit le niveau maximum des pics d’une forme d’onde à une valeur spécifique ; de plus, il permet de résoudre tout problème de déphasage DC (causé par certaines cartes son lors de l’enregistrement)
Phaser… : effet qui crée un déphasage des fréquences dans le temps en leur appliquant un délai modulé
Reverse : pour lire l’audio à l’envers
Noise Removal… : c’est un outil très intéressant, particulièrement utile pour les traces de parole ; en spécifiant un intervalle où seul le bruit de fond est présent, on peut alors le supprimer plus ou moins sélectivement de toute la piste audio, en le nettoyant
Répéter … : répète l’audio sélectionné un nombre spécifié de fois
Whawha… : effet classique (en gros un type de filtre) pour guitare
Plus bas, on trouve encore d’autres effets :
Cross Fade In et Cross Fade Out : fondus entrants ou sortants qui appliquent une courbe différente de celles vues précédemment
Delay… : effet de répétition (réplique un son une ou plusieurs fois avec un certain délai)
GVerb … : réverbération
Hard Limiter… : définit un seuil maximum strict, en atténuant les signaux qui le dépassent
Filtre passe-haut… : filtre passe-haut ; coupe toutes les fréquences en dessous d’une certaine valeur
Filtre passe-bas… : filtre passe-bas ; coupe toutes les fréquences au-dessus d’une certaine valeur
SC4… : autre compresseur
Tremolo… : applique une variation périodique à la force du signal
En savoir plus sur commande