Tuto Excel: comment rendre un fichier Excel en lecture seule
Cours et tutoriel excel / cours excel gratuit / tutoriel excel gratuit
Bienvenue dans ce cours Excel qui vous montre comment rendre un fichier Excel en lecture seule
Excel est un logiciel développé par Microsoft qui utilise des feuilles de calcul pour organiser les données avec des formules et des fonctions. Une feuille de calcul est composée de lignes et de colonnes, ce qui aide à organiser, organiser et formater les données ainsi qu’à effectuer des calculs numériques. Il est capable d’effectuer des calculs en utilisant des données dans des cellules et des formules mathématiques. Rendre un fichier en lecture seule dans Excel signifie que le fichier peut uniquement être lu ou copié, mais ne peut en aucun cas être modifié par les utilisateurs. Si le document doit être modifié, les modifications sont apportées en le nommant autrement ou en l’enregistrant dans un emplacement différent. Il existe trois façons de rendre un fichier en lecture seule dans la version Excel 2016.
Fichier Excel: le marquer comme final
- Ouvrez l’application Excel sur votre ordinateur
- Sélectionnez un classeur vierge

- Entrez les données dans les cellules ainsi que les formules que vos données utiliseront dans les calculs.
- Enregistrez votre fichier – appuyez sur l’un des fichiers et choisissez d’enregistrer ou ctrl + s et choisissez un emplacement où vous souhaitez qu’il soit enregistré.

- Cliquez à nouveau sur les fichiers.
- Cliquez sur Ouvrir et choisissez votre fichier.
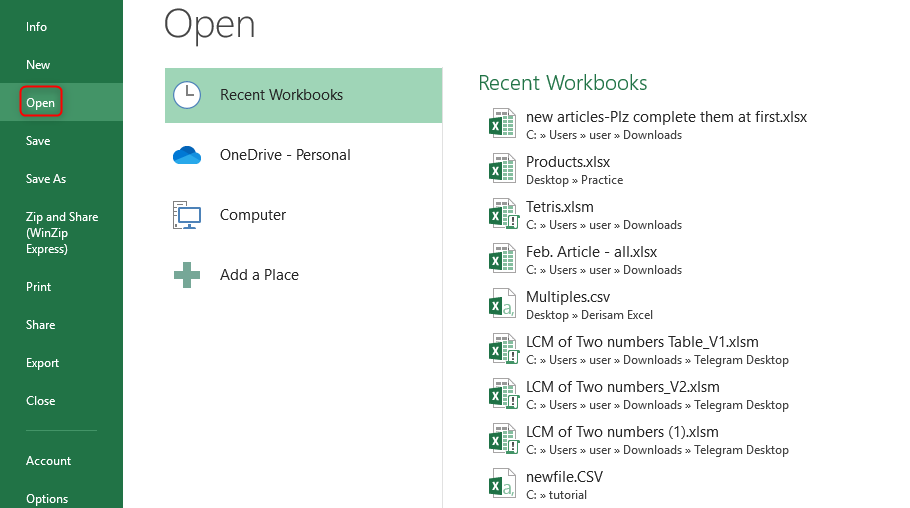
- Une fois ouvert, cliquez sur info.
- Sélectionnez la première option, Protéger un classeur.
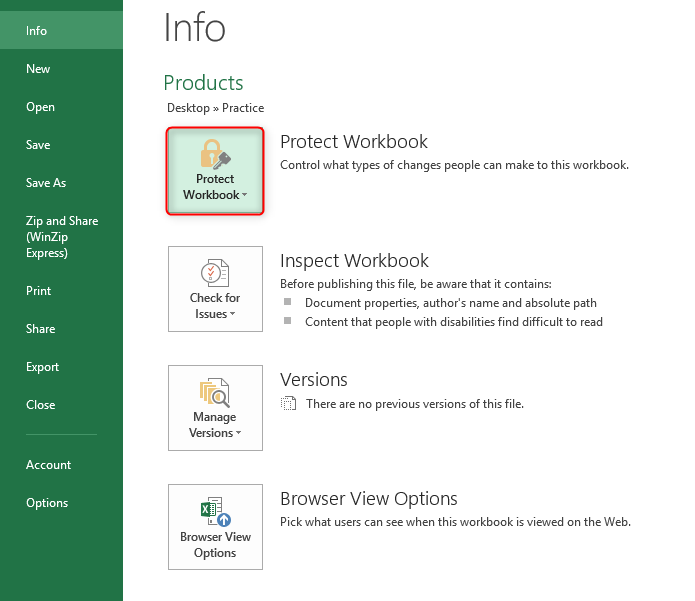
Cliquez dans la case et choisissez Marquer comme final.
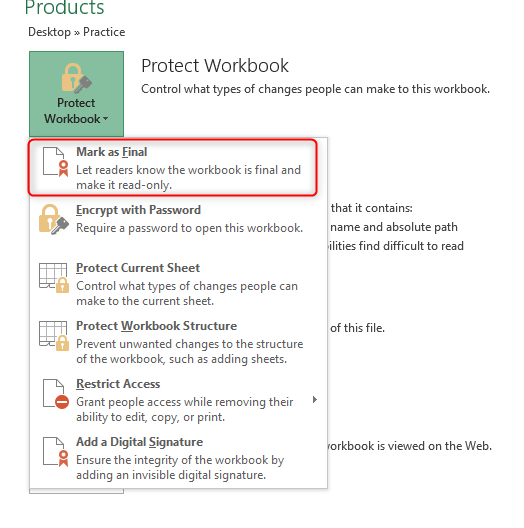
Avec protection de feuille
- Ouvrez la feuille de calcul.
- Sélectionnez l’onglet de révision.
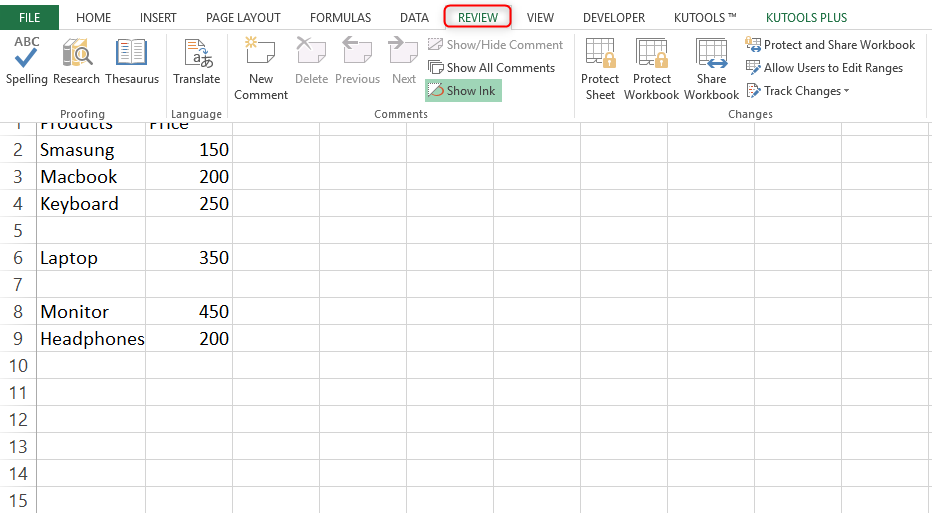
Sélectionnez Protéger la feuille.
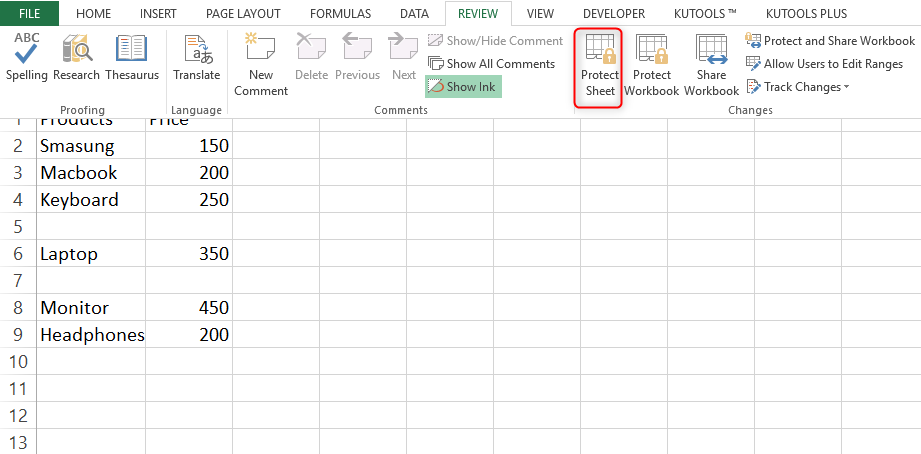
Une boîte de dialogue de protection de la feuille apparaîtra, laissez la case à cocher à côté de Protéger la feuille de calcul et le contenu des cellules verrouillées cochées, vous pouvez également choisir les actions que les utilisateurs de cette feuille de calcul peuvent effectuer, tapez un mot de passe utilisé pour déprotéger la feuille de calcul, puis cliquez sur D’ACCORD.
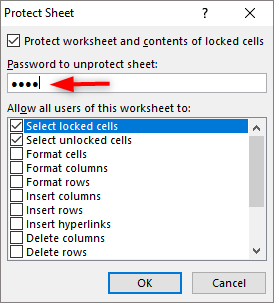
- Saisissez à nouveau le mot de passe et confirmez.
- Enfin, appuyez sur Ctrl + S pour enregistrer la feuille de calcul. Vous avez réussi à le rendre en lecture seule. Quiconque souhaite y apporter des modifications doit d’abord déprotéger la feuille de calcul Excel avec le mot de passe correct.
En ajoutant un mot de passe u fichier Excel
- Ouvrez la feuille de calcul Excel.
- Cliquez sur Fichier – Enregistrer sous et choisissez un dossier dans lequel vous enregistrerez cette feuille de calcul.
- Dans la boîte de dialogue Enregistrer sous, cliquez sur le bouton Outils, puis sélectionnez Options générales.
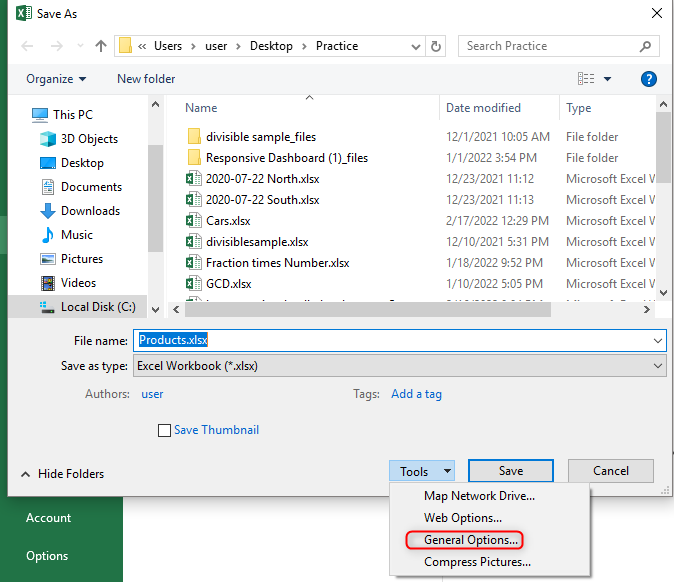
Une fois que la boîte de dialogue Options générales apparaît, entrez un mot de passe dans la case à côté de Mot de passe à modifier et cliquez sur OK. Saisissez ensuite à nouveau le mot de passe et cliquez sur OK pour confirmer.
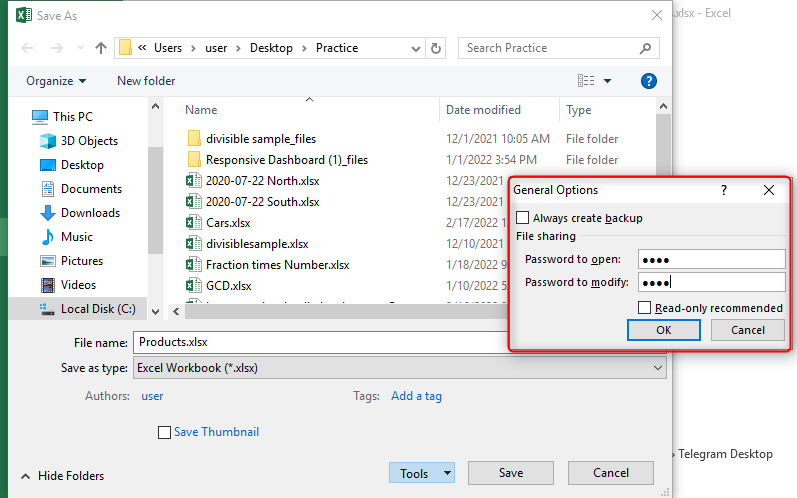
- Lorsque vous revenez à la boîte de dialogue Enregistrer sous, cliquez sur Enregistrer pour enregistrer cette feuille de calcul.
- Si vous ne dites pas aux autres le mot de passe à modifier. Ils n’ouvriront cette feuille de calcul Excel qu’en lecture seule. S’ils apportent des modifications, les modifications ne seront pas enregistrées. Pour conserver les modifications, ils doivent enregistrer cette feuille de calcul sous un nouveau nom ou dans un emplacement différent.
Conclusion
Rendre un fichier Excel en lecture seule présente une myriade d’avantages. Il empêche les fichiers d’être modifiés par quiconque lorsque vous êtes connecté à un réseau public. Il donne également des privilèges aux administrateurs uniquement dans l’organisation pour apporter des modifications aux fichiers vitaux.




