Tutoriel Excel: Entourer les données non valides dans Excel
Cours et tutoriel excel / cours excel gratuit / tutoriel excel gratuit
Bienvenue dans ce cours Excel qui vous montre comment entourer les données non valides dans Excel
Excel: La validation des données/ L’option Entourer les données non valides
Surlignez avec un cercle rouge les valeurs qui ne correspondent pas à une règle précise. Cela semblerait une fonctionnalité du formatage conditionnel, en réalité c’est une option offerte par l’outil de validation des données Excel.
La validation des données, en plus de définir des règles qui empêchent la saisie de valeurs invalides, peut définir des règles sur les valeurs précédemment saisies, puis mettre en évidence les données qui ne répondent pas à l’exigence indiquée par la règle.
Dans ce tutoriel, il est expliqué comment mettre en évidence avec un cercle rouge les valeurs qui ne correspondent pas aux règles définies avec l’outil de validation de données Excel.
Les explications et les images du tutoriel font référence à Excel Microsoft 365, les fonctionnalités décrites sont cependant applicables à toutes les versions précédentes. (2007-2019).
Validation des données Excel : encercler les données invalides
Vous pouvez appliquer la validation des données aux cellules ou plages de cellules qui ont déjà été saisies avec des valeurs. Avec ce paramètre, vous ne recevez aucun type de message si les valeurs ne répondent pas aux exigences définies par la règle, cependant, il est possible de mettre en surbrillance les données invalides et de les encercler sur la feuille de travail.
Une fois les données invalides trouvées, les cercles peuvent être masqués.
Si une valeur invalide est corrigée, le cercle est automatiquement supprimé. Une fois qu’une donnée ne correspondant pas aux limitations imposées par les règles a été supprimée, il n’est plus possible d’insérer une valeur non conforme à la règle appliquée.
Pour accéder aux paramètres du cercle Données non valides, après avoir sélectionné la plage de cellules concernée, dans le groupe de boutons de l’onglet Données Outils de données, cliquez sur la flèche sous le bouton Valider les données (voir image ci-dessous).
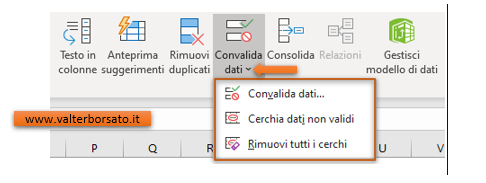
Exemple d’application La validation des données entoure les données invalides
L’objectif de l’exemple proposé est d’entourer en rouge toutes les cellules présentes dans la plage B2 : B14 avec une valeur inférieure à 1000.
Dans un premier temps, vous devez créer la règle sur laquelle appliquer ensuite l’option Entourer les données invalides.
Une fois la plage de cellules B2 : B14 sélectionnée, dans l’onglet Données cliquez sur Valider les données pour accéder à la boîte de dialogue du même nom.
Dans l’onglet Paramètres en tant qu’entrée Autoriser : choisissez Entier ; dans le champ Données, définissez supérieur à et enfin comme valeur minimale pour entrer 1000.
Une fois que vous avez spécifié les options, cliquez sur le bouton OK.
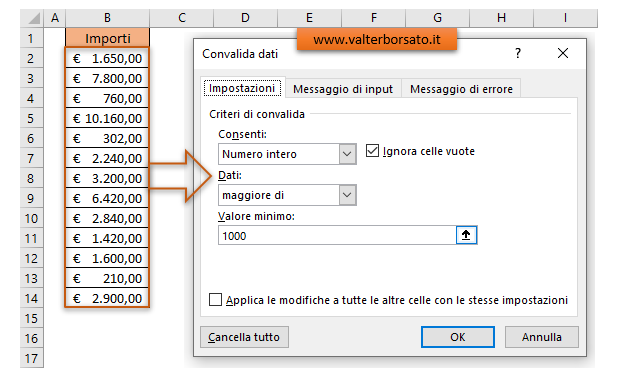
Malgré le paramètre de validation qui définit une valeur minimale égale à 1000, les données saisies précédemment ne semblent pas affectées par l’application de la règle.
Une validation de données empêche l’insertion d’une valeur invalide, mais n’a aucun effet sur les valeurs saisies précédemment (même si elles ne sont pas cohérentes avec la règle appliquée).
Définir l’option Entourer les données non valides
Une fois la règle créée sur les valeurs présentes dans la colonne B de la feuille de travail, pour mettre en évidence les valeurs incorrectes, il est maintenant possible d’appliquer l’option Entourer les données invalides.
Une fois la plage de cellules B2 : B14 sélectionnée, cliquez sur la flèche en bas du bouton Valider les données (voir image) et dans le menu suivant choisissez l’option Entourer les données invalides.
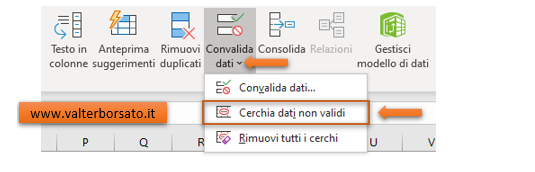
Le résultat de l’application de la commande est que toutes les valeurs qui ne respectent pas la règle sont mises en évidence par un cercle rouge (voir image ci-dessous).
Si des données non conformes à la règle ont été supprimées, seule une valeur correcte peut être saisie !
Pour supprimer le cercle autour des valeurs incorrectes, l’option Supprimer tous les cercles est disponible dans le même menu que la validation.
Évidemment, en entrant dans la boîte de dialogue Validation des données, vous pouvez également supprimer la règle en cliquant sur le bouton Supprimer tout en bas à gauche.
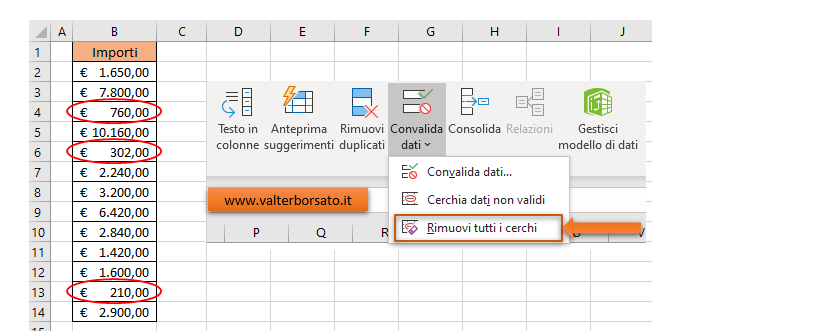
Merci à www.valterborsato.it 🙂

