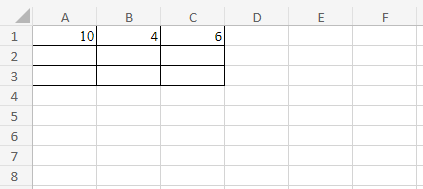Cours Excel: Déclarer la fonction SI avec trois résultats
Cours et tutoriel excel / cours excel gratuit / tutoriel excel gratuit
Hello dans ce nouveau cours Excel
IF Function / Fonction SI Excel : déclaration avec trois résultat
L’instruction IF est utilisée pour tester si une certaine condition est remplie. Parfois, vous pouvez avoir plusieurs conditions à tester, créant ainsi une instruction If dans une autre instruction if (instruction if imbriquée). Cela vous permet de proposer une instruction if avec de nombreux résultats possibles comme vous le souhaitez.
La fonction Excel If () est utilisée lors de l’évaluation d’une condition avec deux résultats. par exemple. (évaluer si les ventes sont supérieures à 1000 et donner des valeurs différentes pour chaque résultat). La fonction est couramment utilisée pour évaluer si une condition est vraie ou fausse.
Il renvoie un résultat si la logique ; test est TRUE et un autre résultat si la condition est FALSE.
La syntaxe pour deux résultats:
IF(logical_test, [value_if_True], [value_if_False])
Il y a des situations où vous devez travailler avec plus de deux résultats. Dans une telle situation, vous devez créer plusieurs instructions IF ou Déclarations Si estimées.
Comment utiliser plusieurs instructions if avec plus de deux résultats
Cette instruction multiple if fonctionne en remplaçant l’un des calculs Vrai/Faux par une autre fonction if. Vous créez une fonction et si dans une autre fonction si.

Exemple : Commission sur les ventes basée sur les ventes mensuelles
Ouvrez votre feuille Excel et entrez les détails suivants

À partir du tableau ci-dessus, créez une instruction if avec les conditions suivantes
| Ventes | Commission |
| Less than $400 | 7% |
| Ventes entre 400 $ et 800 $ | 12.5% |
| Ventes supérieures à 800 $ | 16% |
Utilisez imbriqué si pour calculer la commission pour Shelly.
Effectuez un test logique sur les ventes : le chiffre des ventes est-il inférieur à 400 $ ? Si VRAI, calculez la commission. Si FAUX, les ventes sont-elles inférieures à 800 $ ? Si TRUE, calculez la commission et si False, calculez la commission.
Entrez la formule suivante dans la cellule C2
=SI(B2<400,B27%,SI(B2<800, B212.5%,B2*16%))

Appuyez sur la touche Entrée pour calculer la commission pour Shelly.
Utilisez la fonction de remplissage automatique pour copier la formule au reste de l’équipe commerciale.

Dans l’exemple ci-dessus, l’instruction If vérifie si la cellule B2 est supérieure ou inférieure à 400 $. Si c’est vrai, il calcule la commission avec 7% et arrête de calculer. Si la cellule B2 avait plus de 400 $ et des ventes inférieures à 800 $, la commission sera calculée à 12,5 %, sinon si le chiffre des ventes est supérieur à 800 $, la commission sera calculée à un taux de 16 %.
Fonction SI avec plusieurs conditions
Les fonctions SI imbriquées suivent des conditions spécifiques pour donner des résultats respectifs. La fonction définit la condition, qui se traduit par des valeurs ou des résultats commandés par la fonction de formule. Deux conditions ou plus introduites dans la fonction SI donnent un nombre similaire de résultats souhaités. Dans l’illustration ci-dessous, nous examinons comment Nested IF peut être utilisé pour choisir des candidats qualifiés pour un programme.
Supposons que vous souhaitiez attribuer des projets à des étudiants. Les conditions de qualification sont;
Un GPA de 2.5 ou plus doit être atteint.
L’apprenant doit avoir suivi au moins 2 cours au choix.
Le nombre de crédits reçus par l’étudiant doit être de 115 ou plus.
La première condition doit être remplie par l’étudiant le reste. Regardez le tableau suivant des étudiants qui ont postulé pour le projet.

Maintenant, allez-y et écrivez la formule suivante dans la cellule E2
=SI(ET(B2>=2.5,OU(C2>=110,D2>=1)), "Oui","Non")
Appuyez sur Entrée pour obtenir le résultat dans la cellule

Utilisez la poignée de remplissage (+) pour compléter les valeurs de la colonne.

Plusieurs instructions IF et AND dans Excel
Travaillons avec l’illustration suivante, où si un patient entre avec des symptômes de grippe, il est d’abord envoyé dans une tente extérieure pour être testé pour Covid-19. S’il n’y a pas de symptômes grippaux, ils sont envoyés directement au médecin pour consultation. Le patient est ensuite dirigé vers la cabine de vaccination après avoir visité la pharmacie.

Nous utiliserons les fonctions SI et ET fusionnées dans une formule complexe pour déterminer la direction que chaque patient respectif doit prendre à partir de son entrée à l’hôpital.
Tapez la formule suivante dans la cellule D5
= SI(AND(B5=”Oui”,C5=”Positif”), “Patient envoyé au service 1, puis service respiratoire”, SI(AND(B5=”Oui”,C5=”Négatif”),”Patient envoyé à la salle 1, puis à la cabine de vaccination”, SI(ET(B5=”Non”,C5=”Positif”),”Patient envoyé en consultation, puis pharmacie”, “Contourner la salle 1 et aller directement à la consultation”)))

Appuyez sur Entrée pour obtenir la direction de cette cellule.

Utilisez la poignée de remplissage (+) pour compléter le tableau.

Voici ce que vous devez noter ;
Vous pouvez travailler avec jusqu’à 64 conditions IF dans Excel sur Office 2007 – 2016.
Pour obtenir les résultats requis, vous devez utiliser l’ordre approprié des conditions IF. Sinon, vous rencontrerez une erreur.
La pratique standard consiste à utiliser les fonctions ET ou OU avec la fonction SI si elles doivent être utilisées séparément dans la formule.
Calcul des notes des étudiants à l’aide de la fonction IF dans Excel
Supposons que vous ayez fini de compiler les scores des élèves en chiffres et que vous souhaitiez ajouter des notes équivalentes, comme c’est la pratique courante. Habituellement, ces notes se présentent sous la forme d’une gamme de chiffres qui sont donnés sous forme de scores. Vous pouvez facilement utiliser plusieurs fonctions IF pour mettre à jour les notes de ces étudiants. Considérez l’illustration ci-dessous.

Écrivez la formule suivante dans la cellule C2 puis appuyez sur Entrée
=SI(B2<50,”F”,
SI(B2<60,”D”,
SI(B2<65,”D+”,
SI(B2<70,”C”,
SI(B2<75,”C+”,
SI(B2<80,”B”,
SI(B2<85,”B+”,
SI(B2<90,”A”,”A+”))))))))
Faites glisser la poignée de remplissage (+) vers le bas pour remplir le tableau