Le Macro Planning : Concept et Modèle Excel
Cet article explore le concept du macro planning , ses avantages, et les modèles couramment utilisés pour le mettre en œuvre.
Dans un environnement professionnel où la gestion du temps et des ressources est cruciale, le macro planning s’impose comme un outil stratégique indispensable. Ce type de planification permet de visualiser les grandes lignes d’un projet ou d’une organisation sur une période étendue, facilitant ainsi la prise de décisions et l’optimisation des processus.
Qu’est-ce que le Macro Planning ?
Le macro planning est une méthode de planification à long terme qui se concentre sur les grandes étapes et les objectifs majeurs d’un projet. Contrairement au micro planning, qui se concentre sur les détails quotidiens ou hebdomadaires, le macro planning offre une vue d’ensemble sur plusieurs mois, voire plusieurs années. Il permet aux gestionnaires de projets de définir les principales phases, les jalons importants, et les ressources nécessaires pour atteindre les objectifs à long terme.
Les Avantages du Macro Planning
- Vision Globale : Le macro planning offre une perspective d’ensemble, permettant aux équipes de comprendre les grandes lignes du projet et de se préparer aux défis à venir.
- Meilleure Coordination : En identifiant les principales étapes et les interdépendances entre les tâches, le macro planning facilite la coordination entre les différentes équipes et départements.
- Anticipation des Risques : Cette approche permet de prévoir les problèmes potentiels et de mettre en place des stratégies pour les gérer avant qu’ils ne deviennent critiques.
- Allocation Efficace des Ressources : En planifiant à l’avance, les gestionnaires peuvent mieux allouer les ressources humaines, financières et matérielles, évitant ainsi les gaspillages et les pénuries.
Modèles de Macro Planning
Il existe plusieurs modèles de macro planning qui peuvent être adaptés en fonction des besoins spécifiques de chaque projet ou organisation. Voici quelques exemples courants :
- Diagramme de Gantt : Ce modèle visuel permet de représenter les différentes phases du projet sur une ligne de temps. Chaque barre représente une tâche ou une étape, avec des liens montrant les dépendances entre elles.
- Calendrier Annuel : Utilisé pour des projets de longue durée, ce modèle divise l’année en mois ou en trimestres, avec des jalons et des objectifs clés identifiés pour chaque période.
- Planification par Phases : Ce modèle divise le projet en grandes phases, chacune ayant des objectifs spécifiques, des ressources attribuées et des délais. Chaque phase est évaluée et ajustée avant de passer à la suivante.
- Feuille de Route Stratégique : Utilisée principalement dans les grandes entreprises, cette feuille de route détaille les objectifs stratégiques sur plusieurs années, incluant les initiatives majeures et les projets prioritaires.
Mise en Œuvre du Macro Planning
La mise en œuvre d’un macro planning efficace nécessite une méthodologie rigoureuse et une communication claire. Voici les étapes clés pour y parvenir :
- Définir les Objectifs : Clarifiez les objectifs à long terme du projet et les résultats attendus.
- Identifier les Phases et les Jalons : Divisez le projet en grandes phases et identifiez les jalons importants qui marquent la progression.
- Allouer les Ressources : Déterminez les ressources nécessaires pour chaque phase et assurez-vous de leur disponibilité.
- Établir un Calendrier : Créez un calendrier réaliste en tenant compte des contraintes et des interdépendances entre les tâches.
- Suivre et Ajuster : Mettez en place des mécanismes de suivi pour évaluer la progression et ajuster le plan en fonction des imprévus ou des changements de priorité.
Modèle de Micro Planning
Le micro planning se concentre sur les détails quotidiens ou hebdomadaires d’un projet, assurant que toutes les tâches spécifiques sont bien gérées et exécutées en temps voulu. Voici un modèle de micro planning pour une semaine, adapté à un projet de développement de logiciel.
Exemple de Micro Planning Hebdomadaire
Projet : Développement de la version bêta d’une application mobile
Période : Semaine 1 (du 10 au 14 juin)
| Jour | Heure | Tâche | Responsable | Statut | Commentaires |
|---|---|---|---|---|---|
| Lundi | 09:00 – 10:00 | Réunion de planification de la semaine | Équipe | Terminé | Définir les objectifs de la semaine |
| 10:00 – 12:00 | Conception de l’interface utilisateur (UI) | Designer | En cours | Mockups à finaliser | |
| 13:00 – 15:00 | Développement de la fonctionnalité de connexion | Développeur | En cours | Dépend de l’API | |
| 15:00 – 17:00 | Test de la fonctionnalité de connexion | QA | À faire | Tester sur différents appareils | |
| Mardi | 09:00 – 11:00 | Revue de code de la fonctionnalité de connexion | Développeur Senior | À faire | Corrections et suggestions |
| 11:00 – 13:00 | Développement de la page de profil utilisateur | Développeur | En cours | Inclure les détails du profil | |
| 14:00 – 16:00 | Test de la page de profil utilisateur | QA | À faire | Vérifier la compatibilité | |
| 16:00 – 17:00 | Réunion d’avancement | Équipe | À faire | Mise à jour du statut du projet | |
| Mercredi | 09:00 – 12:00 | Intégration de l’API pour les notifications | Développeur | En cours | S’assurer de la réactivité |
| 13:00 – 15:00 | Test des notifications | QA | À faire | Scénarios de test à définir | |
| 15:00 – 17:00 | Développement de la fonctionnalité de chat | Développeur | En cours | Implémenter les bases | |
| Jeudi | 09:00 – 11:00 | Revue de code de la fonctionnalité de chat | Développeur Senior | À faire | Analyse de performance |
| 11:00 – 13:00 | Ajustements UI selon feedback | Designer | À faire | Appliquer les corrections | |
| 14:00 – 16:00 | Test de la fonctionnalité de chat | QA | À faire | Tester les cas d’utilisation | |
| 16:00 – 17:00 | Réunion d’avancement | Équipe | À faire | Mise à jour du statut du projet | |
| Vendredi | 09:00 – 12:00 | Débogage et corrections de bugs | Développeur | À faire | Prioriser les bugs critiques |
| 13:00 – 15:00 | Test final de toutes les fonctionnalités | QA |
Pour créer un modèle de macro planning dans Excel, suivez ces étapes :
Créer la structure de base du fichier Excel
- Ouvrez Excel et créez une nouvelle feuille de calcul.
- Définissez les colonnes principales :
- Colonne A : Tâche/Projet
- Colonne B : Responsable
- Colonne C : Date de début
- Colonne D : Date de fin
- Colonne E : Statut
- Colonne F : Remarques
Formatage des colonnes
- Formatage des dates :
- Sélectionnez les colonnes C et D.
- Faites un clic droit -> “Format de cellule” -> “Date” -> Choisissez le format de date désiré.
- Formatage du statut :
- Utilisez une liste déroulante pour le statut. Sélectionnez la colonne E.
- Allez dans “Données” -> “Validation des données” -> “Liste” et entrez les options comme : “Non commencé, En cours, Terminé”.
Ajouter des formules pour automatiser le suivi
- Durée :
- Ajoutez une colonne “Durée” (G) et utilisez une formule pour calculer la durée entre la date de début et la date de fin, par exemple
=D2-C2.
- Ajoutez une colonne “Durée” (G) et utilisez une formule pour calculer la durée entre la date de début et la date de fin, par exemple
- Formatage conditionnel :
- Pour visualiser l’état d’avancement, vous pouvez utiliser un formatage conditionnel basé sur le statut. Sélectionnez la colonne E, allez dans “Mise en forme conditionnelle” et définissez des règles de couleur en fonction des valeurs.
Créer des graphiques de Gantt pour visualiser le planning
- Créer une colonne de début et de fin pour les graphiques de Gantt :
- Ajoutez deux colonnes supplémentaires (H pour le début et I pour la durée).
- Dans la colonne H, entrez la formule
=C2(copiez vers le bas). - Dans la colonne I, entrez la formule
=D2-C2+1(copiez vers le bas).
- Insérer un graphique de Gantt :
- Sélectionnez les colonnes H et I.
- Allez dans “Insertion” -> “Barres” -> “Barres empilées”.
- Modifiez les options du graphique pour ajuster les couleurs et afficher correctement les durées.

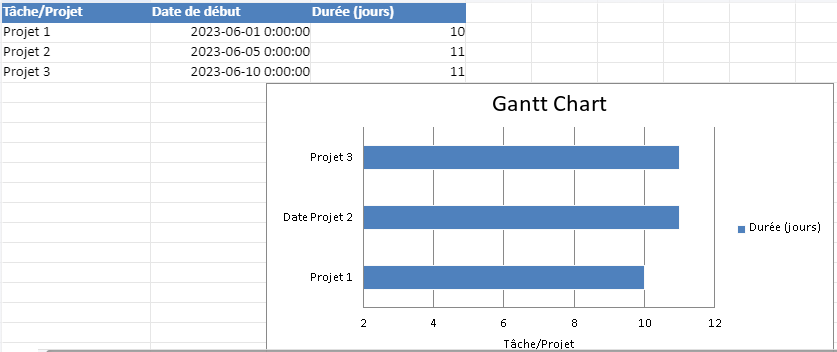
Pour réutiliser et adapter le modèle de macro planning, voici les étapes détaillées :
Étape 1 : Téléchargement et ouverture du fichier
Téléchargez les fichiers nécessaires :
Ouvrez le fichier Excel :
- Ouvrez
Modele_Macro_Planning_VBA.xlsxavec Excel.
Étape 2 : Importer le code VBA
Ouvrez l’éditeur VBA :
- Appuyez sur
Alt + F11pour ouvrir l’éditeur VBA.
Importez le module VBA :
- Dans l’éditeur VBA, allez dans
Fichier->Importer un fichier. - Sélectionnez le fichier
CreateMacroPlanningTemplate.basque vous avez téléchargé.
Enregistrez le fichier avec l’extension .xlsm :
- Allez dans
Fichier->Enregistrer sous. - Choisissez
Classeur Excel avec macros (*.xlsm)comme type de fichier.
Étape 3 : Exécution de la macro
Exécutez la macro :
- Appuyez sur
Alt + F8. - Sélectionnez
CreateMacroPlanningTemplate. - Cliquez sur
Exécuter.
Étape 4 : Personnaliser le modèle
Ajouter des tâches et des responsables :
- Allez dans l’onglet
Planning. - Ajoutez ou modifiez les tâches dans la colonne
Tâche/Projet. - Ajoutez ou modifiez les responsables dans la colonne
Responsable.
Définir les dates :
- Entrez les dates de début dans la colonne
Date de débutet les dates de fin dans la colonneDate de fin. - Les durées seront calculées automatiquement.
Mettre à jour le statut :
- Utilisez la liste déroulante dans la colonne
Statutpour sélectionner le statut de chaque tâche (Non commencé, En cours, Terminé).
Ajouter des remarques :
- Ajoutez des notes ou des commentaires dans la colonne
Remarques.
Étape 5 : Générer et visualiser le graphique de Gantt
Rafraîchir le graphique de Gantt :
- Après avoir mis à jour les données dans l’onglet
Planning, exécutez à nouveau la macroCreateMacroPlanningTemplatepour mettre à jour le graphique de Gantt dans l’ongletGantt Chart.
Étape 6 : Enregistrer et partager
Enregistrez vos modifications :
- N’oubliez pas d’enregistrer régulièrement vos modifications.
Partager le fichier :
- Vous pouvez partager le fichier avec vos collègues ou partenaires. Assurez-vous qu’ils activent les macros pour utiliser les fonctionnalités automatisées.
Personnalisation supplémentaire
Pour adapter davantage le modèle à vos besoins spécifiques, vous pouvez modifier le code VBA :
Ouvrir le code VBA :
- Appuyez sur
Alt + F11pour ouvrir l’éditeur VBA. - Modifiez le code VBA dans le module
CreateMacroPlanningTemplateselon vos besoins. - Par exemple, vous pouvez ajuster les critères de validation, ajouter des calculs supplémentaires ou personnaliser le graphique de Gantt.
Tester les modifications :
- Après avoir modifié le code, exécutez à nouveau la macro pour vous assurer que les changements fonctionnent comme prévu.
Exemple de modification du code VBA
Supposons que vous souhaitiez ajouter une nouvelle colonne pour les priorités des tâches :
- Ajouter une nouvelle colonne dans le code VBA :
ws.Range("H1").Value = "Priorité"
With ws.Range("H1")
.Font.Bold = True
.Interior.Color = RGB(79, 129, 189)
.Font.Color = RGB(255, 255, 255)
End With- Enregistrer et tester :
- Enregistrez les modifications du code VBA et exécutez la macro pour voir les changements.
En suivant ces étapes, vous pourrez réutiliser et adapter le modèle de macro planning pour répondre à vos besoins spécifiques.






