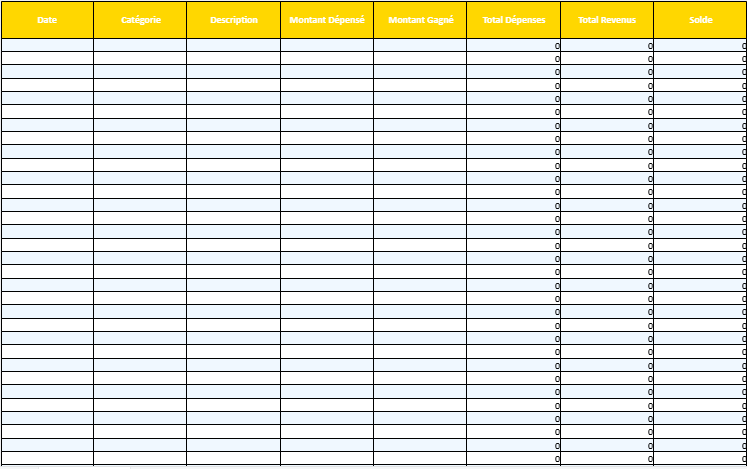Guide : Automatiser les tableaux et calculs financiers dans Excel
Automatiser les tableaux et calculs financiers dans Excel permet de gagner du temps et d’améliorer la précision de vos données. Voici un guide détaillé pour vous aider à mettre en place des automatismes.
1. Comprendre vos besoins financiers
Avant de commencer, identifiez les éléments clés :
- Les données à inclure (revenus, dépenses, investissements, etc.).
- Les types de calculs nécessaires (somme, moyenne, pourcentage, ratio).
- Les indicateurs à surveiller (bénéfice net, marge brute, etc.).
2. Créer une structure claire
Organisez vos données dans des tableaux logiques avec des en-têtes clairs :
- Une colonne par type de données (par ex. : Date, Catégorie, Montant).
- Une ligne par enregistrement.
- Ajoutez une feuille dédiée pour les paramètres (ex. : taux de TVA, taux d’intérêt).
3. Utiliser des formules Excel
Excel offre une multitude de formules utiles pour les calculs financiers :
- Somme :
=SOMME(plage) - Moyenne :
=MOYENNE(plage) - Pourcentage :
=(partie/total)*100 - Si conditionnel :
=SI(condition, valeur_si_vrai, valeur_si_faux) - Valeur actuelle nette (VAN) :
=VAN(taux, flux_de_trésorerie) - Taux interne de rentabilité (TIR) :
=TIR(valeurs)
4. Automatiser avec des tableaux dynamiques
- Insérer un tableau Excel : Sélectionnez vos données, puis allez dans Insérer > Tableau.
- Les tableaux Excel permettent :
- La mise à jour automatique des plages de données dans les formules.
- La création de colonnes calculées dynamiques.
- Une meilleure lisibilité et gestion des données.
5. Créer des graphiques financiers
Les graphiques permettent de visualiser rapidement vos données :
- Utilisez les graphiques linéaires pour les tendances (revenus mensuels).
- Les graphiques à secteurs pour les répartitions (catégories de dépenses).
- Les histogrammes pour comparer les valeurs (ventes par produit).
6. Automatiser avec des fonctions avancées
6.1. Fonctions conditionnelles
- SOMME.SI :
=SOMME.SI(plage, critère, plage_somme) - SOMME.SI.ENS : Pour plusieurs critères.
6.2. Recherche dynamique
- RECHERCHEV :
=RECHERCHEV(valeur, tableau, colonne, faux) - INDEX + EQUIV : Une alternative plus flexible à RECHERCHEV.
7. Intégrer des macros VBA
Pour des tâches répétitives complexes :
- Accédez à l’éditeur VBA via Alt + F11.
- Enregistrez une macro pour automatiser une série d’actions.
- Exemple de script simple pour calculer un total :
Sub CalculerTotal() Range("B10").Value = WorksheetFunction.Sum(Range("B2:B9")) End Sub
8. Créer des modèles prédéfinis
Pour un usage récurrent :
- Créez un fichier Excel avec vos formules, mises en page et graphiques.
- Enregistrez-le comme Modèle Excel (.xltx).
- Réutilisez-le pour gagner du temps.
9. Utiliser Power Query
Pour importer et transformer des données automatiquement :
- Connectez-vous à des bases de données ou fichiers externes.
- Nettoyez et réorganisez les données directement dans Excel.
10. Sécuriser et partager vos tableaux
- Protégez les cellules contenant des formules via Révision > Protéger la feuille.
- Ajoutez des commentaires et notes pour expliquer les calculs.
- Partagez via OneDrive ou Google Drive pour un accès collaboratif.
Protéger vos formules Excel est essentiel pour éviter des modifications accidentelles ou intentionnelles qui pourraient compromettre vos calculs. Voici les étapes détaillées pour protéger vos formules dans Excel :
1. Identifier les cellules contenant des formules
- Sélectionnez toutes les cellules de votre feuille en appuyant sur Ctrl + A.
- Accédez à l’onglet Accueil > Rechercher et sélectionner > Atteindre > Cellules contenant des formules.
- Les cellules contenant des formules seront mises en surbrillance.
2. Verrouiller les cellules contenant des formules
- Sélectionnez les cellules contenant vos formules (voir étape 1).
- Faites un clic droit sur une des cellules sélectionnées et choisissez Format de cellule.
- Dans l’onglet Protection, cochez l’option Verrouillé, puis cliquez sur OK.
3. Déverrouiller les autres cellules
- Sélectionnez toutes les autres cellules qui ne contiennent pas de formules (souvent les zones d’entrée de données).
- Faites un clic droit, sélectionnez Format de cellule.
- Décochez l’option Verrouillé, puis cliquez sur OK.
4. Activer la protection de la feuille
- Accédez à l’onglet Révision dans le ruban.
- Cliquez sur Protéger la feuille.
- Configurez les options de protection :
- Laissez cochée l’option Sélectionner les cellules déverrouillées (pour permettre la saisie dans les cellules non protégées).
- Décochez l’option Sélectionner les cellules verrouillées (pour empêcher la sélection des formules).
- Définissez un mot de passe pour protéger la feuille (optionnel mais recommandé).
5. Tester la protection
- Essayez de modifier une cellule contenant une formule : un message indiquera qu’elle est protégée.
- Les cellules non verrouillées resteront accessibles pour la saisie de données.
6. Ajouter un commentaire ou une aide (optionnel)
Pour faciliter la compréhension des zones protégées :
- Ajoutez des commentaires dans des cellules ou dans une zone de texte pour guider les utilisateurs.
- Utilisez des couleurs ou des bordures pour indiquer les zones de saisie.
7. Désactiver temporairement la protection (si nécessaire)
Si vous devez modifier une formule :
- Accédez à l’onglet Révision.
- Cliquez sur Désactiver la protection de la feuille.
- Saisissez le mot de passe si demandé, puis effectuez vos modifications.
Astuces supplémentaires
- Utilisez des plages nommées dynamiques pour simplifier la gestion des données protégées.
- Protégez le classeur en plus de la feuille (onglet Fichier > Informations > Protéger le classeur) pour éviter des modifications structurelles comme l’ajout ou la suppression de feuilles.
Avec ces étapes, vos formules Excel seront bien protégées contre toute altération non désirée.
Voici quelques cas pratiques où protéger vos formules Excel peut s’avérer indispensable :
1. Gestion budgétaire
- Cas d’application : Vous avez créé un modèle de gestion budgétaire familial ou d’entreprise avec des formules pour calculer les totaux, les écarts budgétaires, et les pourcentages.
- Pourquoi protéger ? Empêcher la modification accidentelle des formules de somme ou de pourcentage, tout en permettant aux utilisateurs de saisir leurs revenus et dépenses dans des cellules spécifiques.

2. Suivi des ventes
- Cas d’application : Un tableau de suivi des ventes avec des colonnes calculant automatiquement le chiffre d’affaires, les marges bénéficiaires, et les commissions.
- Pourquoi protéger ? Les vendeurs doivent pouvoir entrer les quantités vendues et les prix unitaires, mais ne doivent pas toucher aux formules liées aux marges ou aux calculs des commissions.
3. Tableaux financiers complexes
- Cas d’application : Vous avez un tableau de trésorerie ou un tableau d’amortissement des prêts où les intérêts, les mensualités et les soldes restants sont calculés automatiquement.
- Pourquoi protéger ? Protéger les formules complexes (comme les calculs d’intérêts composés) contre des modifications involontaires par des collègues ou clients.
4. Reporting automatisé
- Cas d’application : Un tableau de bord générant automatiquement des indicateurs clés (KPI) à partir de données brutes, avec des graphiques qui se mettent à jour en fonction des formules.
- Pourquoi protéger ? Les formules utilisées pour agréger et transformer les données brutes doivent rester intactes pour garantir l’exactitude des résultats.
5. Suivi des projets
- Cas d’application : Un suivi de projet avec des calculs automatisés pour le coût total, les heures travaillées, et les écarts par rapport au budget prévu.
- Pourquoi protéger ? Empêcher la modification des formules de calcul des coûts ou des écarts, tout en permettant aux chefs de projet de renseigner les heures ou les dépenses.
6. Gestion des stocks
- Cas d’application : Un fichier de gestion des stocks où les formules calculent automatiquement les quantités disponibles, les seuils de réapprovisionnement, et la valeur totale des stocks.
- Pourquoi protéger ? Les formules doivent être protégées pour éviter que les utilisateurs modifient les calculs, tout en leur permettant de mettre à jour les niveaux de stock.
7. Modèles de prévisions financières
- Cas d’application : Un modèle utilisé pour estimer les revenus futurs en fonction des tendances historiques, incluant des formules pour les taux de croissance et les projections.
- Pourquoi protéger ? Les formules complexes liées aux prévisions doivent être préservées pour garantir des projections fiables.
8. Gestion des ressources humaines
- Cas d’application : Un tableau RH calculant automatiquement les congés restants, les heures supplémentaires ou les primes basées sur des critères spécifiques.
- Pourquoi protéger ? Les utilisateurs doivent pouvoir saisir les heures travaillées ou les absences sans risquer de modifier les formules.
9. Facturation
- Cas d’application : Un modèle de facturation automatique qui calcule le montant total, les taxes et les remises en fonction des données saisies.
- Pourquoi protéger ? Les formules de calcul des montants doivent rester intactes pour éviter des erreurs dans les montants facturés.
10. Outils pédagogiques
- Cas d’application : Un modèle éducatif pour les étudiants en finance ou en gestion, avec des exemples de calculs (TVA, intérêts composés, etc.).
- Pourquoi protéger ? Garantir que les formules pédagogiques ne soient pas modifiées par erreur, tout en permettant aux étudiants de tester des données.
Protéger vos formules dans ces contextes garantit non seulement la fiabilité des calculs, mais aussi la fluidité des processus, surtout lorsqu’un fichier est utilisé par plusieurs personnes.
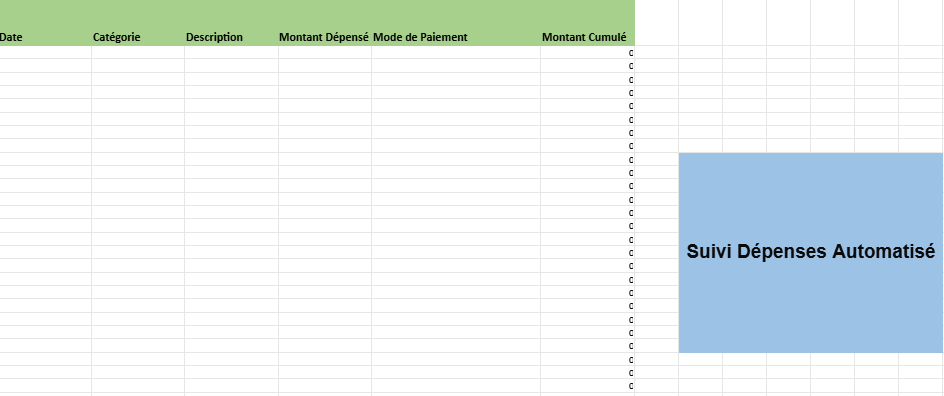
Étapes pour créer un tableau financier automatisé dans Excel
- Définir les objectifs et les éléments clés :
- Identifiez les données nécessaires (revenus, dépenses, profits).
- Précisez les calculs à automatiser (somme, écarts, solde).
- Structurer les données :
- Organisez vos données en colonnes bien définies.
- Préparez une section pour l’entrée de données (dates, catégories, montants).
- Prévoyez des colonnes pour les calculs automatisés.
- Insérer des formules :
- Total des dépenses : Utilisez
=SOMME(plage)pour cumuler les dépenses. - Total des revenus : Utilisez
=SOMME(plage)pour cumuler les revenus. - Solde : Utilisez
=revenus - dépenses.
- Total des dépenses : Utilisez
- Mettre en place un tableau dynamique :
- Sélectionnez vos données et allez dans Insertion > Tableau.
- Configurez les options pour inclure des colonnes calculées dynamiques.
- Automatiser avec des règles conditionnelles :
- Appliquez des couleurs pour différencier les valeurs (ex. : rouge pour solde négatif).
- Accédez à Accueil > Mise en forme conditionnelle pour définir des règles.
- Ajouter des graphiques :
- Insérez un graphique pour visualiser les revenus, dépenses ou solde.
- Styliser le tableau :
- Utilisez des couleurs pour les en-têtes, les lignes alternées et les totaux.