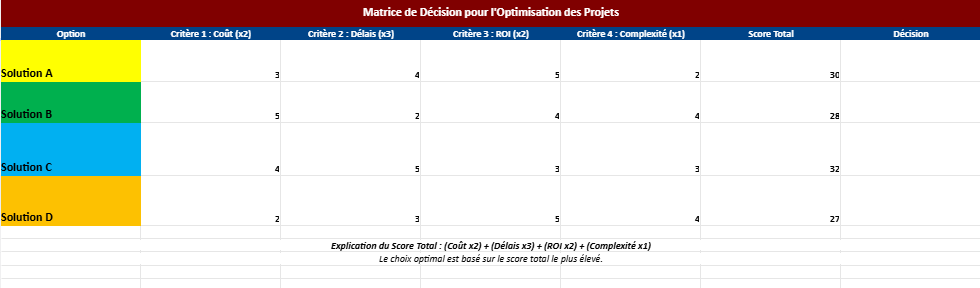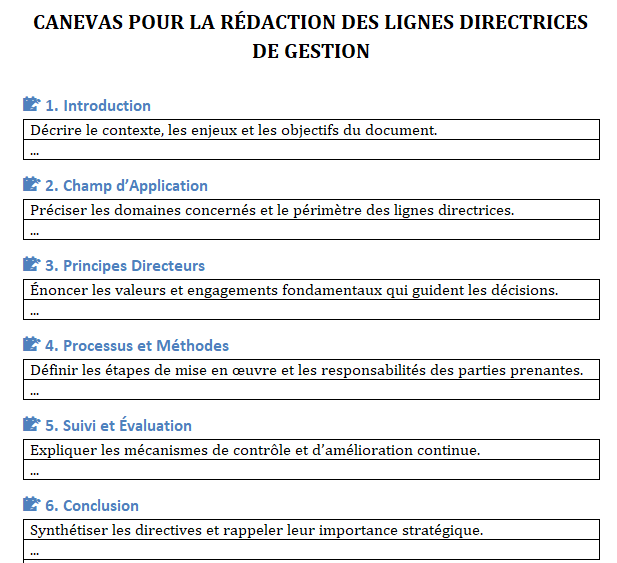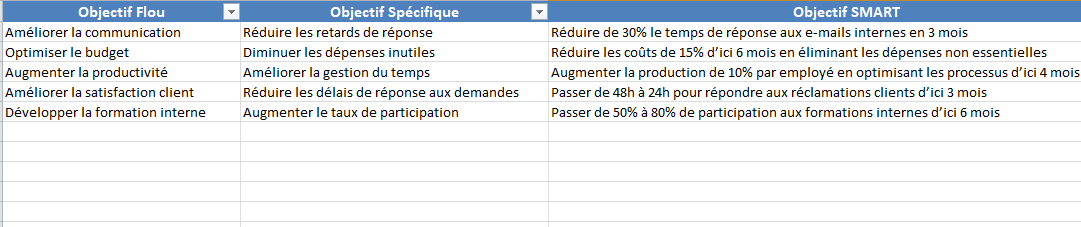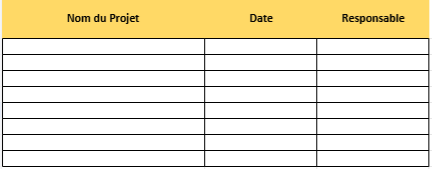Gestion de Projet avec Excel – Budget, Performance et Suivi : Exercices Corrigés
La gestion de projet dans Excel permet de suivre efficacement le budget, la performance, et l’avancement des tâches. Voici un guide pour concevoir un fichier structuré et performant.
1. Structurer le fichier Excel
Divisez le fichier en plusieurs feuilles pour une organisation optimale :
- Feuille 1 : Planification des tâches.
- Feuille 2 : Suivi du budget.
- Feuille 3 : Performance globale.
2. Feuille 1 : Planification des tâches
Colonnes principales :
- Tâche : Description des tâches (ex. Analyse, Conception).
- Responsable : Personne en charge.
- Date de début et Date de fin.
- Durée estimée :
=DATEDIF(Date début, Date fin, "d") - Statut : Terminée, En cours, Non commencée.
- Priorité : Haute, Moyenne, Basse.
Suivi visuel :
- Diagramme de Gantt : Ajoutez une mise en forme conditionnelle pour colorer les cellules représentant la durée de chaque tâche.
3. Feuille 2 : Suivi du budget
Colonnes principales :
- Catégorie : Listez les catégories (ex. Main-d’œuvre, Matériaux, Outils).
- Budget alloué : Montant prévu pour chaque catégorie.
- Dépenses réelles : Montant effectivement dépensé.
- Écart budgétaire :
=Dépenses réelles - Budget alloué
Calculs globaux :
- Total budget alloué :
=SOMME(B2:B10) - Total dépenses réelles :
=SOMME(C2:C10) - Solde budgétaire :
=Total budget alloué - Total dépenses réelles
Graphiques :
- Diagramme circulaire : Pourcentage des dépenses par catégorie.
- Histogramme : Comparaison budget prévu/réel.
4. Feuille 3 : Performance globale
Indicateurs clés (KPIs) :
- Taux d’achèvement :
=NB.SI(Statut, "Terminée")/NBVAL(Statut) - Respect des délais :
- Colonne “Dépassement” : Calculer si une tâche est en retard :
=SI(AUJOURDHUI()>Date fin, "En retard", "À l'heure")
- Colonne “Dépassement” : Calculer si une tâche est en retard :
- Respect du budget :
- Indiquez si les dépenses sont conformes :
=SI(Écart budgétaire<0, "Dépassement", "OK")
- Indiquez si les dépenses sont conformes :
Visualisation :
- Graphiques récapitulatifs :
- Suivi des tâches terminées.
- Avancement global du projet (diagramme circulaire).
- Budget consommé vs budget restant (barres empilées).
5. Fonctionnalités avancées
- Mise en forme conditionnelle :
- Colorer les écarts budgétaires en rouge si négatifs.
- Marquer les tâches en retard avec une couleur spécifique.
- Automatisation :
- Utiliser des macros pour générer des rapports ou mettre à jour les KPI en un clic.
Tableau de Gestion de Projet dans Excel ↓
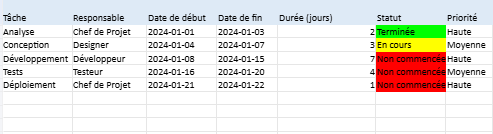
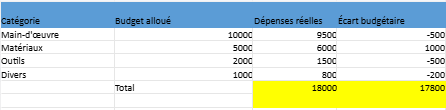

Exercices Corrigés : Gestion de Projet dans Excel
Voici une série d’exercices pratiques pour apprendre à gérer un projet dans Excel. Chaque exercice est accompagné de sa solution.
Exercice 1 : Calcul de la durée des tâches
Enoncé :
Dans une feuille Excel, vous avez une liste de tâches avec leurs dates de début et dates de fin. Complétez la colonne Durée (jours) pour calculer automatiquement la durée de chaque tâche en jours.
| Tâche | Date de début | Date de fin | Durée (jours) |
|---|---|---|---|
| Analyse | 2024-01-01 | 2024-01-03 | |
| Conception | 2024-01-04 | 2024-01-07 | |
| Développement | 2024-01-08 | 2024-01-15 | |
| Tests | 2024-01-16 | 2024-01-20 |
Objectif :
Compléter la colonne Durée (jours) en utilisant une formule Excel.
Solution :
Utilisez la formule suivante dans la cellule D2 :
=DATEDIF(B2, C2, "d")
- B2 : Date de début.
- C2 : Date de fin.
- Copiez cette formule vers les autres lignes.
Résultat attendu :
| Tâche | Date de début | Date de fin | Durée (jours) |
|---|---|---|---|
| Analyse | 2024-01-01 | 2024-01-03 | 2 |
| Conception | 2024-01-04 | 2024-01-07 | 3 |
| Développement | 2024-01-08 | 2024-01-15 | 7 |
| Tests | 2024-01-16 | 2024-01-20 | 4 |
Exercice 2 : Statut des tâches
Enoncé :
Ajoutez une colonne Statut qui indique si une tâche est :
- En retard : Si la tâche n’est pas terminée et que la date de fin est dépassée.
- En cours : Si la tâche est en cours.
- À venir : Si la date de début est dans le futur.
| Tâche | Date de début | Date de fin | Statut |
|---|---|---|---|
| Analyse | 2024-01-01 | 2024-01-03 | |
| Conception | 2024-01-04 | 2024-01-07 | |
| Développement | 2024-01-08 | 2024-01-15 | |
| Tests | 2024-01-16 | 2024-01-20 |
Objectif :
Automatisez le calcul du statut.
Solution :
Dans la cellule D2, insérez la formule suivante :
=SI(AUJOURDHUI()>C2, "En retard", SI(AUJOURDHUI()>=B2, "En cours", "À venir"))
- C2 : Date de fin.
- B2 : Date de début.
- Copiez cette formule vers les autres lignes.
Résultat attendu (si aujourd’hui est le 2024-01-06) :
| Tâche | Date de début | Date de fin | Statut |
|---|---|---|---|
| Analyse | 2024-01-01 | 2024-01-03 | En retard |
| Conception | 2024-01-04 | 2024-01-07 | En cours |
| Développement | 2024-01-08 | 2024-01-15 | À venir |
| Tests | 2024-01-16 | 2024-01-20 | À venir |
Exercice 3 : Respect du budget
Enoncé :
Dans une feuille Excel, vous avez un tableau récapitulatif du budget. Complétez la colonne Écart budgétaire pour comparer les dépenses réelles avec le budget alloué.
| Catégorie | Budget alloué | Dépenses réelles | Écart budgétaire |
|---|---|---|---|
| Main-d’œuvre | 10000 | 9500 | |
| Matériaux | 5000 | 6000 | |
| Outils | 2000 | 1500 | |
| Divers | 1000 | 800 |
Objectif :
Automatisez le calcul de l’écart budgétaire.
Solution :
Dans la cellule D2, insérez la formule suivante :
=C2-B2
- C2 : Dépenses réelles.
- B2 : Budget alloué.
- Copiez cette formule vers les autres lignes.
Résultat attendu :
| Catégorie | Budget alloué | Dépenses réelles | Écart budgétaire |
|---|---|---|---|
| Main-d’œuvre | 10000 | 9500 | -500 |
| Matériaux | 5000 | 6000 | 1000 |
| Outils | 2000 | 1500 | -500 |
| Divers | 1000 | 800 | -200 |
Exercice 4 : Taux d’achèvement
Enoncé :
Ajoutez un calcul pour déterminer le taux d’achèvement global du projet.
| Tâche | Statut |
|---|---|
| Analyse | Terminée |
| Conception | En cours |
| Développement | Non commencée |
| Tests | Non commencée |
Objectif :
Automatisez le calcul du pourcentage de tâches terminées.
Solution :
Utilisez la formule suivante pour calculer le pourcentage des tâches terminées :
=NB.SI(B2:B5, "Terminée") / LIGNES(B2:B5)
Résultat attendu (si une tâche sur 4 est terminée) :
25%