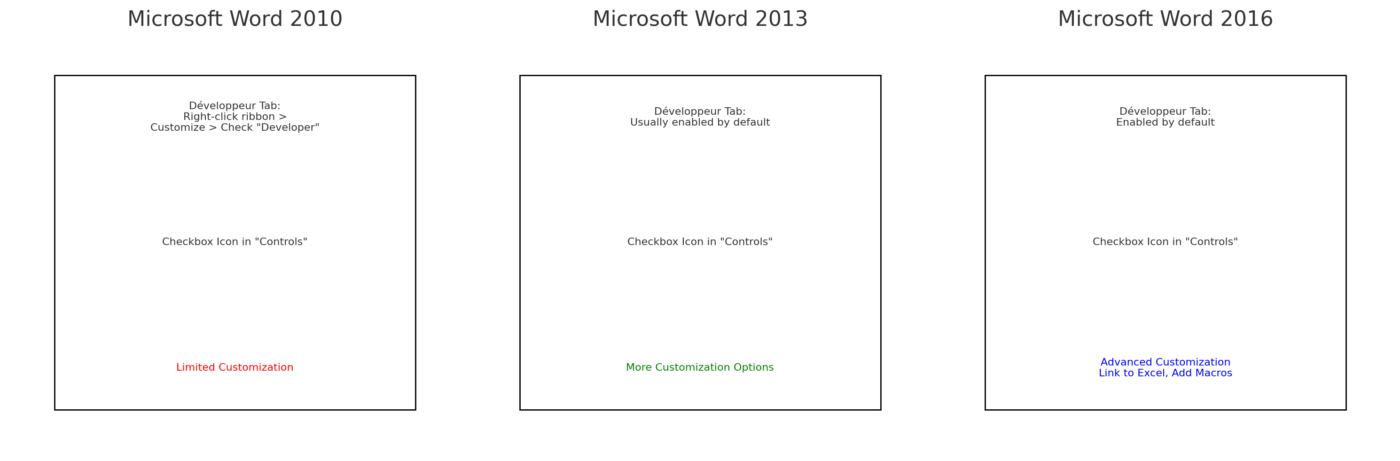Donnez vie à vos documents Word avec Word Art : Tutoriel complet
La conception de documents Word peut sembler fastidieuse, mais avec l’ajout d’objets Word Art, vous pouvez apporter une touche de créativité à vos projets. Ce tutoriel vous guidera à travers les étapes pour insérer, personnaliser et exploiter pleinement les fonctionnalités de Word Art dans Microsoft Word.
Table des matières
- Comment insérer un objet Word Art
- Comment modifier et mettre en forme un objet Word Art
- Personnalisation avancée d’un objet Word Art
- Conclusion
Comment insérer un objet Word Art
Que vous créiez un nouveau document ou travailliez sur un document existant, l’ajout d’objets Word Art peut améliorer considérablement sa présentation. Voici comment insérer un objet Word Art :
- Ouverture de Microsoft Word: Lancez Microsoft Word selon votre préférence.
- Sélection du document: Choisissez le document dans lequel vous souhaitez ajouter un objet Word Art.
- Placement du point d’insertion: Placez le point d’insertion à l’endroit précis où vous souhaitez insérer votre objet Word Art.
- Saisie du texte: Entrez le texte que vous souhaitez transformer en Word Art. Vous pouvez commencer une nouvelle ligne en appuyant sur “Enter”.
- Accès à l’onglet “Insertion”: Rendez-vous dans l’onglet “Insertion” de la barre d’outils.
- Sélection de WordArt: Cliquez sur le bouton “WordArt” dans le groupe “Texte”.
- Choix du style: Sélectionnez un style Word Art parmi ceux disponibles dans le menu déroulant. L’objet Word Art apparaîtra instantanément, avec le texte “Votre texte ici” prêt à être remplacé par votre propre texte.
- Saisie du texte personnalisé: Tapez votre texte personnalisé dans l’objet Word Art.
- Validation du texte: Pour finaliser et valider le texte, cliquez en dehors du cadre de sélection de l’objet Word Art.
Vous pouvez également supprimer un objet Word Art en le sélectionnant puis en appuyant sur la touche “Suppr” de votre clavier.
Comment modifier et mettre en forme un objet Word Art
Une fois que vous avez inséré un objet Word Art, vous pouvez le personnaliser davantage en utilisant les options de mise en forme disponibles dans l’onglet “Mise en forme”. Voici comment procéder :
Modifier le texte d’un Word Art
Si vous souhaitez modifier le texte de votre objet Word Art après l’avoir inséré, suivez ces étapes :
- Sélection de l’objet Word Art: Cliquez à l’intérieur de l’objet Word Art pour le sélectionner.
- Modification du texte: Sélectionnez le texte que vous souhaitez modifier et saisissez le nouveau texte.
Aligner un objet Word Art
Lorsque vous insérez un objet Word Art dans votre document, il apparaît avec une bordure pleine et une icône d’alignement. Voici comment aligner votre objet Word Art :
- Sélection de l’objet Word Art: Assurez-vous que l’objet Word Art est sélectionné.
- Accès aux options d’alignement: Cliquez sur l’icône d’alignement à droite de l’objet.
- Choix de l’alignement: Choisissez parmi les options d’alignement disponibles pour déterminer comment le texte entourant l’objet sera disposé dans le document.

Personnalisation avancée d’un objet Word Art

Pour rendre vos objets Word Art encore plus attrayants, explorez les options avancées de personnalisation disponibles dans l’onglet “Mise en forme”. Vous pouvez jouer avec la couleur, la bordure, les effets de texte et bien plus encore :
- Sélection de l’objet Word Art à personnaliser: Cliquez sur l’objet Word Art que vous souhaitez personnaliser.
- Accès à: Rendez-vous dans l’onglet “Mise en forme” sous “Outils de dessin”.
- Personnalisation de la couleur du texte: Utilisez les options de “Remplissage du texte” pour choisir la couleur du texte.
- Effets de texte Word Art: Explorez les effets de texte tels que l’ombre, la réflexion, l’éclat, le biseau et la rotation 3D pour donner de la profondeur à votre Word Art.
- Transformations de texte: Utilisez les options de transformation pour déformer ou suivre des chemins spécifiques avec votre texte.
En personnalisant votre objet Word Art, vous pouvez créer des documents visuellement attrayants qui captiveront vos lecteurs.
Exemple d’Objet Word Art et Cas d’Usage Pratique
Exemple d’Objet Word Art:
Imaginons que vous travaillez sur une invitation pour une fête d’anniversaire. Vous avez déjà rédigé le texte principal de l’invitation, mais vous voulez ajouter une touche artistique pour rendre l’invitation plus attrayante. C’est là que l’objet Word Art entre en jeu. Voici comment vous pourriez l’utiliser :
- Insérez un Objet Word Art : Vous ouvrez votre document Word, sélectionnez l’emplacement où vous souhaitez ajouter l’objet Word Art, puis suivez les étapes du tutoriel pour insérer un objet Word Art. Vous choisissez un style qui correspond à l’ambiance de la fête.
- Personnalisez le Texte : Au lieu d’utiliser le texte générique “Votre texte ici”, vous saisissez le message de l’invitation, par exemple : “Rejoignez-nous pour une soirée d’anniversaire inoubliable !”
- Mettez en Forme et Personnalisez : Vous explorez les options de mise en forme pour choisir des couleurs vives et festives pour le texte de l’objet Word Art. Vous pouvez également ajouter un effet d’éclat pour donner un aspect lumineux à votre invitation.
- Alignez et Intégrez : Vous assurez que l’objet Word Art est aligné de manière élégante avec le reste de l’invitation et qu’il s’intègre harmonieusement dans le design général.

Cas d’Usage Pratique:
Dans un contexte professionnel, vous pourriez utiliser un objet Word Art pour créer un en-tête accrocheur pour un rapport ou une présentation. Voici comment cela pourrait se dérouler :
- Créez un En-Tête Impactant : Vous avez terminé la rédaction de votre rapport important et vous souhaitez maintenant créer une page de titre qui attire l’attention des lecteurs dès le début.
- Insérez un Objet Word Art : Vous insérez un objet Word Art avec le titre du rapport, par exemple : “Analyse de Marché 2024”.
- Personnalisez le Style : Vous choisissez un style Word Art qui reflète le sérieux du sujet tout en restant visuellement intéressant.
- Mise en Forme Professionnelle : Vous sélectionnez des couleurs et des effets de texte qui correspondent à la charte graphique de votre entreprise, créant ainsi une image de cohérence et de professionnalisme.
- Intégration dans le Rapport : L’objet Word Art devient l’en-tête de votre rapport, créant ainsi une première impression forte et engageante pour vos lecteurs.
Dans ces exemples, l’objet Word Art ajoute une dimension artistique et visuelle à des documents, qu’il s’agisse d’invitations festives ou de rapports professionnels. Cela montre comment cette fonctionnalité peut être utilisée de manière pratique pour améliorer la présentation de vos documents et captiver votre public.

Conclusion
Dans l’univers de Microsoft Word, l’utilisation d’objets Word Art offre une opportunité passionnante de créer des documents uniques et visuellement attrayants. Avec ce tutoriel, vous avez désormais toutes les clés en main pour insérer, personnaliser et exploiter pleinement les fonctionnalités de Word Art. Alors, lancez-vous et transformez vos documents Word en véritables œuvres d’art textuel.