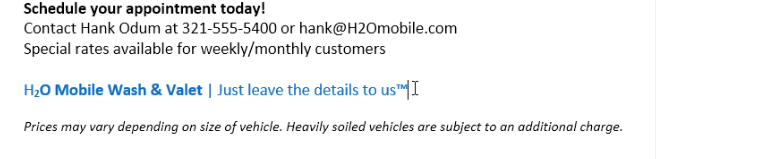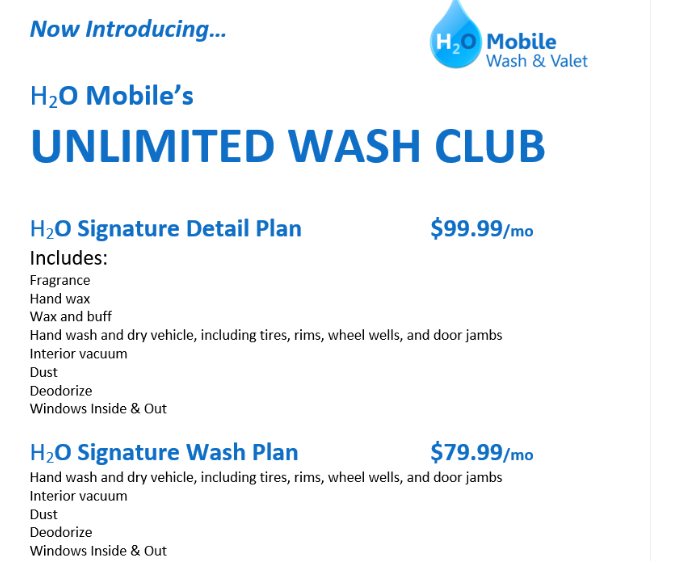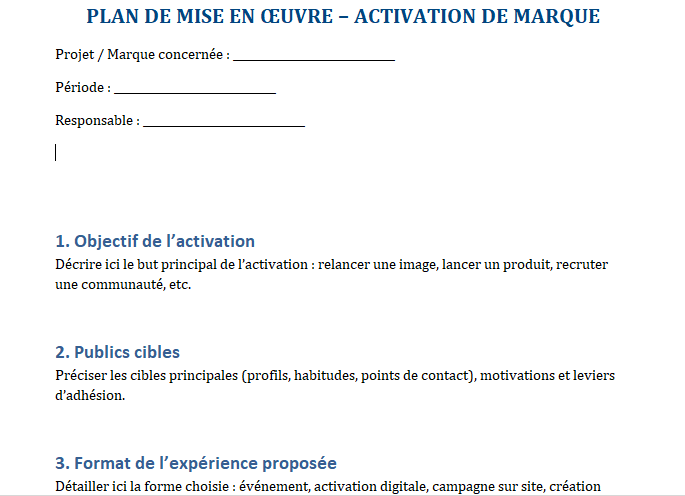Cours word 2019 gratuit |cours 5 Principes de base du texte
Bienvenue au cours word 2019 numéro 5.
cours word gratuit / cours et tutoriel word / formation word en ligne /cours en ligne word 2019
Si vous débutez avec Microsoft Word, vous devrez apprendre les bases de la saisie, de l’édition et de l’organisation du texte. Les tâches de base incluent la possibilité d’ajouter, de supprimer et de déplacer du texte dans le document, ainsi que de couper, copier et coller.
Utilisation du point d’insertion pour ajouter du texte
Le point d’insertion est la ligne verticale clignotante dans le document. Indique où vous pouvez insérer du texte sur la page. Il est possible d’utiliser le point d’insertion de différentes manières.
Cours word 2019 /Document vierge :
Lorsque vous ouvrez un nouveau document vierge, le point d’insertion apparaît dans le coin supérieur gauche de la page. Si vous le souhaitez, vous pouvez commencer à taper à partir de cet emplacement.

Ajout d’espaces :
Appuyez sur la barre d’espace pour ajouter des espaces après un mot ou entre du texte.

Positionnement manuel :
Après avoir commencé à taper, vous pouvez utiliser la souris pour déplacer le point d’insertion vers un emplacement spécifique dans le document. Cliquez simplement sur la position dans le texte où vous voulez placez.
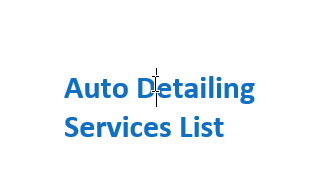
Touches directionnelles:
Vous pouvez également utiliser les touches fléchées de votre clavier pour déplacer le point d’insertion. Les touches fléchées gauche et droite se déplaceront entre les caractères adjacents sur la même ligne, tandis que les flèches haut et bas se déplaceront entre les lignes du paragraphe. Vous pouvez également appuyer sur Ctrl + Gauche ou Ctrl + Droite pour vous déplacer rapidement entre des mots entiers.
Dans un nouveau document vierge, vous pouvez double-cliquer avec la souris pour déplacer le point d’insertion à un autre endroit de la page.
Sélection de texte
Avant de pouvoir déplacer ou formater le texte, vous devez le sélectionner. Pour ce faire, cliquez et faites glisser la souris sur le texte, puis relâchez la souris. Une boîte en surbrillance apparaîtra sur le texte sélectionné.

Lorsque vous sélectionnez du texte ou des images dans Word, une barre d’outils contextuelle apparaît avec des raccourcis vers les commandes. Si la barre d’outils n’apparaît pas au début, essayez de passer la souris sur la sélection.
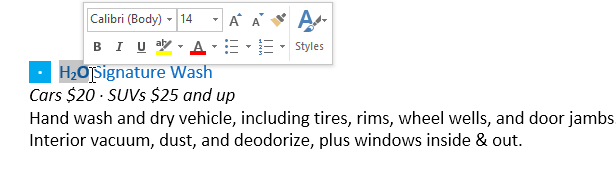
Pour sélectionner plusieurs lignes de texte :
Déplacez le pointeur de la souris vers la gauche de n’importe quelle ligne pour qu’il devienne une flèche à angle droit.
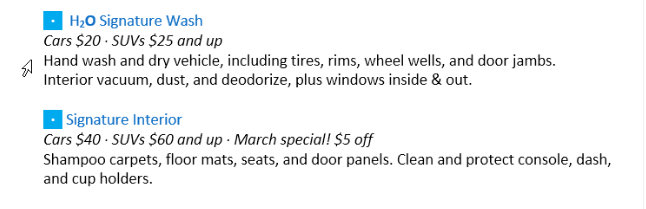
Cliquez sur la souris. La ligne sera sélectionnée.
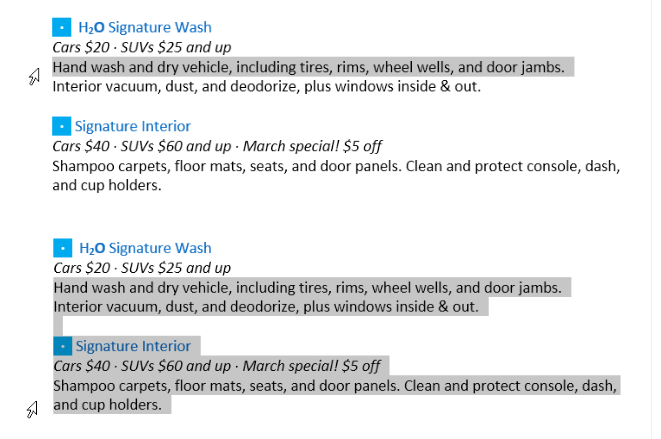
- Pour sélectionner plusieurs lignes, cliquez et faites glisser la souris vers le haut ou vers le bas.
- Pour sélectionner tout le texte du document, choisissez la commande Sélectionner dans l’onglet Accueil, puis cliquez sur Tout sélectionner. Vous pouvez également appuyer sur Ctrl + A sur votre clavier.
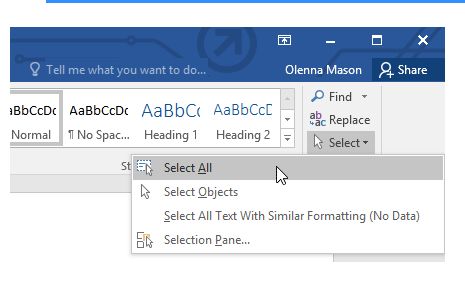
D’autres raccourcis incluent le double-clic pour sélectionner un mot et le triple-clic pour sélectionner une phrase ou un paragraphe entier.
Pour supprimer le texte :
Il existe plusieurs façons de supprimer ou de retirer du texte :
- Pour supprimer le texte à gauche du point d’insertion, appuyez sur la touche Retour arrière de votre clavier.
- Pour supprimer le texte à droite du point d’insertion, appuyez sur la touche Suppr de votre clavier.
- Sélectionnez le texte que vous souhaitez supprimer, puis appuyez sur la touche Suppr.
Si vous sélectionnez du texte et commencez à taper, le texte sélectionné sera automatiquement supprimé et remplacé par le nouveau texte.
Copier et déplacer le texte
Word vous permet de copier du texte qui se trouve déjà dans votre document et de le coller à d’autres endroits, ce qui peut vous faire gagner beaucoup de temps et d’efforts. Si vous souhaitez déplacer le texte dans le document, vous pouvez couper et coller ou glisser et déposer.
Pour copier et coller du texte :
Sélectionnez le texte que vous souhaitez copier.
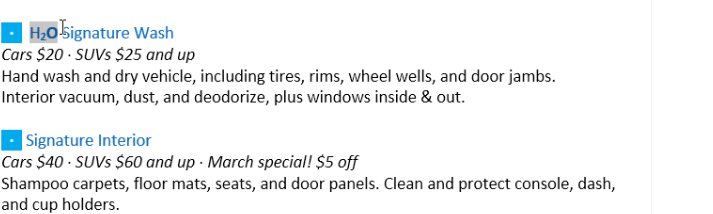
Cliquez sur la commande Copier dans l’onglet Accueil. Vous pouvez également appuyer sur Ctrl + C sur votre clavier.
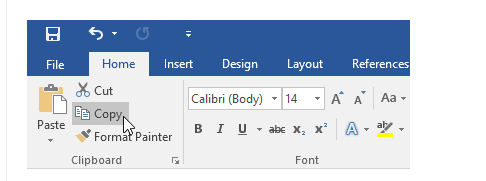
Placez le point d’insertion à l’endroit où vous souhaitez que le texte apparaisse.
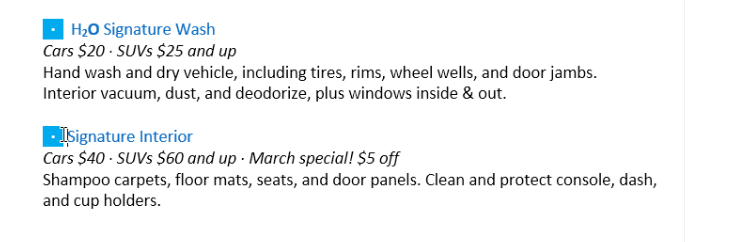
Pour couper et coller du texte :
Sélectionnez le texte que vous souhaitez couper.

Cliquez sur la commande Couper dans l’onglet Accueil. Vous pouvez également appuyer sur Ctrl + X sur votre clavier.
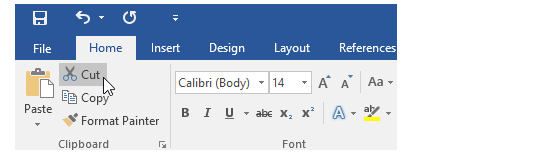
Placez le point d’insertion à l’endroit où vous souhaitez que le texte apparaisse.
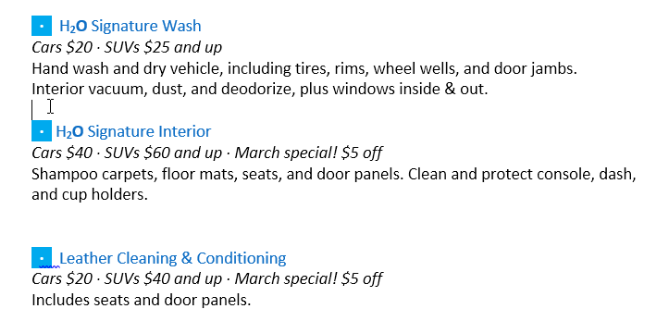
Cliquez sur la commande Coller dans l’onglet Accueil. Vous pouvez également appuyer sur Ctrl + V sur votre clavier.
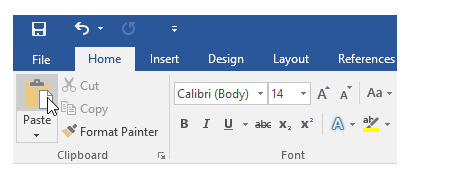
Le texte apparaîtra.
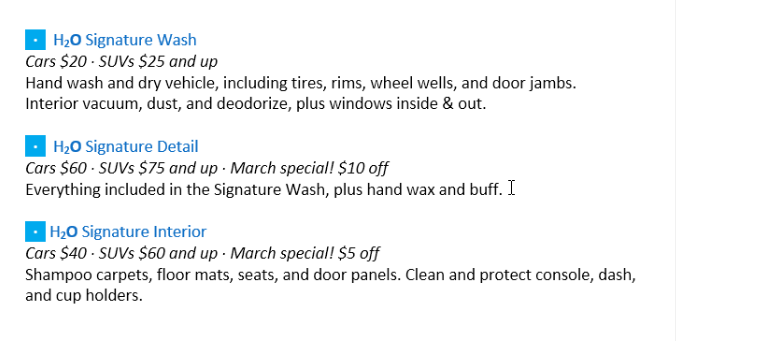
Vous pouvez également couper, copier et coller en cliquant avec le bouton droit sur le document et en choisissant l’action souhaitée dans le menu déroulant. Lorsque vous utilisez cette méthode pour coller, vous pouvez choisir parmi trois options qui déterminent la mise en forme du texte : Conserver la mise en forme d’origine, Fusionner la mise en forme et Conserver le texte uniquement. Vous pouvez passer votre souris sur chaque icône pour voir à quoi elle ressemblera avant de la sélectionner.
Pour faire glisser et déposer du texte :
Sélectionnez le texte que vous souhaitez déplacer.
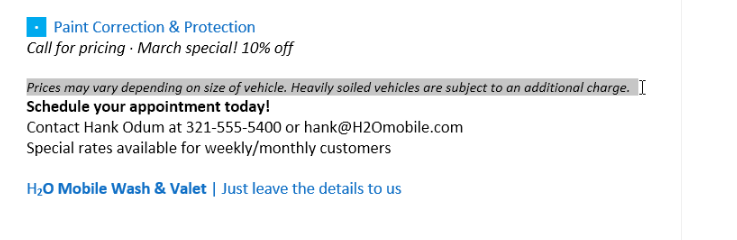
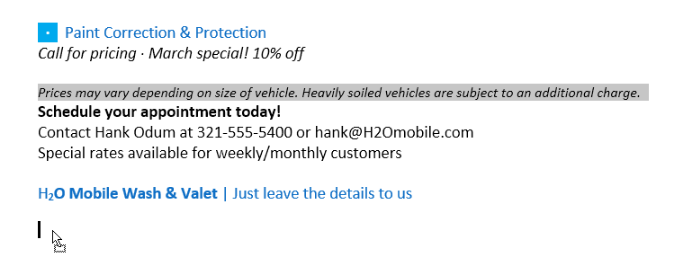
- Cliquez et faites glisser le texte à l’endroit où vous voulez qu’il apparaisse. Un petit rectangle apparaîtra sous la flèche pour indiquer que vous déplacez le texte.
- Relâchez la souris et le texte apparaîtra.
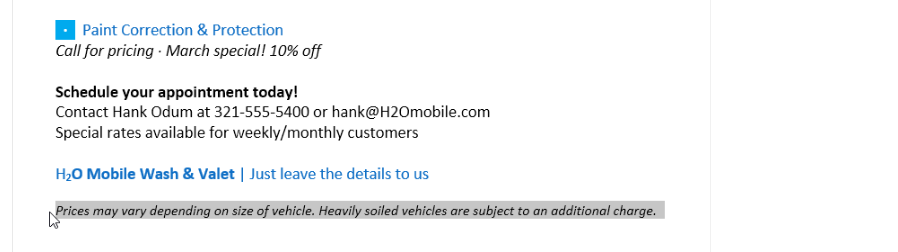
Si le texte n’apparaît pas à l’emplacement exact souhaité, vous pouvez appuyer sur la touche Entrée de votre clavier pour déplacer le texte vers une nouvelle ligne.
Annuler et répéter
Supposons que vous travaillez sur un document et supprimez accidentellement du texte. Heureusement, vous n’aurez pas à retaper tout ce que vous venez de supprimer ! Word vous permet d’annuler votre action la plus récente lorsque vous faites une erreur comme celle-ci.
Pour ce faire, recherchez et sélectionnez la commande Annuler dans la barre d’outils Accès rapide. Vous pouvez également appuyer sur Ctrl + Z sur votre clavier. Vous pouvez continuer à utiliser cette commande pour annuler plusieurs modifications consécutives.
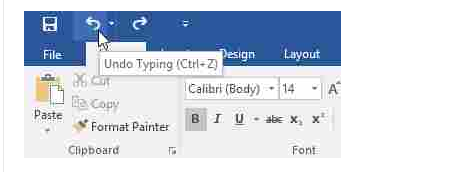
Au contraire, la commande Répéter vous permet d’annuler la dernière annulation. Vous pouvez également accéder à cette commande en appuyant sur Ctrl + Y sur votre clavier.
Symboles
Si vous devez saisir un caractère inhabituel qui ne figure pas sur votre clavier, tel qu’un symbole de copyright (©) ou de marque commerciale (¢), vous pouvez généralement le trouver à l’aide de la commande Symbole.
Pour insérer un symbole :
Placez le point d’insertion à l’endroit où vous souhaitez que le symbole apparaisse.
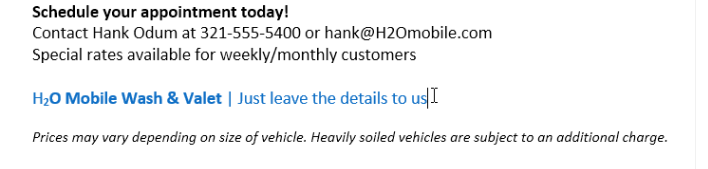
Cliquez sur l’onglet Insertion.
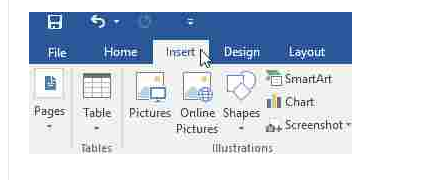
Recherchez et sélectionnez la commande Symbole, puis choisissez le symbole souhaité dans le menu déroulant. Si vous ne voyez pas ce que vous voulez, sélectionnez Plus de symboles…
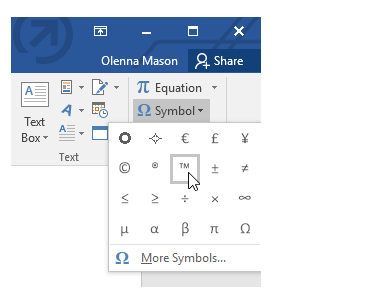
Le symbole apparaîtra dans le document.