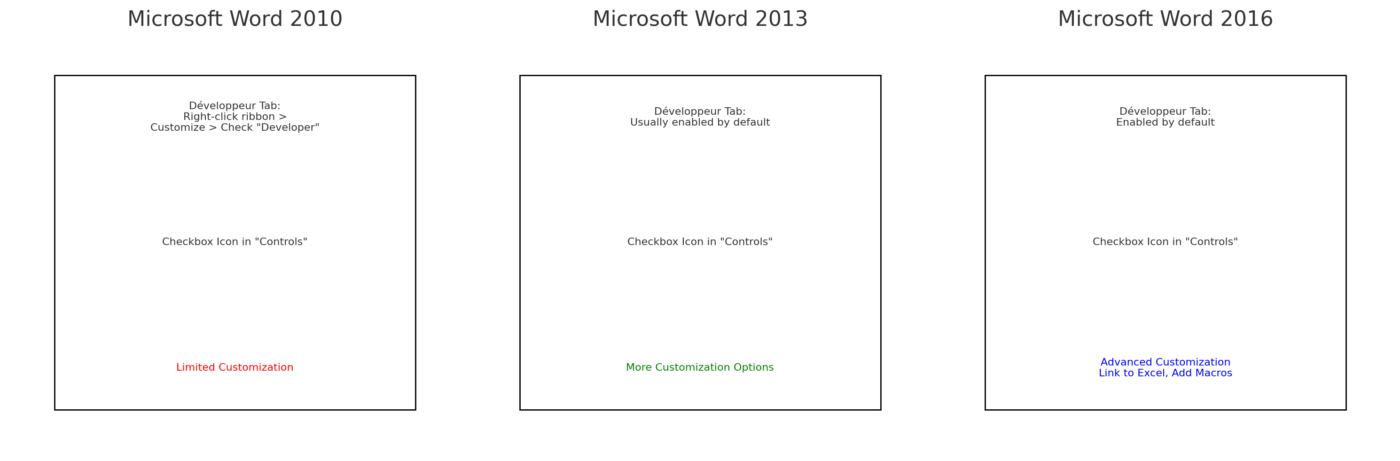Créer des numéros de liste personnalisés dans Microsoft Word
cours et tutoriel word /cours gratuit word / cours word gratuit / Tuto word en ligne
Bienvenue dans ce cours word gratuit qui montre
Nous avons récemment créé et modifié des listes numérotées dans Microsoft Word. Aujourd’hui, nous allons aller plus loin en créant des numéros de liste personnalisés dans Microsoft Word.
Les numéros de liste personnalisés peuvent combiner des lettres, des mots et des signes de ponctuation (par exemple, A1, Étape 1, A-1). Nous personnaliserons également le style, tel que la police, la taille, l’alignement et la couleur.
De plus, le Pro Tip à la fin explique comment supprimer l’espace supplémentaire entre le numéro et l’élément de la liste.
Qu’en est-il des listes ordonnées par lettres ?
Ce tutoriel word fait référence aux “numéros de liste” car Word organise toutes les options de liste ordonnée (hiérarchique) dans la bibliothèque de numérotation. Cependant, toutes les étapes présentées ici s’appliquent également aux listes organisées par lettres.
Les images ci-dessous proviennent de Word pour Microsoft 365. Ces étapes s’appliquent également à Word 2021, Word 2019, Word 2016 et Word 2013.
Comment créer des numéros de liste personnalisés word
(Facultatif) Sélectionnez un numéro existant dans le niveau de liste que vous souhaitez personnaliser.

Sélectionnez l’onglet Accueil dans le ruban.

Sélectionnez la flèche de menu Numérotation dans le groupe Paragraphe.

Sélectionnez Définir un nouveau format de nombre dans le menu déroulant.

(Facultatif) Sélectionnez un nouveau style dans le menu Style de nombre de la boîte de dialogue Définir un nouveau format de nombre.

Ajoutez des lettres, des mots ou des signes de ponctuation avant ou après le nombre dans l’ombrage gris de la zone de texte Format de nombre. Ne supprimez pas ou ne modifiez pas le nombre dans l’ombrage gris.
Si vous supprimez ou modifiez le numéro en grisé, la numérotation automatique de la liste cessera de fonctionner.

(Facultatif) Sélectionnez le bouton Police.

7.a. Sélectionnez une nouvelle police (A), un style de police (B), une taille (C), une couleur de police (D), un style de soulignement (E) et une couleur de soulignement (F) dans la boîte de dialogue Police.

7.b. Sélectionnez le bouton OK.

7.b. Sélectionnez le bouton OK.

(Facultatif) Sélectionnez Gauche, Centré ou Droite dans le menu Alignement.

Sélectionnez le bouton OK.

Le niveau de liste que vous avez sélectionné à l’étape 1 doit adopter votre nouvelle mise en forme.

Répétez les étapes 1 à 9 pour les niveaux de liste existants, si nécessaire.
Votre nouveau format de numéro de liste sera automatiquement ajouté à la bibliothèque de numérotation (c’est-à-dire le menu déroulant du bouton Numérotation) et sera disponible dans d’autres documents.
Si vous souhaitez supprimer un format de la bibliothèque de numérotation, cliquez dessus avec le bouton droit de la souris, puis sélectionnez Supprimer dans le menu contextuel.

Conseil de pro : comment supprimer l’espace supplémentaire entre les numéros de liste et les éléments de liste
Par défaut, Word insère une tabulation entre les numéros de liste et les éléments de liste. Parfois, cet onglet produit un espace indésirable lorsqu’il est associé à des numéros de liste personnalisés. Cependant, nous pouvons résoudre le problème en remplaçant l’onglet par un espace normal.
Sélectionnez un numéro au niveau de la liste avec l’espace supplémentaire.

Cliquez avec le bouton droit sur les numéros de liste sélectionnés, puis sélectionnez Ajuster les retraits de liste dans le menu contextuel.

Sélectionnez Espace dans le menu Suivre le numéro avec.

Sélectionnez le bouton OK.

Les espaces de tabulation doivent être remplacés par des espaces réguliers dans votre liste numérotée.