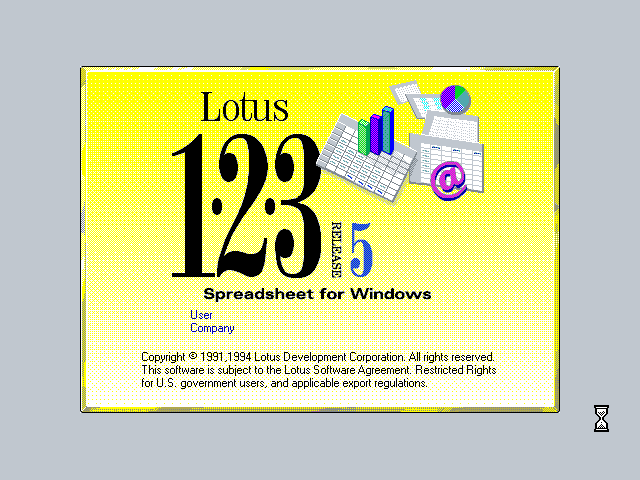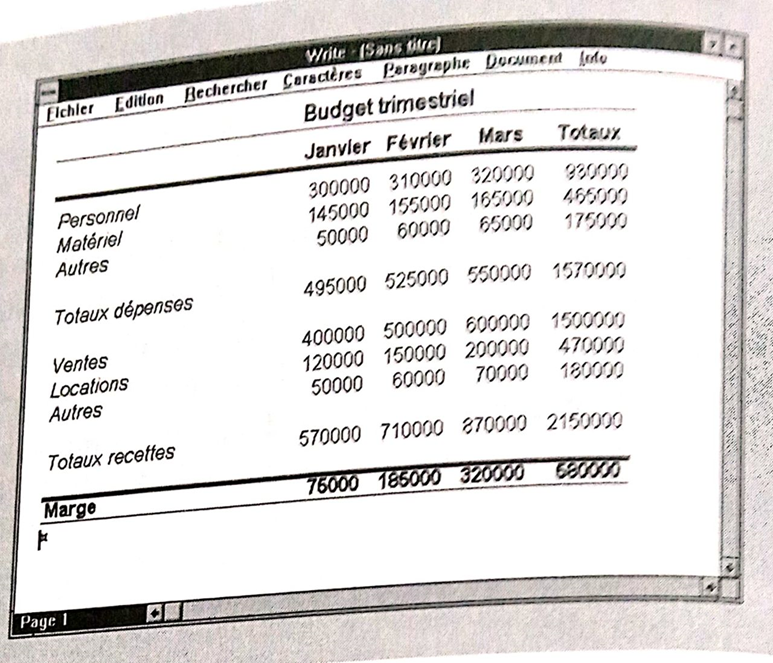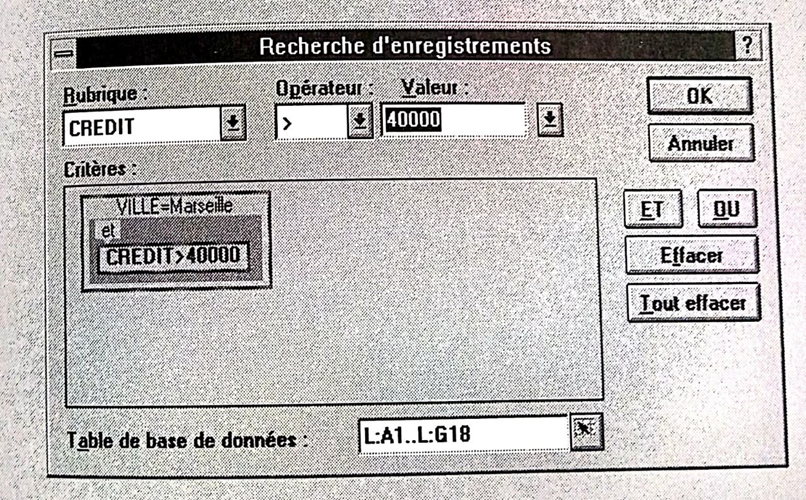Naviguer dans l’Écosystème des Systèmes d’Exploitation : Windows, Linux et leurs Distinctions
Il existe toujours de solides motivations pour comprendre les distinctions entre Windows et Linux.
Choix de Système d’Exploitation : Explorer les Alternatives
Si vous envisagez de changer de système d’exploitation, que ce soit depuis Mac OS ou Windows, peut-être est-il temps de considérer Linux. Alors que le noyau UNIX sous-jacent de Mac OS peut faciliter la transition, les utilisateurs de Windows devront apporter quelques ajustements.
Organisation des Fichiers : Hiérarchie sous Linux et Lecteurs sous Windows
Sous Windows, les fichiers sont stockés sur différents lecteurs (C:, D:, E:), tandis que Linux organise ses fichiers dans une structure arborescente, commençant par le répertoire racine représenté par “/”. Cette structure est ensuite subdivisée en plusieurs sous-répertoires.
Distinctions Clés : Comparaison des Caractéristiques de Linux et Windows
- Linux, un Système Open Source
- Sécurité : Linux vs. Windows
- Performance : Linux en Tête
- Vision Différente des Périphériques
- Structure de Fichiers : Hiérarchie vs. Lecteurs
Types de Fichiers : Tout Est un Fichier sous Linux
- Un Monde de Fichiers sous Linux
- Les Fichiers Généraux sous Linux
- Les Fichiers de Répertoire
- Périphériques : Fichiers Spéciaux sous Linux
Gestion des Utilisateurs : Linux et Windows
- Types d’Utilisateurs sous Linux
- Comptes Utilisateur dans l’Écosystème Windows
Conventions de Nom de Fichier : Sensibilité à la Casse sous Linux
- Sensibilité à la Casse sous Linux
- Noms de Fichier sous Windows
Répertoires Personnels : Stockage Personnel sous Linux
- Répertoires Personnels sous Linux
- Équivalent sous Windows : “C:\Documents and Settings”
Autres Répertoires : Stockage Système
- Stockage Système sous Windows
- Répertoires Importants sous Linux
Ce sont les principales différences à considérer entre Linux et Windows en tant que systèmes d’exploitation. Si vous avez déjà envisagé de passer à Linux, partagez votre expérience dans les commentaires.
Titre pour ce paragraphe :
Gestion des Types de Fichiers : Linux et Windows en Contraste
Linux :
- Fichiers binaires et ASCII : Sous Linux, les fichiers sont traités de manière uniforme, qu’ils soient binaires ou en texte ASCII. Vous pouvez avoir des fichiers exécutables binaires et des fichiers texte dans le même répertoire.
- Aucune extension requise : Contrairement à Windows, Linux n’exige pas d’extension de fichier pour déterminer le type de fichier. Un fichier peut être exécutable sans avoir une extension “.exe”, par exemple.
- Permissions étendues : Linux permet d’attribuer des permissions détaillées à chaque fichier, ce qui signifie que vous pouvez spécifier qui peut lire, écrire ou exécuter chaque fichier individuellement.
- Fichiers spéciaux : Les périphériques, tels que les disques durs, les CD-ROM et les imprimantes, sont représentés sous forme de fichiers spéciaux dans le répertoire “/dev/”. Par exemple, un disque dur peut être représenté sous “/dev/sda”.
Windows :
- Différenciation entre fichiers binaires et texte : Windows distingue généralement les fichiers binaires (exécutables) des fichiers texte. Les fichiers exécutables ont des extensions telles que “.exe”, “.dll”, etc., tandis que les fichiers texte ont des extensions telles que “.txt”, “.docx”, etc.
- Extensions pour déterminer le type de fichier : Windows utilise souvent l’extension du fichier pour identifier son type. Par exemple, “.exe” indique un fichier exécutable, tandis que “.txt” indique un fichier texte.
- Autorisations de fichiers simplifiées : Windows offre des autorisations de fichiers moins granulaires par rapport à Linux. Vous avez généralement trois niveaux d’accès : lecture, écriture et exécution.
- Gestionnaire de fichiers spéciaux : Sous Windows, les périphériques sont gérés par un gestionnaire de fichiers spéciaux, comme le Gestionnaire de périphériques, et ne sont pas directement représentés comme des fichiers dans un répertoire.
Ces exemples montrent comment Linux et Windows abordent différemment la gestion et l’identification des types de fichiers.
Tableau comparatif des différences clés entre Linux et Windows :
| Caractéristique | Linux | Windows |
|---|---|---|
| Type de Système | Open Source | Commercial |
| Sécurité | Robuste et adaptatif | Vulnerable aux attaques |
| Performance | Performant, même sur du matériel ancien | Peut être lent sur du matériel plus ancien |
| Gestion des Fichiers | Structure arborescente (/) | Lecteurs de données (C:, D:, E:) |
| Types de Fichiers | Tout est un fichier, aucune extension requise | Différenciation par les extensions de fichiers |
| Permissions de Fichier | Permissions détaillées pour chaque fichier | Autorisations de fichiers moins granulaires |
| Gestion des Périphériques | Les périphériques sont des fichiers spéciaux (/dev/) | Les périphériques sont gérés par des gestionnaires spéciaux |
| Gestion des Utilisateurs | Trois types d’utilisateurs : réguliers, administratifs, de service | Quatre types d’utilisateurs : administrateur, standard, enfant, invité |
| Conventions de Nom de Fichier | Sensible à la casse | Insensible à la casse |
| Répertoires Personnels | /home/ | “C:\Documents and Settings” |
| Répertoires Système Importants | /boot, /bin, /dev/ | Lecteur C: pour les fichiers système et les programmes |
Ce tableau met en évidence les principales différences entre Linux et Windows en termes de système d’exploitation. Ces distinctions sont essentielles pour comprendre les choix et les préférences des utilisateurs dans le monde de l’informatique.
🔍👁️🗨️Pourquoi faire la distinction ?
Comprendre les différences entre Windows et Linux vous offre :
Un choix éclairé pour votre système d’exploitation.
Une gestion plus efficace et une meilleure sécurité.
Des décisions éclairées sur la compatibilité des logiciels, périphériques et fichiers.
Une capacité accrue en développement et administration système.
L’optimisation des performances matérielles et logicielles.
Une résolution facilitée des problèmes.
La flexibilité d’exploiter les avantages spécifiques de chaque système selon vos besoins.
Guide de Transition de Windows à macOS : Bien Manipuler Votre Nouvelle Machine
Passer de Windows à macOS peut sembler une transition majeure, mais avec les bonnes étapes et quelques ajustements, vous pouvez vous adapter facilement. Voici un guide pour vous aider à passer de Windows à macOS et à bien manipuler votre nouvelle machine :
Familiarisez-vous avec le Système d’Exploitation macOS
Prenez le temps de vous familiariser avec l’interface utilisateur de macOS. Explorez le Dock, le Launchpad, le Finder (équivalent de l’Explorateur de fichiers Windows), et le Centre de notifications.
Utilisez le Trackpad ou la Souris Magic Mouse
Les MacBooks et les iMacs sont généralement équipés d’un trackpad ou d’une Magic Mouse. Apprenez à utiliser les gestes multitouch pour naviguer plus efficacement.
Apprenez les Raccourcis Clavier
macOS possède de nombreux raccourcis clavier utiles. Par exemple, Command (⌘) + C pour copier, Command (⌘) + V pour coller, Command (⌘) + Q pour quitter une application, etc.

Transférez vos Données
Si vous avez des fichiers importants sur votre PC Windows, vous pouvez les transférer vers votre Mac à l’aide d’un disque dur externe, d’un service cloud ou de l’Assistant Migration macOS.
Installez vos Applications
Recherchez des alternatives macOS pour les applications que vous utilisiez sur Windows. Beaucoup d’applications populaires sont disponibles sur les deux plates-formes, comme Microsoft Office, Adobe Creative Cloud, etc. L’App Store macOS est également une bonne source d’applications.
Comprenez la Barre de Menu
La barre de menu en haut de l’écran macOS contient des menus d’application. Les préférences système se trouvent également dans cette barre.
Configurez les Préférences Système
Allez dans les Préférences Système pour personnaliser votre Mac selon vos préférences. Vous pouvez ajuster le son, le réseau, la sécurité, et bien plus encore.
Sécurisez votre Mac
Activez le pare-feu, FileVault pour le chiffrement des données, et configurez votre compte Apple ID avec l’authentification à deux facteurs pour une sécurité accrue.
Explorez la Gestion de Fichiers
Familiarisez-vous avec le Finder pour gérer vos fichiers et dossiers. Vous pouvez également utiliser l’application “Aperçu” pour afficher et annoter des fichiers PDF.
Utilisez Siri
macOS intègre Siri, l’assistant vocal d’Apple. Vous pouvez l’utiliser pour effectuer des recherches, envoyer des messages, configurer des rappels, etc.
Sauvegardez vos Données
Activez Time Machine, le système de sauvegarde automatique de macOS, pour protéger vos données contre les pertes.
Apprenez à Éteindre votre Mac
Pour éteindre un Mac, allez dans le menu Apple () dans le coin supérieur gauche et choisissez “Éteindre”.
Consultez des Ressources en Ligne
Il existe de nombreux tutoriels et forums en ligne pour vous aider à maîtriser macOS. Le site web d’Apple propose également des guides et des vidéos.
La transition de Windows à macOS peut demander un peu de temps, mais avec de la pratique, vous vous sentirez à l’aise avec votre nouveau système d’exploitation. N’hésitez pas à explorer et à personnaliser votre Mac pour en tirer le meilleur parti.