Cours windows -Lotus 1-2-3 : les techniques de base
cours windows / cours windows gratuit / cours et tutoriel windows
Ce chapitre introduit des notions nouvelles et complète sans faire double emploi celles du Chapitre 2, qu’il est donc indispensable de bien connaître.
OUVERTURE D’UN FICHIER
Une fois créé et sauvegardé, un fichier peut naturellement être ouvert en vue de consulter et de modifier les feuilles qu’il contient. Pour ouvrir le fichier BUDGET sauvegardé dans le Chapitre 1:
·Cliquez sur l’icône Ouvrir un fichier ou sur le menu Fichier puis sur la commande Ouvrir. La boîte de dia-logue Ouverture de fichier s’affiche (Figure 3.1).
La zone Noms de fichiers affiche *.WK*.Les astéris-ques sont des caractères jokers du DOS. Cela désigne tous les fichiers dont l’extension commence par WK (c’est-à-dire les fichiers 1-2-3); leur liste est affichée sous la zone Noms de fichiers, elle comporte une barre de défilement qui vous permet de la faire défiler.
Pour ouvrir le fichier BUDGET, cliquez sur BUDGET.WK4 dans la liste (l’extension.WK4 a été ajoutée par 1-2-3 lors de la sauvegarde) puis sur OK. Vous pourriez également double-cliquer sur ce nom.
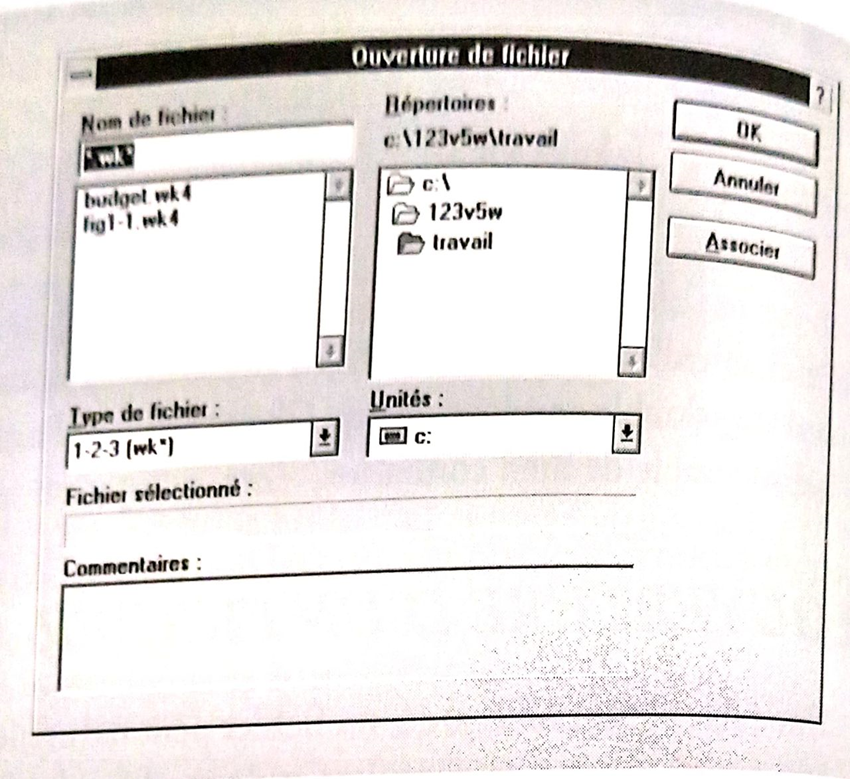
Le fichier BUDGET.WK4 est ouvert et s’ajoute aux documents déjà ouverts.
Par défaut, les fichiers sont enregistrés dans le répertoire C:\123v5w|travail. Pour ouvrir un fichier situé dans un autre répertoire, double-cliquez sur le nom de ce réper-toire dans la liste des répertoires pour afficher les noms des fichiers qu’il contient.
Notez en bas de la boîte la zone Fichier sélectionné :elle vous indique le nom, la date et l’heure du dernier
enregistrement du fichier sélectionné. La zone Commentaires affiche les informations relatives au fichier sélectionné que vous pouvez saisir lorsque vous enregistrez ce fichier avec la commande Enregistrer sous.
Pour fusionner des données d’un fichier dans une feuille à l’emplacement où est positionné le pointeur, cliquez sur le bouton Associer après avoir sélectionné le fichier. Vous pouvez fusionner un fichier entier ou un champ, en remplaçant les valeurs existantes à l’emplacement de la fusion par les données fusionnées. L’option vous est également offerte d’ajouter (ou de soustraire) les données fusionnées aux (des) données existantes.
Note: En bas du menu Fichier figure la liste des cinq derniers fichiers sur lesquels vous avez travaillé. Pour ouvrir l’un d’entre eux sans avoir à passer par la boîte de dialogue Ouvrir, il suffit de cliquer sur le menu Fichier puis sur le nom du fichier à ouvrir.
CRÉATION D’UN NOUVEAU FICHIER
Pour créer un nouveau fichier, cliquez sur le menu Fichier puis sur la commande Nouveau : la boîte de dialogue Nouveau fichier apparaît (Figure 3.2).
Si vous ne désirez pas utiliser l’un des modèles, cliquez sur OK pour créer un fichier vierge. Notez que vous donnez un nom au fichier créé lors de sa première sauvegarde.
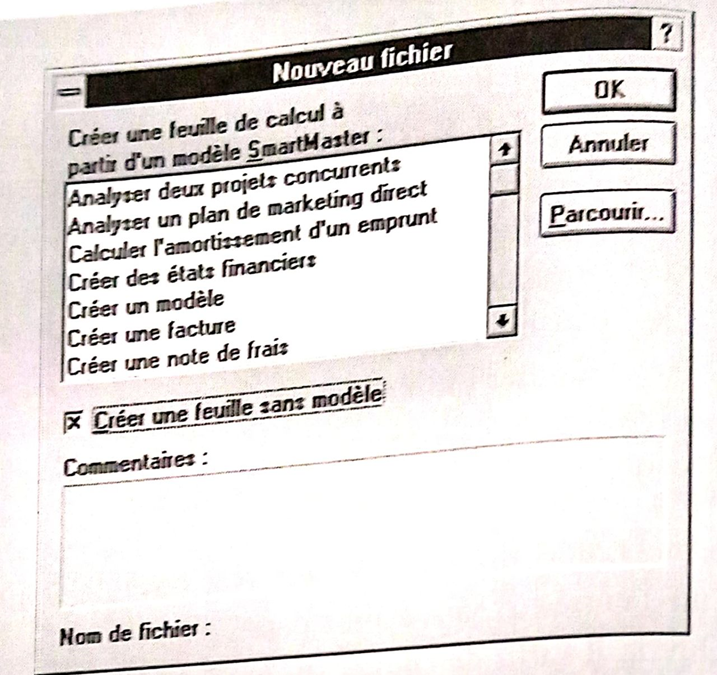
Modèles SmartMaster
La version 5 de Lotus pour Windows vous propose une quinzaine de modèles dont vous pouvez vous servir pour créer un nouveau fichier. Pour sélectionner un modèle, cliquez sur son nom dans la liste des modèles de la boîte de dialogue Nouveau fichier, puis cliquez sur OK. Il vous suffit ensuite de modifier ce modèle pour l’adapter à vos besoins.
Les modèles SmartMaster comprennent des modèles financiers, de budget, d’analyse, de créations diverses, etc. Ils sont assez sophistiqués, ce qui limitera probablement leur utilisation à des lecteurs expérimentés.
CRÉATION D’UNE FEUILLE DANS UN FICHIER
Pour créer une feuille dans un fichier, cliquez sur le bouton Feuille (en haut et à droite de la fenêtre du fichier). Une nouvelle feuille est créée avec son onglet.
Vous pouvez créer jusqu’à 256 feuilles dans un fichier. Chacune d’entre elles est repérée par un onglet numéroté alphabétiquement(A,B,C,etc.).Prenez l’habitude de classer vos feuilles dans des fichiers. Vous pourrez par exemple regrouper vos budgets dans un fichier Budget, vos comptes dans un fichier Comptes,etc.
Note:Si les onglets ne sont pas affichés, vous pouvez les faire apparaître en cliquant sur le bouton Onglets, à droite de la ligne des en-têtes de colonnes.
Nommer une feuille
Un simple repère alphabétique n’est pas très explicite. Pour donner par exemple un nom à la feuille créée dans le premier chapitre:
·Double-cliquez sur l’onglet de la feuille. Le point d’insertion y apparaît.
·Tapez Budget ler trim (en effet, cette feuille a trait au budget du premier trimestre).
·Appuyez sur Entrée.
TECHNIQUES DE BASE Windows Lotus: SAISIE DE DONNÉES DANS LES CELLULES
Vous pouvez entrer dans les cellules des textes, des nombres ou des dates. Tout mélange de nombres et de caractère est considéré comme du texte. 1-2-3 reconnait automatiquement le type des données lorsque vous les tapez. Il y a quelques particularités, décrites plus loin.
La saisie se fait simultanément dans les cellules et dans la ligne d’information. Si une cellule n’est pas assez large pour afficher un nombre, 1-2-3 le met en notation scientifique, sinon une série d’astérisques est affichée, élargissez alors la colonne pour faire apparaitre le nombre correctement.
Si une cellule n’est pas assez large pour afficher un texte, celui-ci déborde dans les cellules de droite si elles sont vides. Sinon le texte apparaît tronqué (toutefois 1-2-3 le mémorise intégralement).
Note: Vous pouvez saisir un texte sur plusieurs lignes dans Ia même cellule. Vous avez de même la faculté d’orienter une donnée dans une cellule (ces possibilités sont décrites dans Ia section “Alignement” du Chapitre 5).
Avant de saisir une donnée, vous devez sélectionner la cellule qui doit la recevoir, en y amenant le pointeur. Cliquez sur cette cellule, après avoir éventuellement fait défiler la feuille pour la faire apparaître à l’écran. Vous pouvez également déplacer le pointeur à l’aide du clavier.
Pour saisir une donnée:
·Amenez le pointeur sur la cellule qui doit recevoir la donnée.
·Tapez la donnée. Si la cellule n’est pas vide, son contenu est remplacé par ce que vous tapez; appuyez sur Echap ou cliquez sur l’icône Annulation dans la ligne d’information si vous vous ravisez, le contenu est restauré.
Appuyez sur Entrée pour valider(confirmer) ou cliquez sur l’icône de validation dans la ligne d’information (le pointeur reste en place). Tant que vous n’avez pas validé, vous pouvez modifier la donnée en cours de saisie.
Il est plus pratique de valider et déplacer le pointeur vers une autre cellule en une seule opération. Vous disposez de plusieurs méthodes:
·Cliquez dans la nouvelle cellule.
·Appuyez sur une des touches fléchées pour valider et sélectionner une cellule adjacente.
Note:Au cours de la saisie, vous disposez des touches Suppr et Retour arrière pour effacer des caractères, et des touches fléchéés (horizontales) pour déplacer le point d’insertion. Les touches Home et Fin déplacent le point d’insertion en début ou en fin de ligne.
Par défaut, le format des données est automatique. Vous avez la faculté de spécifier un format en cliquant sur l’indicateur de format puis sur le format voulu dans la liste qui s’affiche (Figure 3.3). Ce format s’applique aux cellu-les sélectionnées.
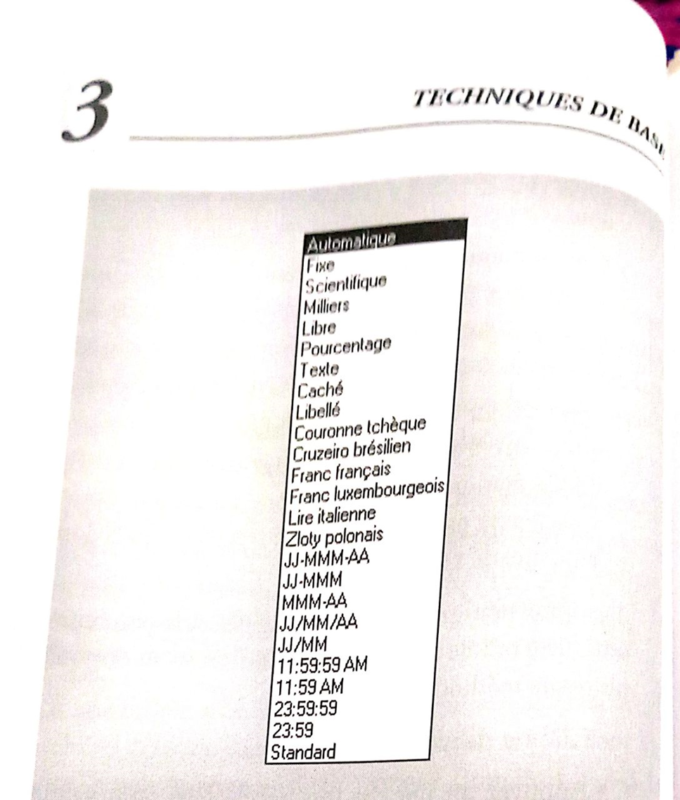
Saisie et formats de nombres
Vous saisissez et formatez les nombres en toute liberté. Pour vous faciliter la tâche, lorsque le format automatique est affiché dans la barre d’état, 1-2-3 formate et interprète correctement les nombres que vous entrez sous l’un des formats suivants:
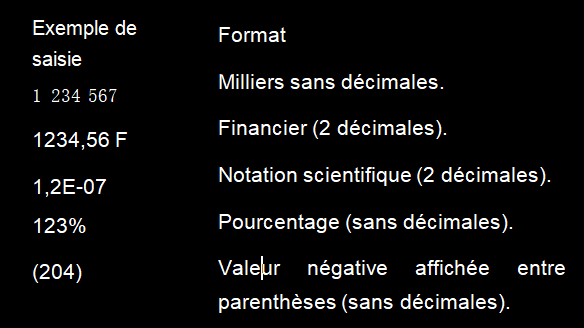
Si vous tapez par exemple 123% dans une cellule dont le format est automatique, 1-2-3 affiche 123% et mémorise et effectue les calculs sur le nombre 1,23.
Pour vous familiariser avec ces formats, tapez ces exemples dans une feuille vierge. Vous pouvez naturellement saisir un nombre négatif de la manière habituelle en le faisant précéder du signe -.
Si 1-2-3 n’affiche pas le contenu d’une cellule avec le format souhaité, choisissez le format voulu dans la liste des formats de la barre d’état (le premier bouton ; le deuxième permettant de choisir le nombre de décimales).
Note : Pour saisir un nombre sous forme de texte (1-2-3 le considérera comme un texte), faites-le précéder d’une apostrophe (‘) ou choisissez le format Texte dans la liste des formats.
Saisie et formats de date et beure
1-2-3 vous permet d’effectuer des calculs sur date (par exemple ajouter un certain nombre de jours à une date ou calculer la différence entre deux dates). Pour qu’une date
saisir sous l’un des formats suivants :
·Date
·7/5/93
·Mai-93
·7-Mai-93
Note: Vous pouvez taper une date sous le format 07/05/93.
·Heure
·10:05
·10:05:40 (heures, minutes, secondes)
·10:05 AM ou PM
·10:05:40 AM ou PM
Saisie de formule
Deux exemples de création de formule vous ont été donnés dans le Chapitre 1. Les formules et fonctions sont étudiées dans le Chapitre 7.
Remplissage automatique de cellules
1-2-3 permet de remplir automatiquement un champ (ensemble rectangulaire de cellules contiguës) de cellules avec des nombres ou des dates ou heures régulièrement incrémentées à partir d’une valeur initiale. Cette possibilité est décrite dans le Chapitre 4.
Titres des lignes et colonnes
Lorsque vous faites défiler une feuille au-delà des limites de l’écran, les titres des lignes et colonnes ne sont plus visibles. 1-2-3 vous permet de les figer pour qu’ils défilent avec les lignes et colonnes qu’ils concernent.
Vous avez la faculté de figer les titres horizontaux, verticaux ou les deux:
·Amenez le pointeur dans une cellule juste en dessous ou juste à droite de la dernière ligne ou colonne de titre à figer.
·Cliquez sur le menu Vue puis sur la commande Définir titres. La boîte de dialogue Titres de feuille s’affiche (Figure 3.4).

Figure 3.4:Boite de dialogue Titres de feuille.
·Cochez l’option voulue (Lignes,Colonnes ou Les deux) selon le type de titres à figer.
·Cliquez sur OK.
Pour déverrouiller les titres, cliquez sur le menu Vue puis, sur la commande Supprimer titres.
Lorsque les titres sont figés, vous pouvez y accéder en cli. quant dans les cellules qui les contiennent.
Déplacements dans une feuille
Une fenêtre ne permet de voir qu’une petite partie d’une feuille. Pour pouvoir consulter les autres parties, il importe de savoir la faire défiler et déplacer le pointeur.
Avec la souris
Pour déplacer le pointeur dans l’écran, il suffit de cliquer dans la cellule voulue. Pour faire défiler la feuille, utilisez les barres de défilement:
· Cliquez sur une flèche de défilement pour un déplacement d’une ligne ou d’une colonne, maintenez le bouton enfoncé pour faire défiler plusieurs lignes.
·Cliquez dans une barre entre la case et une flèche de défilement pour faire défiler la feuille d’une fenêtre.
·Faites glisser la case de défilement pour obtenir des déplacements plus amples.
Note: Le défilement de la feuille ne déplace pas le pointeur. Pour le déplacer, cliquez dans la feuille après l’avoir fait défiler.
Avec le clavier
Pour déplacer le pointeur, utilisez les touches suivantes:

Fin puis une flèche Première ou dernière cellule d’un
champ dans la direction de la flèche (le pointeur reste dans la même ligne ou colonne).
F5
Commande Aller à. Elle permet d’accéder directement à une cellule, un champ, un graphique ou une table d’interrogation que vous spécifiez dans la boîte de dialogue Aller à (Figure 3.5).Notez que cette commande est également disponible dans le menu Edition.
EFFACEMENT DE DONNÉES
Lorsque vous saisissez des données dans une cellule non vide, vous supprimez automatiquement son contenu.
Pour effacer les données d’une ou de plusieurs cellules, sélectionnez-les et appuyez sur Suppr. Vous pouvez également cliquer sur le menu Edition puis sur la commande Effacer. La boîte de dialogue Effacement s’affiche (Fi-gure 3.6).
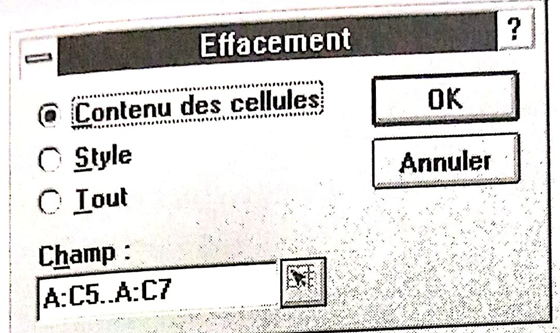
En cochant l’option voulue, vous pouvez choisir d’effacer les données (option Contenu des cellules), le style ou les deux(données et style).
Vous avez aussi la possibilité de couper le contenu des celIules après sélection, en cliquant sur l’icône Couper. Les données supprimées sont mises dans le presse-papiers où elles sont disponibles pour être collées ailleurs.
Pour annuler un effacement, cliquez sur l’icône Annuler ou sur la commande Annuler du menu Edition.
MODIFICATIONS DE DONNÉES
·Flèche à gauche, Flèche à droite, Home et Fin pour déplacer le point d’insertion.
Suppr pour supprimner le caractère à droite du point d’insertion.
Retour arrière pour supprimer le caractère à gauche du point d’insertion.
Une fois les modifications terminées, vous validez en appuyant sur Entrée ou en cliquant sur l’icône de validation ou dans une autre cellule. Pour annuler une modification en cours, appuyez deux fois sur Echap ou cliquez sur l’icône d’annulation de la ligne d’édition.
SÉLECTIONS
Si vous avez lancé une commande alors que vous avez oublié d’effectuer une sélection, vous pourrez toujours procéder à cette sélection à partir de la boite de dialogue de cette commande (sélection arrière, décrite plus loin).
Avant d’exécuter une commande, vous devez en principe indiquer à 1-2-3 les cellules qu’elle concerne en les sélectionnant ; elles apparaissent alors en vidéo inverse, à l’exception de la cellule active. Si vous n’effectuez pas de sélection, la commande s’applique à la cellule où se trouve le pointeur.
La Figure 3.7 donne des exemples de sélections (champs, lignes et colonne).

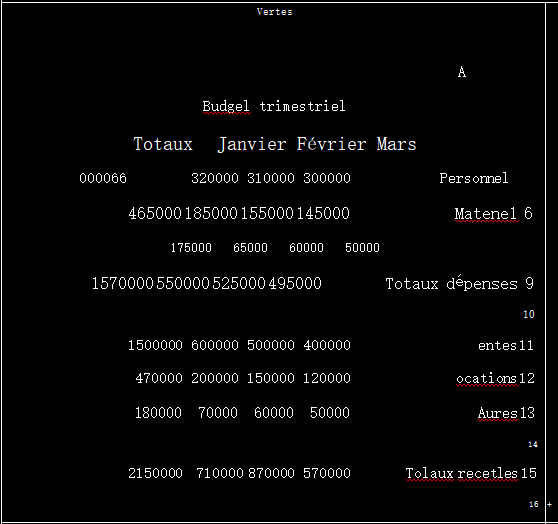

Pour sélectionner une colonne ou une ligne, cliquez sur son repère (numéro ou lettre).Pour sélectionner plusieurs lignes ou colonnes contiguës, faites glisser la souris sur leurs repères (en maintenant le bouton enfoncé).
Pour sélectionner un champ (rectangle de cellules contiguës), faites glisser la souris de son coin supérieur gauche à son coin inférieur droit (en maintenant le bouton enfoncé).
Pour sélectionner des champs non contigus, sélection-nez-les l’un après l’autre en maintenant la touche Ctrl enfoncée.
Conclusion
·Pour sélectionner une feuille entière, cliquez à linter section des lignes des colonnes dans le coin supérieur gauche.
·Pour annuler(“éteindre”) une sélection, cliquez aille un ou appuyez sur une touche fléchée.
Vous pouvez effectuer une sélection arrière (c’est-à-dire sélectionner un champ à partir d’une boîte de dialogue ouverte) dans une boite de dialogue comportant une zone Champ. Cliquez sur la flèche située à droite de cette zone, la boite de dialogue se replie. Effectuez la sélection, la boite de dialogue réapparait dès que vous relâchez le bouton de la souris.
Pour effectuer des sélections avec le clavier, maintenez la touche Maj enfoncée tout en déplaçant le pointeur à l’aide des touches de déplacement.
Note: Dans une formule, un champ est représenté par les coordonnées de ses cellules extrêmes (coins supérieur gauche et inférieur droit) séparées par deux points (..), ou par son nom si vous lui en donnez un.
Par exemple C:A1..C:C10 représente le champ A1..C10 de la feuille C.C:nomdechamp représente le champ nomdechamp de la feuille C.


