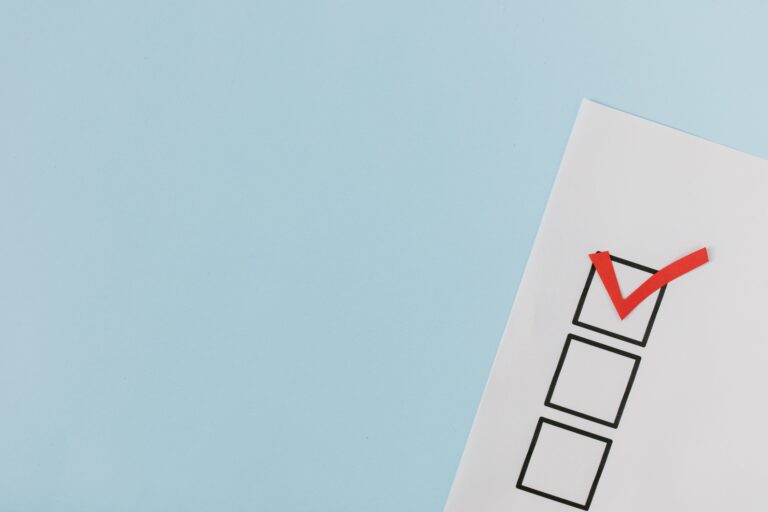Utiliser la mise en forme conditionnelle dans tableaux Excel
Cours et tutoriel excel / cours excel gratuit / tutoriel excel gratuit
Bienvenue dans ce cours Excel
Formater les cellules pour qu’elles soient différentes des autres cellules les fait se démarquer et se faire remarquer.
La mise en forme conditionnelle vous permet de créer des règles qui modifient automatiquement la mise en forme des cellules en fonction de critères classifiés ou de la valeur des cellules.
L’ajout d’une mise en forme conditionnelle à votre tableau croisé dynamique les rend plus attrayants et a le facteur “wow”. Cela facilite également la lecture des rapports.
Le tableau croisé dynamique est un outil important pour analyser et résumer les données.
Les règles d’application de la mise en forme conditionnelle dans les tableaux croisés dynamiques peuvent être modifiées en fonction des préférences de l’utilisateur.
Cet article vous guidera sur les étapes que vous pouvez utiliser pour appliquer une mise en forme conditionnelle à votre tableau croisé dynamique et créer un rapport pivot attrayant.
Comment utiliser la mise en forme conditionnelle
Copiez le tableau ci-dessous

Créez un tableau croisé dynamique à partir des données ci-dessus.

- Sélectionnez une cellule ou une plage de cellules dans la zone des valeurs
Sélectionnez une cellule dans laquelle vous souhaitez ajouter une mise en forme conditionnelle dans la zone des valeurs. Si votre tableau croisé dynamique comporte plusieurs champs dans la zone de valeur, vous pouvez sélectionner les cellules du champ auxquelles vous souhaitez appliquer une mise en forme conditionnelle.

- Sélectionnez une cellule ou une plage de cellules dans la zone des valeurs
Sélectionnez une cellule dans laquelle vous souhaitez ajouter une mise en forme conditionnelle dans la zone des valeurs. Si votre tableau croisé dynamique comporte plusieurs champs dans la zone de valeur, vous pouvez sélectionner les cellules du champ auxquelles vous souhaitez appliquer une mise en forme conditionnelle.

- Appliquer une mise en forme conditionnelle à la cellule
Dans le menu de l’onglet Accueil, choisissez la mise en forme conditionnelle. La flèche déroulante affiche diverses options que vous pouvez utiliser pour formater vos données.

Dans cet exemple, je vais choisir les règles des éléments supérieurs, puis choisir les 10 premières. Je formate les cellules pour obtenir les 2 premières cellules avec la valeur la plus élevée et change la couleur en remplissage rouge clair et un texte de couleur rouge foncé.

Cliquez sur OK.

- Utilisation du menu d’options de formatage
Vous pouvez cliquer sur l’icône d’option de formatage sur votre écran pour appliquer plus de formatage aux champs de la zone des valeurs.

Une fois que vous avez sélectionné la deuxième option, vous pouvez voir les cellules surlignées en rouge, y compris le total général qui a la valeur la plus élevée.
Mise en forme conditionnelle pour plusieurs champs

Dans le tableau croisé dynamique, sélectionnez B5: E7 comme indiqué ci-dessus
Accédez à l’onglet d’accueil et cliquez sur la mise en forme conditionnelle
Cliquez sur les règles du haut et du bas et cliquez sur au-dessus de la moyenne
Dans la boîte de dialogue ouverte, sélectionnez les règles de formatage de votre tableau croisé dynamique. Et cliquez sur OK.

Les cellules avec des valeurs supérieures à la moyenne sont sélectionnées.

Si vous ajoutez plus de données à la table source, vous devez actualiser votre tableau croisé dynamique afin que les modifications soient également mises à jour dans votre tableau croisé dynamique.
Cliquez avec le bouton droit sur le tableau croisé dynamique, puis cliquez sur Actualiser.
Vous pouvez également insérer des barres dans votre tableau croisé dynamique ou insérer des icônes.