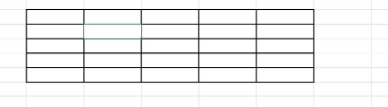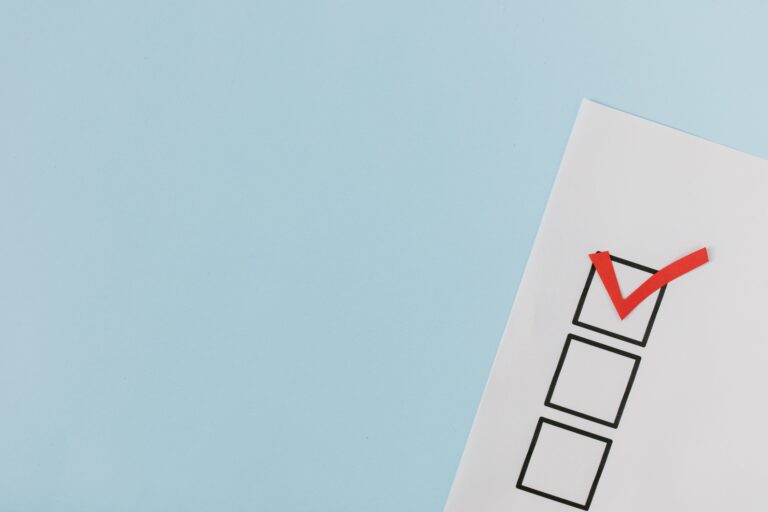Calculer le nombre de mot dans une cellule Excel
Excel est idéal pour stocker et analyser des données, y compris des chiffres et du texte. Parfois, il faut compter les mots dans une cellule Excel pour mieux comprendre les données.
C’est simple avec une seule cellule, mais pour plusieurs, utilisez une formule pour automatiser.
Utiliser une formuler générique d’Excel
Pour compter le nombre de mots dans une cellule Excel, vous pouvez suivre ces étapes :
Compter les Mots :
– Supposons que vous souhaitez compter les mots dans la cellule A1.
– Dans une cellule vide, entrez la formule suivante pour compter les mots dans A1 : `=NB.MOTS(A1)`.
– Excel comptera automatiquement le nombre de mots dans la cellule A1 et affichera le résultat dans la cellule où vous avez entré la formule.
– Supposons que vous avez le texte suivant dans la cellule A1 : “Ceci est un exemple de comptage de mots dans Excel.”
Compter les Mots
– Dans une cellule vide (par exemple, B1), entrez la formule suivante pour compter les mots dans A1 : `=NB.MOTS(A1)`.
– Excel comptera automatiquement le nombre de mots dans la cellule A1.
Résultat
– Une fois que vous avez entré la formule, vous verrez le résultat dans la cellule B1.
– Dans cet exemple, le résultat sera “7” puisqu’il y a 7 mots dans la cellule A1
Formule pour compter les mots sans espaces superflus
Il est assez simple d’appliquer la formule de comptage de mots dans Excel, à condition qu’il n’y ait pas d’espaces inhabituels dans la cellule, qui ne sont pas uniquement destinés à séparer les mots. Cependant, si des espaces supplémentaires sont présents entre les mots ou en début ou en fin de phrase alors qu’ils ne devraient pas l’être, la tâche peut devenir plus complexe.
La formule suivante est valable si la cellule ne contient pas d’espaces inutiles :
=LENGTH(A1)-LENGTH(SUBSTITUTE(A1;” “;””))+1
La formule fonctionne si la cellule ne contient pas d’espaces supplémentaires, et si chaque mot est séparé par un seul espace. Cependant, si des espaces se trouvent au début ou à la fin d’une cellule, ou s’il y a plus d’un espace entre les mots, vous devrez modifier la formule pour éviter de compter ces espaces comme des mots distincts.La formule ajustée serait la suivante :
=SUM(IF(LENGTH(SPACES(A1))=
0;0;LENGTH(SPACES(A1))-LENGTH(SUBSTITUTE(A1;” “;””))+1))
Dans ce scénario, nous avons supposé que les mots à compter se trouvent dans la cellule A1. Vous devez donc adapter la plage en fonction de l’emplacement des cellules que vous souhaitez compter. Ensuite, il vous suffit de copier la formule vers le bas pour autant de lignes qu’il y a de cellules à compter.
Application sur Google Sheet
Pour illustrer cette formule dans Google Sheets, suivez ces étapes :
1. Ouvrez Google Sheets et créez une nouvelle feuille de calcul.
2. Dans la cellule A1 (ou une autre cellule de votre choix), saisissez le texte que vous souhaitez compter, par exemple : “Ceci est un exemple”.
3. Dans une cellule vide (par exemple, B1), saisissez la formule suivante :
=LENGTH(A1)-LENGTH(SUBSTITUTE(A1,” “,””))+1
4. Appuyez sur “Entrée”. Le résultat s’affichera dans la cellule B1.
Voici un exemple avec la formule et le résultat dans Google Sheets :
La formule `=LENGTH(A1)-LENGTH(SUBSTITUTE(A1,” “,””))+1` dans la cellule B1 compte le nombre de mots dans la cellule A1, et le résultat est 4, car il y a quatre mots dans la phrase “Ceci est un exemple”.