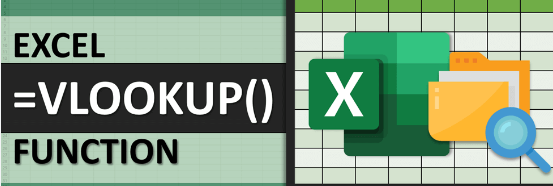Comment insérer une case à cocher dans Excel : Guide Simple
Bienvenue dans ce guide où nous vous expliquerons comment ajouter une case à cocher dans Excel pour diverses utilisations.
Qu’est ce qu’une case à cocher ?
Une case à cocher est un élément utile dans Excel, que ce soit pour la création de listes de contrôle, de formulaires ou simplement pour mieux organiser vos données. Vous pouvez insérer des cases à cocher dans vos feuilles de calcul Excel en suivant quelques étapes simples. Dans cet article, nous vous guiderons sur la manière d’insérer des cases à cocher dans Excel.
Case à cocher dans Excel : À quoi ça sert ?
Les utilisateurs principalement utilisent les cases à cocher dans Excel pour effectuer des tâches de suivi, d’organisation, de filtrage ou pour permettre aux utilisateurs de faire des sélections spécifiques. Voici quelques usages courants des cases à cocher dans Excel :
Suivi de tâches ou de listes de contrôle:
Vous pouvez insérer des cases à cocher à côté des éléments d’une liste de tâches ou d’une liste de contrôle. Les utilisateurs peuvent cocher les cases pour indiquer l’achèvement des tâches.
Filtrage des données :
Vous pouvez utiliser les cases à cocher pour filtrer les données. Par exemple, si vous avez une liste de produits et que vous souhaitez afficher uniquement certains types de produits, vous pouvez utiliser des cases à cocher pour permettre aux utilisateurs de sélectionner les produits qu’ils souhaitent afficher.
Sélection d’options :
Vous pouvzz utiliser les cases à cocher pour permettre aux utilisateurs de sélectionner des options ou des préférences. Par exemple, dans un formulaire, vous pouvez utiliser des cases à cocher pour permettre aux utilisateurs de choisir leurs préférences en matière de livraison.
Création de tableaux de bord interactifs :
Vous pouvez utiliser des cases à cocher pour créer des tableaux de bord interactifs. Par exemple, dans un tableau de bord financier, vous pouvez permettre aux utilisateurs de choisir les indicateurs à afficher en cochant les cases correspondantes.
Activation ou désactivation de fonctions
Vous pouvez utiliser les cases à cocher pour activer ou désactiver des fonctions spécifiques. Par exemple, dans un modèle de calcul, vous pouvez activer ou désactiver des éléments de calcul en cochant ou en décochant des cases.
Création de questionnaires interactifs :
Si vous créez un questionnaire ou un formulaire dans Excel, vous pouvez utiliser les cases à cocher pour permettre aux répondants de sélectionner les réponses ou les options appropriées.
Création de listes dynamiques :
Vous pouvez utiliser des cases à cocher pour créer des listes dynamiques où les éléments sélectionnés sont automatiquement mis en évidence ou inclus dans des calculs.
Suivi de présence ou de participation :
Les cases à cocher peuvent être utilisées pour le suivi de la présence des participants à des événements ou à des réunions. Chaque participant peut cocher sa propre case.
Création de calendriers interactifs :
Vous pouvez utiliser des cases à cocher pour afficher ou masquer des événements spécifiques dans un calendrier Excel interactif.
Création de jeux interactifs :
Les cases à cocher peuvent être utilisées pour créer des jeux simples dans Excel, où les joueurs cochent les cases pour effectuer des actions spécifiques.
Comment créer une case à cocher dans Excel ?
Les cases à cocher offrent une flexibilité considérable pour personnaliser vos feuilles de calcul Excel et les rendre plus interactives et conviviales pour les utilisateurs. Vous pouvez les utiliser dans divers contextes pour simplifier les processus de suivi, de collecte de données et de prise de décision.
Ouvrir Votre Feuille de Calcul
Commencez par ouvrir votre feuille de calcul Excel dans laquelle vous souhaitez insérer des cases à cocher.
Activer l’Onglet “Développeur”
Pour insérer des cases à cocher, vous devrez d’abord activer l’onglet “Développeur” dans Excel, si ce n’est pas déjà fait. Suivez ces étapes pour activer l’onglet “Développeur” :
1. Cliquez sur l’onglet “Fichier” en haut à gauche.
2. Sélectionnez “Options” en bas de la liste.
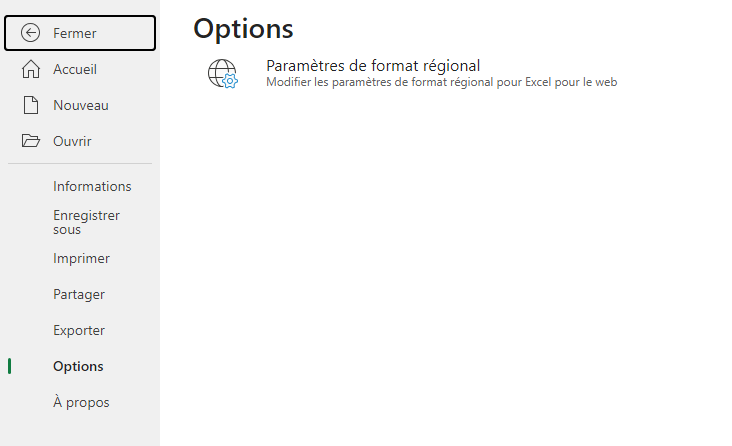
3. Dans la boîte de dialogue qui s’ouvre, cliquez sur “Personnaliser le ruban” dans la colonne de gauche.
4. Cochez la case “Développeur” dans la colonne de droite.
5. Cliquez sur “OK” pour enregistrer les modifications.
L’onglet “Développeur” apparaîtra maintenant dans le ruban Excel.
Insérer une Case à Cocher
Une fois que l’onglet “Développeur” est activé, vous pouvez insérer des cases à cocher dans votre feuille de calcul Excel. Voici comment procéder :
1. Cliquez sur l’onglet “Développeur” dans le ruban.
2. Dans le groupe “Contrôles”, cliquez sur “Insérer”.
3. Faites défiler jusqu’à la section “Contrôles de formulaire” et sélectionnez “Case à cocher” dans la liste.
4. Votre curseur se transformera en une croix noire. Cliquez dans la cellule où vous souhaitez insérer la case à cocher. Une case à cocher sera créée dans cette cellule.
5. Vous pouvez répéter cette opération pour insérer autant de cases à cocher que nécessaire.
Personnaliser Vos Cases à Cocher dans Excel
Après avoir inséré des cases à cocher, vous pouvez les personnaliser selon vos besoins. Pour ce faire, cliquez avec le bouton droit de la souris sur une case à cocher et sélectionnez “Format de contrôle”. Vous pouvez alors apporter les modifications suivantes :
– Donnez un nom à la case à cocher pour mieux l’identifier.
– Modifiez le texte affiché à côté de la case à cocher (l’étiquette).
– Définissez la taille de la case à cocher et de l’étiquette.
– Ajustez la police, la couleur, la taille et d’autres options de mise en forme.
## Étape 5 : Utiliser Vos Cases à Cocher
Une fois que vos cases à cocher sont insérées, vous pouvez les utiliser comme suit :
– Pour cocher ou décocher une case, cliquez simplement dessus.
– Les cases à cocher sont interactives et peuvent être liées à des formules Excel pour effectuer des calculs automatiques en fonction de leur état (coché ou décoché).
Conclusion
Insérer des cases à cocher dans Excel est un moyen pratique d’organiser vos données, de créer des listes de contrôle ou de collecter des informations interactives. En suivant les étapes décrites ci-dessus, vous pourrez facilement intégrer des cases à cocher dans vos feuilles de calcul Excel et les personnaliser selon vos besoins. Cela facilitera la gestion de vos données et vous permettra de travailler plus efficacement dans Excel.
Application
Vous pouvez mettre en oeuvre vos acquis immédiatement. Alors, créez un jeu interactif avec Excel.
Nom du jeu : “Devine le mot”
Ce jeu simple “Devine le mot” utilise des cases à cocher pour interagir avec les lettres du mot, et il offre une solution amusante et interactive pour les utilisateurs d’Excel. Il existe de nombreuses autres possibilités pour créer des jeux interactifs plus élaborés en utilisant des cases à cocher, des macros, des formules personnalisées et d’autres fonctionnalités Excel avancées.
But du jeu :
Les joueurs doivent deviner un mot en sélectionnant les lettres correctes parmi plusieurs options.
Instructions :
1. Créez une liste de mots dans une colonne de votre feuille de calcul. Choisissez un mot à deviner et ajoutez-le à la liste. Par exemple, utilisez la première colonne (colonne A) de votre feuille de calcul.
2. À côté de chaque lettre du mot à deviner, créez une case à cocher correspondante dans la colonne adjacente (colonne B). Vous aurez donc une case à cocher pour chaque lettre du mot.
3. Créez une cellule vide dans laquelle les joueurs pourront entrer leurs réponses. Par exemple, vous pouvez utiliser la cellule C1 pour cela.
4. Dans la cellule vide (C1), ajoutez une formule qui combine les lettres correspondant aux cases à cocher cochées. Utilisez la fonction CONCATENER (ou CONCATENATE en anglais) pour cela. Par exemple, si vous avez des cases à cocher pour les lettres A, B, et C, la formule pourrait ressembler à `=CONCATENER(IF(B1,”A”,””), IF(B2,”B”,””), IF(B3,”C”,””))`.
5. Créez une cellule où vous afficherez le résultat (par exemple, la cellule D1). Cette cellule contiendra la formule qui vérifiera si la réponse du joueur est correcte par rapport au mot à deviner.
6. Dans la cellule D1, utilisez une formule logique pour comparer la réponse du joueur (cellule C1) avec le mot à deviner (colonne A). Vous pouvez utiliser une formule `SI` ou `IF` pour cela. Par exemple, `=SI(C1=A1, “Bravo ! C’est correct”, “Désolé, réessaye !”)`.
7. Maintenant, lorsque le joueur coche les cases à côté des lettres, Excel mettra à jour automatiquement la réponse dans la cellule C1, et la cellule D1 affichera si la réponse est correcte ou non.
8. Vous pouvez ajouter un bouton de réinitialisation ou une autre fonction pour permettre au joueur de recommencer.
FAQ (Foire Aux Questions)
Comment utiliser les cases à cocher pour filtrer des données dans Excel ?
Pour utiliser les cases à cocher pour filtrer des données, nous créons une colonne avec des cases à cocher à côté des éléments que nous souhaitons filtrer. Ensuite, nous utilisons la fonction “Filtre” d’Excel pour afficher uniquement les éléments correspondant aux cases cochées.
Pouvons-nous utiliser des cases à cocher pour créer un formulaire ou un questionnaire interactif ?
Oui, nous pouvons utiliser des cases à cocher pour créer un formulaire ou un questionnaire interactif dans Excel. Nous créons une liste de questions ou d’options, ajoutons des cases à cocher à côté de chaque option, puis utilisons des formules pour collecter les réponses des utilisateurs.
Les cases à cocher sont-elles compatibles avec toutes les versions d’Excel ?
En général, les cases à cocher sont compatibles avec la plupart des versions d’Excel, bien que l’emplacement des options puisse varier légèrement. Assurons-nous que notre version d’Excel dispose de l’onglet “Développeur” pour accéder facilement aux cases à cocher.
Pouvons-nous personnaliser le texte à côté des cases à cocher ?
Oui, nous pouvons personnaliser le texte à côté des cases à cocher en ajoutant des étiquettes ou des descriptions pour indiquer ce que chaque case représente.