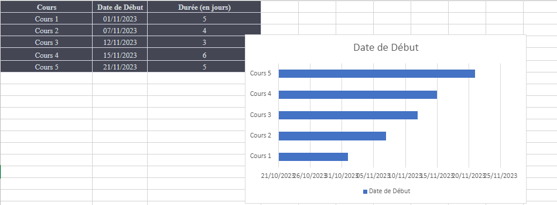Tutoriel Excel : créer un diagramme de Gantt
Dans ce guide, vous apprendrez à concevoir un diagramme de Gantt en utilisant Microsoft Excel.
Création d’un Diagramme de Gantt avec Excel : Étapes Simples
Excel est un outil polyvalent utilisé de diverses manières. L’une des utilisations les plus courantes consiste à créer un diagramme de Gantt.
Bien qu’Excel ne soit pas le logiciel le plus adapté pour la création de diagrammes de Gantt, cet article vous guidera pas à pas dans le processus de création.
Bien qu’il existe des logiciels spécialisés pour cette tâche, nous allons vous montrer comment créer un diagramme de Gantt en tirant parti des fonctionnalités d’Excel.
Comme vous le savez, la création d’un graphique nécessite quelques étapes simples, ce qui nous permettra de progresser rapidement dans la création de notre diagramme.
Qu’est-ce qu’un diagramme de Gantt avec Excel ?
Le diagramme de Gantt créé avec Excel est l’un des outils de gestion de projet les plus couramment utilisés. Il s’agit d’un graphique à barres horizontales qui illustre la progression d’un projet en plaçant les différentes phases du travail sur l’axe vertical et en représentant le temps sur l’axe horizontal.
Pourquoi et quand utiliser un diagramme de Gantt ?
- Le diagramme de Gantt est un outil polyvalent pour la gestion de projets.
- Il est applicable dans différents contextes tels que l’entreprise, l’éducation et l’organisation d’événements.
- Il offre une représentation visuelle du calendrier et de la progression d’un projet.
Comment créer un diagramme de Gantt dans Excel ?
Imaginons que vous organisez une série de cours gratuits en ligne. Vous créez un tableau avec les dates de début de chaque cours et leur durée. En utilisant ces étapes, vous pouvez visualiser l’ensemble du programme et vous assurer que les cours sont planifiés de manière optimale. Cela vous permet de gérer efficacement votre programme de cours gratuits en ligne.
Créer un tableau d’activité
La première étape consiste à créer un tableau avec une liste de chaque tâche présente dans un projet, en fonction de la date de début.
Par exemple, créons un tableau comme celui ci-dessous.
| Cours | Date de Début | Durée (en jours) |
|---|---|---|
| Cours 1 | 01/11/2023 | 5 |
| Cours 2 | 07/11/2023 | 4 |
| Cours 3 | 12/11/2023 | 3 |
| Cours 4 | 15/11/2023 | 6 |
| Cours 5 | 21/11/2023 | 5 |
| Cours 6 | 26/11/2023 | 4 |
Construire un graphique à barres
Sélectionnez la plage de cellules A1 : B6.
Dans le ruban, sélectionnez l’onglet Insertion, puis cliquez sur l’icône Graphique à barres. Lorsque le menu déroulant apparaît, sélectionnez le graphique à barres empilées. Cela va insérer un graphique sur votre feuille de calcul.
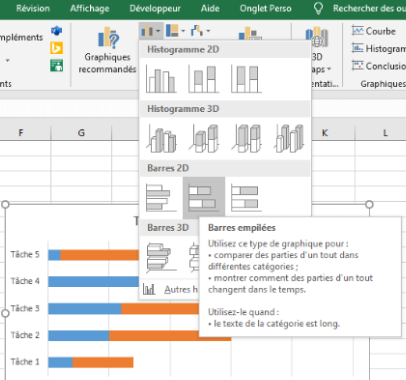
Ajouter les données
Placez maintenant la souris sur le graphique et après avoir appuyé sur le bouton droit de la souris, cliquez sur Sélectionner les données.
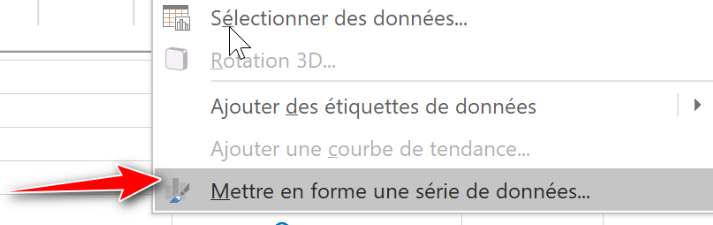
La boîte de dialogue Sélectionner la source de données s’affiche.
Sous Entrées de légende (série), cliquez sur Ajouter. Cela fera apparaître la fenêtre Modifier la série.
Cliquez à l’intérieur de la zone de texte Nom de la série, puis sélectionnez la cellule C1 ou la cellule du tableau contenant Durée (jours ouvrés).
Cliquez maintenant sur la case Valeurs de la série de textes et sélectionnez la plage C2 : C7.
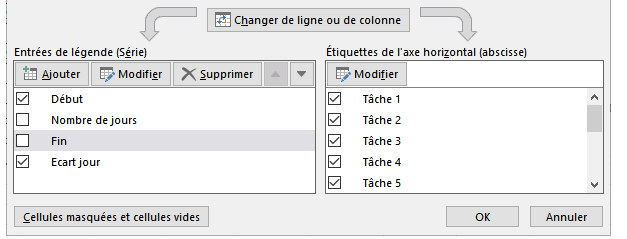
Après avoir sélectionné les dates, cliquez sur OK pour fermer la boîte de dialogue Modifier la série ; puis cliquez sur OK pour fermer la fenêtre Sélectionner la source de données.
Le graphique doit apparaître comme indiqué dans l’image suivante.
Mettre en forme le diagramme de Gantt
Ce que vous voyez dans votre feuille de calcul est un graphique à barres empilées. Les dates de début sont bleues et les durées de groupe sont rouges.
Notez que les activités sont dans l’ordre inverse. Pour résoudre le problème, cliquez sur la liste des activités pour les sélectionner, puis faites un clic droit sur la liste et choisissez Formater l’axe. Cochez la case Catégories dans l’ordre inverse et définissez l’intersection de l’axe horizontal sur la catégorie maximale.
Dans ce diagramme de Gantt, nous acons représenté visuellement les dates de début de chaque cours par des barres horizontales. Les cours sont répartis sur la ligne du temps en fonction de leur date de début, et la longueur des barres indique la durée de chaque cours.