Tutoriel publipostage word
Avec Print Merge, vous pouvez créer des lettres types, des étiquettes de publipostage, des enveloppes, des listes de diffusion et
listes à distribuer par e-mail et fax en grande quantité. Le but est de
ajouter des parties de texte variables à un document de texte principal fixe.
Pour créer un publipostage, vous devez procéder comme suit :
• Ouvrir ou créer un document principal
• Ouvrir ou créer une source de données avec des informations sur les destinataires individuels.
• Ajouter ou personnaliser des champs de fusion dans le document principal.
• Fusionner les informations de la source de données dans le document principal pour en créer un nouveau document fusionné.

Dans la procédure suivante, le document principal a été créé à l’avance.
Une fois le document principal ouvert, cliquez sur l’élément de menu Outils et choisissez l’élément Lettres et adresses… puis Print Union.

La barre des tâches s’ouvre sur le côté droit de la fenêtre principale de MS Word avec l’assistant de fusion et publipostage divisé en étapes.

Il n’est pas possible d’opérer sur les étapes suivantes tant que l’étape actuelle n’est pas terminée.
Cependant, vous pouvez revenir aux étapes précédentes pour modifier ou revérifier vos choix.
Étape 1 : Sélectionnez le type de document. Il s’agit de préciser le type de document que vous voulez créer. Pour chaque choix, vous avez une brève explication du type de document que vous allez consulter
créer.
Une fois votre choix fait, cliquez sur Suivant.
Dans la procédure, nous avons choisi de créer une lettre standard.

Étape 2 : Choix du document source. A ce stade, vous choisissez d’utiliser ou non le document actuel plutôt que d’en créer un nouveau ou d’en utiliser un existant.
Une fois votre choix fait, cliquez sur Suivant.

Étape 3 : Sélectionnez les destinataires.
Liste existante. Si la liste des destinataires existe déjà, cliquez simplement sur Parcourir…
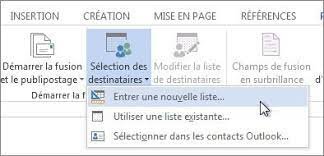
La fenêtre Sélection de la source de données s’ouvre. Sélectionnez le dossier où se trouve le fichier.
Vous pouvez utiliser des documents Word, Excel, Access, des fichiers texte, etc.
Dans l’exemple, un dossier Excel est sélectionné. Une fois votre choix fait, cliquez sur le bouton
virtuel ouvert.
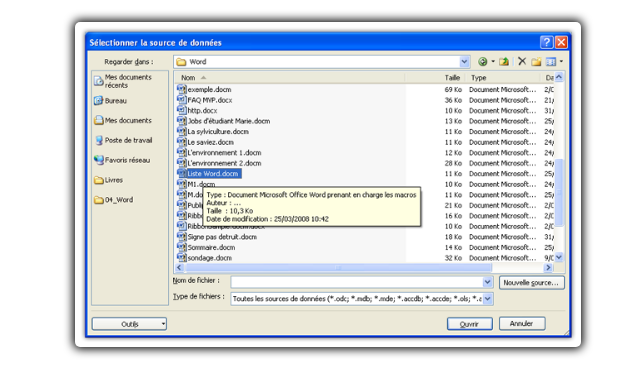
La fenêtre Sélectionner une table s’ouvre et vous demande quelle feuille de calcul est la liste des destinataires et si cela a une ligne d’en-tête.
Après avoir fait les choix appropriés, cliquez sur OK.

Une autre fenêtre s’ouvre dans laquelle se trouve une liste de toutes les lignes présentes dans la source de données. Oui il a la possibilité d’exclure certaines lignes en supprimant simplement la coche à côté du ligne elle-même, ou pour trier les enregistrements en cliquant sur l’en-tête de colonne spécifique. Faire le
choix cliquez sur OK.

Création d’une nouvelle liste (si vous en avez pas). Dans le cas où la liste des destinataires n’a pas déjà été créé, cliquez sur Créer une nouvelle liste dans la barre Fusion et publipostage puis sur Créer un élément….

Une nouvelle fenêtre de saisie guidée s’ouvre pour saisir la liste des destinataires.
Les informations doivent être saisies dans les champs prévus. L’utilisation de la barre de défilement verticale.
Vous pouvez afficher tous les champs disponibles.
En cliquant sur le bouton Nouvel élément vous pouvez créer un nouveau destinataire, en cliquant sur Supprimer l’entrée, vous pouvez supprimer l’enregistrement actuel.
En utilisant Rechercher un élément… il est possible de rechercher dans la liste un enregistrement spécifique.
Enfin, en cliquant sur Fermer, il vous sera demandé où enregistrer la nouvelle source de données.
Les boutons Premier, Précédent, Suivant et Dernier permettent de faire défiler les enregistrements créés

Enfin, un clic sur le bouton Personnaliser… active la fenêtre de personnalisation
la liste des adresses, c’est-à-dire que vous pouvez consulter la liste des champs disponibles dans la créer un nouveau destinataire. Avec cette fenêtre, il est possible de créer de nouveaux champs, de les supprimer,
renommez-les, déplacez-les entre eux, en utilisant les boutons sur la droite.
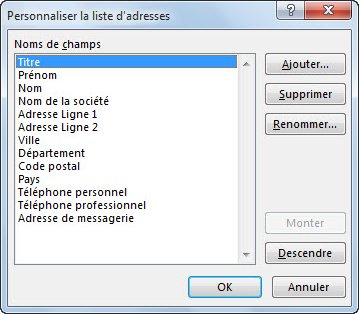
Étape 4: Composition de la lettre. Vous pouvez modifier le document texte à ce stade
ou insérez les champs de fusion dans le document.
Pour insérer le champ de fusion, positionnez le curseur sur le document principal à l’endroit où vous voulez l’insérer, cliquez avec le bouton gauche de la souris pour confirmer la position et choisissez l’une des options disponibles – Bloc d’adresse, Salutation, Autre (choisir Autre est vous pouvez choisir les différents champs dans la source de données) –
— Publipostage word —
L’image ci-dessous montre la fenêtre qui est activée en choisissant l’option Bloquer adresses… Une fois les choix effectués, il faut les valider en cliquant sur le bouton OK.
Pour passer à l’étape suivante, cliquez sur l’élément Suivant comme pour les autres étapes présent dans la barre des tâches.
Étape 5 : Aperçu de la lettre. Dans cette étape, il est possible de visualiser un aperçu du lettre créée, en vous déplaçant avec les boutons de défilement sous Aperçu des lettres parmi les différents enregistrements de source de données.
Si vous avez identifié un enregistrement indésirable, en cliquant sur le bouton Exclure destinataire vous pouvez le désélectionner dans la liste.
Avec l’élément Modifier la liste des destinataires, il est possible d’afficher la fenêtre illustrée à l’étape 3 où refaire des choix sur les destinataires. La logique de fonctionnement est exactement la même que celui déjà décrit.
En cliquant sur l’élément suivant dans la barre d’activité, vous passez à la dernière étape du sorcier.
Étape 6 : Terminer la fusion. Vous faites tous les choix dans les étapes précédentes.
Il est possible de choisir d’imprimer directement les documents fusionnés ou de modifier les lettres individuelles.
— Publipostage word —
Il est conseillé de choisir de modifier les lettres individuelles, car cela vous donne la possibilité pour vérifier le résultat obtenu à l’écran puis l’imprimer directement
document avec toutes les modifications apportées.
Il n’est pas nécessaire d’enregistrer une copie du document fusionné mais il suffit d’enregistrer la source de données et le ocument principal avec les champs de fusion présents à l’intérieur.
S’il est nécessaire de réimprimer le document, il n’est pas nécessaire d’effectuer toute l’opération mais il suffit de revérifier les choix effectués dans les étapes de la procédure.
Pour plus d’informations, nous vous recommandons de consulter l’aide en ligne complète de Microsoft Office Word, qui peut être activé en appuyant sur la touche de fonction F1 ou en utilisant le point d’interrogation (?)
présent dans la barre de menu, puis en sélectionnant l’élément d’aide en ligne Microsoft
Entrez la chaîne « publipostage » comme clé de recherche.






