Tutoriel : MODIFIER LES TABLEAUX EXCEL
Ce cours Excel vise à enseigner la modification de tableaux Excel, adapté aux débutants et aux initiés en Excel.
Ce cours Excel est aussi recommandé pour les débutants.
Astuces pour bien manipuler les tableaux Excel
Les rubriques suivantes ont pour but de vous donner les bases et à vous faire quelques astuces pour une manipulation d’Excel plus facile.
Feuille de calcul Excel : Aperçu
Faire défiler une feuille en double-cliquant :
Un mouvement rapide à l’intérieur d’un tableau rempli est le plus simple à faire . En double-cliquant sur l’un des bords de la cellule sélectionnée :
au bord inférieur – au bas de la colonne sur bord supérieur – vers le haut de la colonne, sur le bord gauche – jusqu’au début de la ligne sur le bord droit – à la fin de la rangée. Autrement, avec le clavier : l’équivalent aux commandes précédentes avec des flèches sur le clavier :
Ctrl + flèche au bord du tableau ==> Ctrl + Accueil sur A1 ==> Ctrl + Fin à la fin de la zone de données
Se déplacer entre les feuilles d’un bloc-notes :
Ctrl + PgUp ==> Ctrl + PgDn
ou en faisant un clic droit entre les feuilles pour faire défiler les feuilles et sélectionner une feuille.
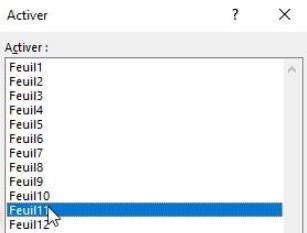
Tableau Excel : Choix de la zone
En général, on peut réduire le choix de deux manières :
“Faire glisser sur la feuille de calcul” avec le bouton gauche de la souris enfoncé
Déplacer le tableau avec la touche Maj enfoncée
(ou en appuyant une fois sur la touche F8, ce qui déclenche la fonction de sélection à l’échelle RAZ,
l’abréviation RAZ est visible dans la barre d’état, éteinte avec Esc ou avec nasl. une fonction)
Revenons au point de départ, appuyez et maintenez la touche Maj enfoncée et vers le haut
déplacer vers la cellule cible.
Sélection de zones ou les tableaux Excel remplis :
. Lignes de gauche à droite : placez-vous au début de la ligne et appuyez sur
Maj + Ctrl + flèche gauche
. Rangs de droite à gauche : placer en fin de ligne et appuyer sur
Maj + Ctrl + flèche droite
. Colonnes descendantes :
tenez-vous en haut et appuyez sur Maj + Ctrl +le flèche bas
. Colonnes ascendantes :
placez-vous en bas et appuyez sur Maj + Ctrl + le flèche haut
. Colonnes : Ctrl + barre d’espace
. Lignes : Maj + Espace
. Tableaux Excel : placez-vous n’importe où dans le tableau
et appuyez sur Ctrl + Maj + * gauche

. Sélection de la feuille de calcul entière :
Cliquez sur le bouton à gauche du titre
colonne A oz. au-dessus de la ligne du haut
ou Ctrl + A
Quand l’utilisateur fait son choix, il ne faut pas oublier que la sélection résultante peut toujours être corrigée en maintenant à nouveau la touche Maj enfoncée et sélectionnez à nouveau la cellule cible.
Tableaux Excel : manipuler les colonnes

Largeur de colonne – utilisez le curseur pour placer entre les en-têtes de colonne pour obtenir une double flèche et tirez vers la gauche/droite pour atteindre la largeur sélectionnée. Double-cliquez sur la largeur pour ajuster automatiquement la colonne à la largeur du contenu.
Largeur de plusieurs colonnes – Si vous souhaitez modifier la largeur de plusieurs colonnes en même temps, sélectionnez les colonnes (Cliquez dans en-tête de colonne par exemple : B – maintenez le bouton gauche de la souris enfoncé et faites glisser sur tout, par exemple : C, D, E et le descendons. Les colonnes sélectionnées sont assombries. Placez ensuite la souris sur la frontière entre les deux têtes, colonnes pour devenir un curseur de forme, maintenez le clic gauche enfoncé et faites glisser ensemble ou séparément.
Toutes les colonnes s’adapteront à la largeur sélectionnée de la colonne sélectionnée – dans notre cas D (toutes ont la même largeur).
Ajustement automatique
En double-cliquant entre les colonnes, par exemple, entre D et E, vous pouvez réaliser un ajustement automatique de la largeur ou de la longueur du texte dans chaque colonne. Cela aboutit à des colonnes de largeur adaptée individuellement. Manip ajustement automatique : glisser le curseur (doubles flèches)

Cacher une (des) colonne(s) :
Si nous réduisons la colonne sélectionnée à zéro (ou allons avec le bord droit sur la gauche), tous sélectionnés les colonnes se cachaient.
Développez-les en sélectionnant les colonnes adjacentes, dans notre cas A et F, en cliquant avec le bouton droit de la souris et à partir de menu sélectionnez la commande de révélation.
Insertion de la ou des colonne(s) ou. changer l’ordre des colonnes
Parfois, nous voulons changer l’ordre des colonnes dans les tableaux Excel, les réorganiser d’une manière ou d’une autre. Le moyen le plus rapide de le faire est de sélectionner une colonne, “saisissez-la” avec la souris pour le bord, maintenez la touche Maj enfoncée (le curseur devient gris ligne verticale) et lorsque nous trouvons l’endroit où nous voulons insérer la colonne, déposez d’abord la souris, puis Maj clé (une prise similaire nous permet de pénétrer dans la zone de la cellule).
Insertion de nouvelles colonnes (lignes)
Parfois, nous devons augmenter ultérieurement le nombre de colonnes (lignes) dans le tableau. Si nous voulons insérer plus d’une colonne (ligne), sélectionnez le nombre approprié de colonnes (lignes) et cliquez avec le bouton droit pour afficher le menu où nous sélectionnons Insérer.
Tableaux Excel : Obtenir le bon format des données
Pour une bonne lisibilité, des données et un résultat bien intéreprètable. Il est indispensable d’avoir un bon format de données. Ceci est déterminé par un processus de conception régulier cellules (menu Format / Cellules). Plus tard, il peut être téléchargé rapidement, mais surtout facilement ( copié) à l’aide du Shape Mapper.
Exemple :
Tout d’abord, sélectionnez la forme souhaitée, puis double-cliquez sur “Remplissage” ou “Forme de référence” (en utilisant cette forme de référence pour mémoriser la forme souhaitée). Ensuite, appliquez cette forme avec le “Pinceau de remplissage” (dans le format des données) à toutes les cellules que vous avez sélectionnées. Pour désactiver cette fonction, cliquez à nouveau sur le bouton “Pinceau”.
Le “Forme de référence” peut également être utilisée pour nettoyer les cellules dans lesquelles il y a une bordure, une couleur de police, un arrière-plan, etc. Dans de tels cas, prenez un “Pinceau de remplissage” avec une cellule complètement vide et appliquez-le partout où vous souhaitez nettoyer la zone.
Masquer des cellules individuelles – Parfois, vous souhaiterez masquer le contenu de cellules individuelles à l’écran et lors de l’impression sur papier.
Il reste écrit dans la cellule. Dans ce cas, placez-vous sur la cellule, faites un clic droit et sélectionnez Façonner les cellules
Manipulation / Astuce Excel
Pour afficher les valeurs d’une cellule dans une couleur particulière, utilisez les expressions suivantes dans les supports
[noir] [bleu] — [bleu -vert] — [rouge-violet] — [blanc- jaune]
Tableaux Excel : Saisie plus rapide
Il ne fait aucun doute que le moyen le plus rapide pour travailler avec Excel est d’effectuer autant de fonctions que possible à l’aide du clavier. C’est pourquoi il est utile d’apprendre quelques “raccourcis” Excel.
Ctrl + c copier la sélection / Ctrl + x couper sélectionné / Ctrl + v coller le contenu du presse-papiers
/ Ctrl + b format en gras / Ctrl + i format italique / Ctrl + f activer la fonction Rechercher / Ctrl + h activer la fonction Rechercher et remplacer
/ Alt + Entrée saute une ligne dans une cellule / Ctrl + Maj +, entrez la date d’aujourd’hui / Ctrl + Maj +. entrez l’heure actuelleOptimiser la saisie de données avec des raccourcis
Utilisez la fonction d’auto-complétion pour des entrées plus rapides.
Lorsque vous saisissez des données qui se répètent périodiquement dans une colonne particulière, utilisez la droite dans la cellule d’entrée
cliquez sur et depuis le menu contextuel Sélectionnez dans la liste… (en bas du menu – image de droite) ou plus court :
Alt +flèche bas
Avec des noms d’entrées favorablement choisis, nous pouvons profiter de l’option de saisie semi-automatique (exemple : l’administration est
le seul mot dans la colonne qui commence par la lettre u – donc après la première lettre, nous obtenons la loi proposée suite, c’est l’administration)
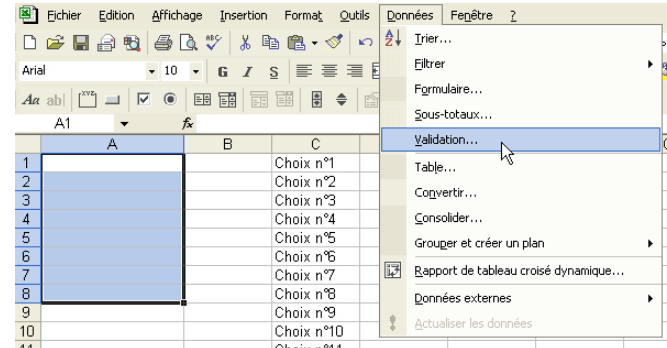
Lors de la compilation des tableaux Excel, nous avons toujours beaucoup de travail à faire avec la saisie de données qui
doivent figurer dans le tableau soit pour les calculs, soit pour une meilleure présentation des données. Une partie de cela peut être compensée par l’
auto-remplissage, qui affiche les dates consécutives, les jours de la semaine, les employés de l’entreprise,…
Exemple :
prenez une table “liste de clients” et ajoutez un numéro de série à chaque client.
Vous ouvrez la liste des clients, quelque part au début du tableau.
Insèrez une colonne (on obtient une colonne à vide.) et Entrez la cellule A1 dans le numéro de séquence 1.
Placez la cellule A1 au bord droit pour obtenir une petite croix, que l’on fait glisser jusqu’à la dernière ligne ou double-cliquez et la colonne sera remplie jusqu’à la ligne où se trouvent les données.
Attention! Les chiffres numériques écrits en chiffres sont traités comme du texte. (alignement à gauche)
Remarque : Il n’y a pas de saisies dans plusieurs cellules. Sélectionnez le champ des cellules, entrez la valeur et validez avec
Ctrl+Entrée au lieu d’Entrée.
Créer des listes
Nous vous recommandons d’entrer votre propre liste (mots) lorsque vous continuez à écrire les mêmes listes de personnes, de jours….
Lorsque vous installez Excel, les noms d’usines, des mois, les noms des jours,…. sont cochés, contrôlés et facile à compléter.
Exemple de création de votre propre liste : sélectionnez une colonne ou une ligne avec la séquence contenue.
Cliquez dans la barre de menu Outils/Options / Listes personnalisées /La liste est déjà entrée.
Le bouton d’importation indique l’état de préparation – cliquez sur Importer et la liste est déjà autonome.
Entrez n’importe quel nom dans une cellule Excel, puis placez dans le coin inférieur droit pour obtenir une croix noire, puis tirez vers le bas.
Nous avons obtenu une séquence de toutes les personnes entrées.
Tri de données sur Excel
Les listes définies par l’utilisateur ont deux avantages : vous pouvez les utiliser pour n’importe quel type de tri de données dans un tableau ou en combinaison avec un petit carré dans le coin droit d’une cellule Excel.
Utiliser pour remplir automatiquement les cellules avec des valeurs de liste définies par l’utilisateur.
Faites un test simple : écrivez les noms des jours de la semaine dans une colonne et triez-les avec un bouton.
Vous allez obtenir l’ordre alphabétique : Jeudi, Dimanche, Vendredi, Lundi, Samedi, Mercredi ….
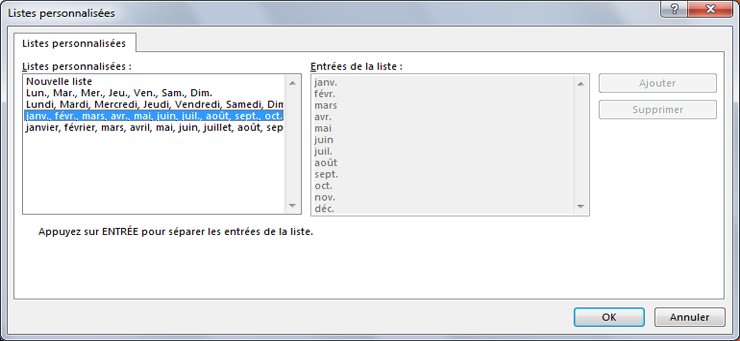
Lorsque vous utilisez des cellules ou des zones sous la forme de base, vous utilisez une notation avec un signe dollar
par exemple : $ A $ 1, de sorte que lors de la copie de formules, l’index de ligne et l’index de colonne sont “inactifs”.
Changez rapidement la référence absolue / relative avec la touche F4. Dans la ligne d’entrée ou dans la cellule, placez-vous derrière coordonnée et appuyez sur F4 – chaque pression sur la touche F4 nous donne l’une des quatre options (A1, $ A $ 1, A $ 1, $ A1).
Souvent, dans les calculs de la valeur du point, vous utilisez un tel “enregistrement absolu” à partir duquel vous effectuez ensuite les calculs. toutes les valeurs finales dépendent. La même utilisation, en fait, est obtenue de manière plus générale si une cellule contient une valeur. Nommez les points et placez le curseur par exemple : sur la cellule D1.
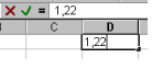
Gestion des noms de cellules dans Excel : Renommer, attribuer, et utiliser des noms pour une navigation efficace.
Cliquez avec la souris dans le champ Nom. Entrez le texte en place : pointez et validez par Entrée. La cellule D1 a été renommée point. Désormais Vous serez dans toutes les formules de ce tome nommé “point”.
Des zones de cellules sélectionnées peuvent également être nommées de la même manière. La formule de somme, par ex. c’est un revenu.
Lors de l’édition de formules, appelez les champs de nom avec la touche F3.
La fenêtre Coller le nom s’ouvre et sélectionnez le nom de la zone dans la liste.
Si vous souhaitez apporter des modifications dans la liste des noms concernant la référence à ce qu’il faut supprimer, ajoutez appuyez sur
Ctrl + F3.
La fenêtre Définir le nom s’ouvre. En sélectionnant le nom, nous pouvons redéfinir la référence, ajouter un nouveau nom avec une nouvelle référence ou supprimer le nom.
Vous pouvez également définir le nom de la zone en sélectionnant une plage de valeurs spécifique et en appuyant sur Maj + Ctrl + F3.
La fenêtre Créer des noms s’ouvre, où dans les rangées du haut, la colonne de gauche, la rangée du bas. Dans la colonne de droite, vous déterminez à quelles valeurs les inscriptions appartiendront
Cependant, les noms de champs peuvent également être utilisés pour accéder rapidement aux champs : cliquez sur Flèche verticale dans le champ du nom et sélectionnez le champ par ex. Vous aurez déjà une liste de personnes stockées.
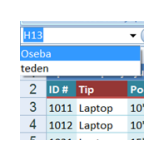
Excel : validité des données
En plus de contrôler ce que vous saisissez, la fonction de validité des données offre une excellente option pour une saisie rapide.
Données répétées ou résumables dans une liste avant leur saisie.
Exemple :
Voici un exemple chiffré illustré dans un tableau pour mieux comprendre l’utilisation de la fonction de validation des données dans Excel :
Supposons que nous ayons une feuille de calcul Excel pour le suivi des employés de l’entreprise, et nous voulons utiliser la validation des données pour entrer le niveau d’études de chaque employé. Voici comment cela pourrait ressembler :
| Nom de l’employé | Niveau d’études | Salaire |
|---|---|---|
| John Doe | Baccalauréat | 50000 |
| Jane Smith | Master’s | 60000 |
| Bob Johnson | Doctorat | 70000 |
Pour appliquer la validation des données dans ce cas :
- Dans la colonne “Niveau d’études,” nous utiliserions la validation des données pour créer une liste déroulante avec les options possibles : “Baccalauréat,” “Master’s,” et “Doctorat.”
- Lorsque nous saisissons le niveau d’études pour chaque employé, nous verrons une petite flèche à côté de la cellule. En cliquant sur cette flèche, vous pouvez sélectionner l’option appropriée dans la liste déroulante, ce qui garantit que seules les valeurs valides sont saisies.
Sécuriser votre travail
Pour automatiser des tâches répétitives, il est souvent utile de créer un modèle ou un formulaire qui préremplit des données récurrentes. Considérons un exemple : la création d’une facture Excel
- Ouvrez un modèle de facture et préparez-le pour être utilisé comme modèle. Le modèle contient des données de test.
- Supprimez les données de test et verrouillez toutes les parties de la feuille qui ne devraient pas être modifiées.
Pour ce faire, allez dans l’onglet “Conception de cellule” et sélectionnez l’onglet “Protection.” Toutes les cellules sont verrouillées, mais cela n’a pas d’importance tant que la feuille de calcul n’est pas protégée.





