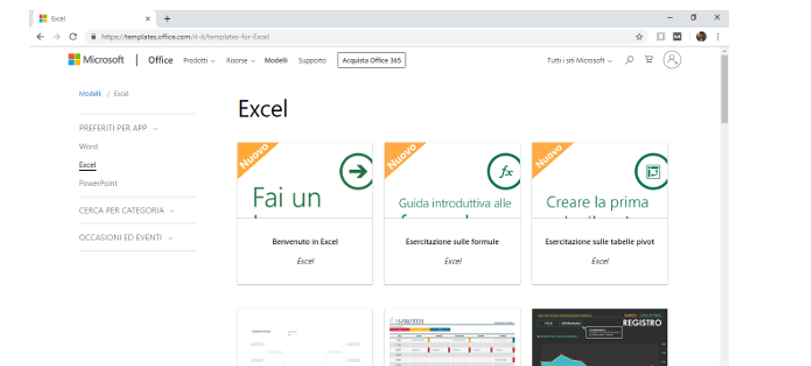Tutoriel Excel : Comment créer un bon agenda dans Excel
Bienvenue dans ce tutoriel excel.
Pourquoi un calendrier sur Excel
Écrire votre emploi du temps et planifier votre semaine de travail sur une feuille de calcul Excel est un besoin très courant pour les utilisateurs d’Office.
Utiliser l’agenda Outlook pour planifier ses activités n’est pas toujours immédiat et il devient parfois particulièrement gênant de fixer rapidement des rendez-vous, des engagements de travail et non. Évidemment, la situation est différente si nous nous trouvons dans une organisation d’entreprise dans laquelle il est nécessaire d’utiliser l’agenda Outlook comme outil pour partager les engagements et les rendez-vous avec tous les collègues.
D’une simple liste de tâches au jour le jour, semaine par semaine, à la planification d’événements, un agenda-calendrier intégré dans Excel peut beaucoup aider à garder tous les engagements sous contrôle, en profitant également d’éléments de mise en forme conditionnelle qui vous permettront de lire en un coup d’œil les rendez-vous et événements enregistrés.
En plus de construire directement ces Worksheets, un moyen particulièrement simple de créer des agendas-calendriers sous Excel est de télécharger et d’utiliser les modèles disponibles sur le site de modèles de Microsoft, dont le lien est fourni à la fin de la section.
Créer un agenda planning pour gérer vos engagements sur Excel
La première opération à mettre en place est d’organiser un planning exploitable pour saisir les engagements. Pour ce faire, dans la cellule B2 (comme dans l’exemple), vous pouvez entrer le premier lundi d’une semaine et formater la date avec le paramètre de date étendue afin de pouvoir lire correctement la date et le jour de la semaine.
Pour définir ce format sur l’onglet Accueil du ruban dans le groupe de boutons Numéros, définissez le format de date longue.
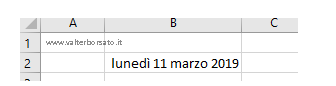
Une fois le formatage étendu de la date défini, faites glisser la date jusqu’à ce que vous obteniez la première semaine, et formatez les jours du samedi et du dimanche en rouge (voir image).
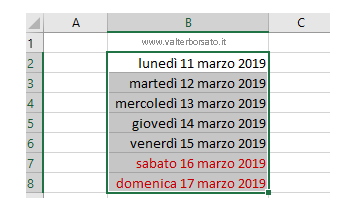
L’étape suivante.
Une fois que vous avez créé un mini calendrier contenant les jours de la première semaine, sélectionnez toute la zone de données et faites glisser le bouton de remplissage en bas à droite sur plusieurs lignes, autant de jours que vous souhaitez programmer dans l’agenda.
En faisant glisser la semaine, formatée avec samedi et dimanche en rouge, toutes les semaines suivantes auront ce réglage des jours de samedi et dimanche écrit en texte rouge.

:: Évidemment, dans ce type d’agenda, les jours fériés et les jours fériés (qui ne coïncident pas avec les samedis et dimanches) manquent et ne sont pas surlignés en rouge, par exemple le 25 avril ; 1er mai ; 2 juin, 15 août, Noël etc.
On pourrait se contenter de saisir manuellement ces jours fériés.
Ou, via une mise en forme de condition, recherchez une comparaison de la présence de ces dates par rapport à une table de vacances organisée dans une autre partie de la feuille de calcul.
Utilisez la mise en forme conditionnelle pour marquer les jours fériés dans l’agenda Excel
Pour les plus expérimentés, sans entrer dans l’explication en détail, l’image ci-dessous résume le paramétrage de la Formule pour déterminer les cellules des jours fériés à formater.
Dans les cellules I5 et I6, deux jours fériés hypothétiques sont insérés. en partant de la cellule B2 le calendrier-agenda est inséré.
Vous devez d’abord sélectionner l’intégralité du calendrier des dates, puis dans la liste déroulante de mise en forme conditionnelle, choisissez Nouvelle règle et dans la boîte de dialogue qui suit, choisissez l’option Utiliser une formule pour déterminer les cellules à formater.
A l’aide de la fonction O (ou), cliquez sur la première cellule $ B2 (sans la référence de ligne absolue) et vérifiez la présence des dates en la comparant avec les cellules qui contiennent la liste des jours fériés. Avant de valider par OK, dans le bouton Format… choisissez le type de formatage à appliquer. Dans l’exemple ci-dessous, le jaune a été choisi comme arrière-plan, mais rien ne vous empêche de choisir du texte rouge.
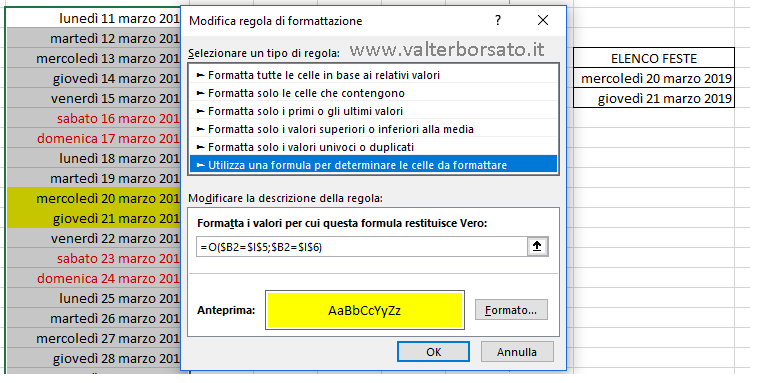
Saisir les données dans l’agenda Excel
Pour compléter notre ordre du jour, à ce stade, il est possible d’insérer des colonnes à côté des dates avec des en-têtes pouvant représenter des heures ou des fractions de la journée par rapport auxquelles nous voulons noter des engagements.
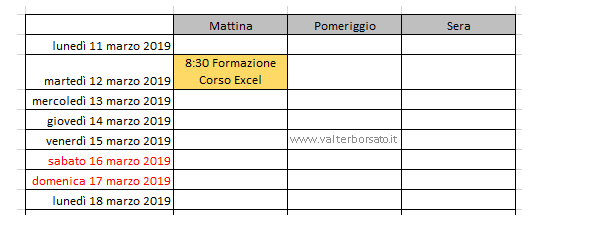
Utiliser les modèles existants sur le site Microsoft
Parfois, il est beaucoup plus facile de modifier que de créer quelque chose à partir de zéro. Par conséquent, il peut être très intéressant de profiter des nombreux templates que Microsoft a mis en ligne pour le pack Office.
Tout le monde n’est pas au courant que ces modèles existent en ligne, c’est-à-dire des modèles de documents déjà construits et configurés, qu’il suffit de télécharger, de modifier (si nécessaire) et de compiler.
Le site Microsoft qui contient ces modèles est accessible à l’adresse suivante : https://templates.office.com/it-it/templates-for-Excel
Une fois entré sur le site, vous pouvez choisir l’application (Word, Excel PowerPoint) puis choisir la catégorie de modèles (par exemple Agendas ou Calendriers) et choisir le modèle à télécharger.