Tutoriel Excel : arrondir les heures et les minutes / suivi
Bienvenue dans le suivi du tutoriel Excel qui vous montre comment arrondir les heures et les minutes.
Le format de l’heure dans Excel : arrondir les heures et les minutes
Une fois que vous avez paramétré des sommations de valeurs au format TIME, il peut être utile d’arrondir le résultat. L’arrondi peut être configuré vers le haut ou vers le bas. Dans cette section, les fonctions suivantes ROUND et MROUND sont utilisées pour régler l’arrondi des heures et des minutes.
Appliquer la fonction ARRONDI
Exemple; considérez que vous souhaitez arrondir une valeur exprimée au format heure vers le bas ou vers le haut selon que les minutes sont inférieures ou égales ou supérieures à 30.
Pour cette opération, vous pouvez utiliser la fonction ROUND, dont la syntaxe est donnée par
= ARRONDI (num; num_chiffres)
Où est-ce:
num représente la valeur à arrondir ;
num_digits le nombre de décimales auxquelles arrondir la valeur. Si num_digits est égal à 0 (zéro), num sera arrondi à la valeur entière la plus proche.

Exemples d’arrondi :
L’heure 12:25 est arrondie à l’inférieur.
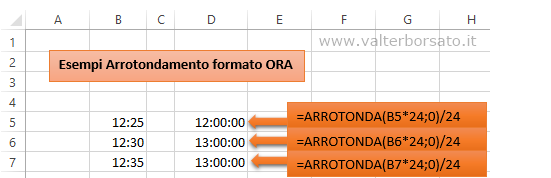
Les horaires 12h30 et 12h35, sont arrondis à 13h00
Le numéro de série du format d’heure
(Faites attention à la valeur du numéro de série avec lequel Excel enregistre les informations au format horaire)
Le format de l’heure est transformé et stocké par Excel en un numéro de série, qui varie de 0 à 1 pour la durée de 24 heures d’une journée. Une heure représente donc 1/24 de l’ensemble. Par exemple, l’heure 16:20 est représentée par le numéro de série 0,6805, ou dans le cas de l’heure 42:20 dans l’exemple de l’image ci-dessus elle représente le numéro de série 1,77083
Pour transformer ces nombres avec une subdivision centésimale et non sexagésimale (comme les minutes dans l’heure) il faut multiplier cette valeur par 24.
Par conséquent, la fonction ROUND doit multiplier la valeur contenue dans la cellule B11 par 24, définir comme num_digits la valeur 0 (zéro) pour arrondir à l’unité.
Par la suite pour revenir à une valeur au format horaire il faut diviser par 24.
:: pour plus d’informations sur les opérations et les mises en forme relatives au format de la date, reportez-vous à la section : Excel : format de l’heure. Ajouter heures minutes
Arrondissez les heures et les minutes : utilisez la fonction MROUND
Pour le format désormais encore plus que la fonction ROUND, la fonction ROUND.MULTIPLE est utile qui permet d’approcher un certain multiple (Ex. 0.25 0 0.50) en utilisant le deuxième argument comme base de multiplication.
La syntaxe de la fonction est la suivante
= MROUND (Num, Multiple)
Où Num représente la valeur à arrondir ;
Multiple, représente la valeur multiple à laquelle vous souhaitez arrondir le nombre.
Par exemple, vous souhaitez arrondir les valeurs exprimées dans l’exemple de l’image à côté à un quart d’heure.
Pour obtenir ce résultat, le multiple à saisir dans la fonction est de 0,25. Concrètement, la fonction en référence au contenu à arrondir dans la cellule B2 sera exprimée par = ARRONDI.

