Sketchup : attributs dans les composants dynamiques
Savez-vous comment ajouter un attribut à un composant Sketchup ? Les composants dynamiques de Sketchup sont importants pour accélérer votre flux de travail. Il faut se demander s’il est possible de faire cette opération de façon plus efficace. Nous voulons expliquer comment utiliser les attributs avec un exemple sur la ferronnerie. Familiarisez-vous avec les composants dynamiques dans Sketchup.
Sketchup tutriel : Table des matières
- Comment ajouter un attribut à un composant dans Sketchup
- Utiliser les attributs de composants dynamiques de Sketchup dans LayOut
En utilisant Sketchup dans la conception de structures métalliques, j’ai eu besoin de “lier” certaines données du modèle pour les utiliser dans la définition des dessins dans Layout. Les longueurs de profilés et les épaisseurs de tôles sont un exemple typique de “chiffres” qui doivent être indiqués dans les annotations des vues, en plus du dimensionnement traditionnel. Si ces numéros sont “automatiques”, c’est beaucoup mieux. Nous pouvons modifier les longueurs des profils, sans avoir à nous soucier de changer les annotations tout le temps.
Dans Sketchup, cette approche est possible grâce à l’utilisation d’attributs, rendant un composant dynamique. Prenons un exemple avec un profilé métallique.
Nous avons importé un profil / composant de type IPE160 de l’archive et lui ai donné une longueur de 3 mètres. Comme vous pouvez le voir sur la figure 1, nous avons cliqué sur la commande des attributs de composant que vous pouvez trouver dans la barre des composants dynamiques. Si vous ne le voyez pas parmi les boutons, cliquez avec le bouton droit de la souris lorsque vous êtes n’importe où sur la barre d’outils, puis sélectionnez la barre de composants dynamiques. Le bouton à cliquer est le troisième.
Comment ajouter un attribut à un composant dans Sketchup
La fenêtre s’ouvre comme le montre la figure 1, à droite. A partir de là vous pouvez créer les attributs de votre bloc qui deviendra « dynamique ». Remarquez les onglets “Info” et “Fonctions” en haut. Les fonctions sont utilisées pour lier des paramètres. Retrouvez le guide des fonctions à cette adresse, à lire absolument.
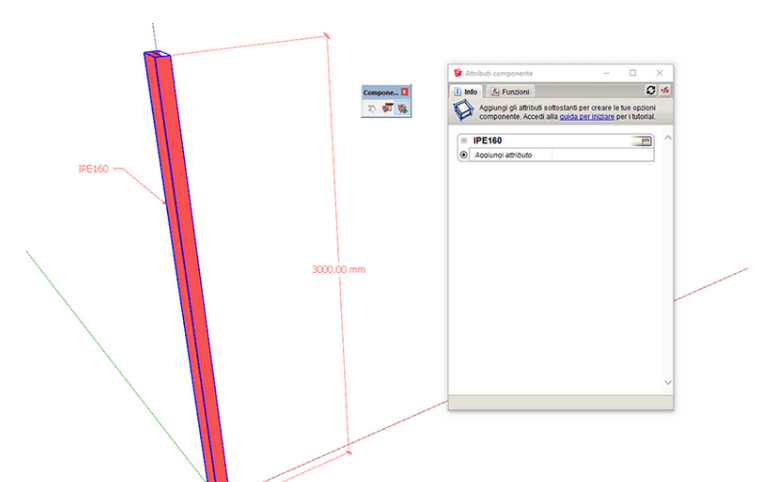
Dans la fenêtre des attributs du composant, cliquez sur le “+” de l’élément d’ajout d’attribut. Une liste s’ouvre dans laquelle vous pouvez sélectionner les attributs préfixés, par exemple ceux relatifs à la dimension : LenX, LenY et LenZ. LenX – idem pour les deux autres – donne la dimension du composant dans la direction X dans son repère, le local.
Pour l’instant, écrivez simplement le nom de l’attribut tel que nous voulons le personnaliser. Tapez Longueur et appuyez sur Entrée.
À droite, dans l’espace blanc, nous devons spécifier la fonction. Tapez = LARGEST (LenX, LenY, LenZ) et appuyez sur Entrée. Vous verrez le résultat égal à 300. Notez que les unités sont exprimées en cm. Qu’est-ce que tu as fait ? Vous avez utilisé la fonction LARGEST qui renvoie la valeur la plus élevée d’une liste, qui dans ce cas est les dimensions du profil dans les trois directions, à savoir, LenX, LenY et LenZ.
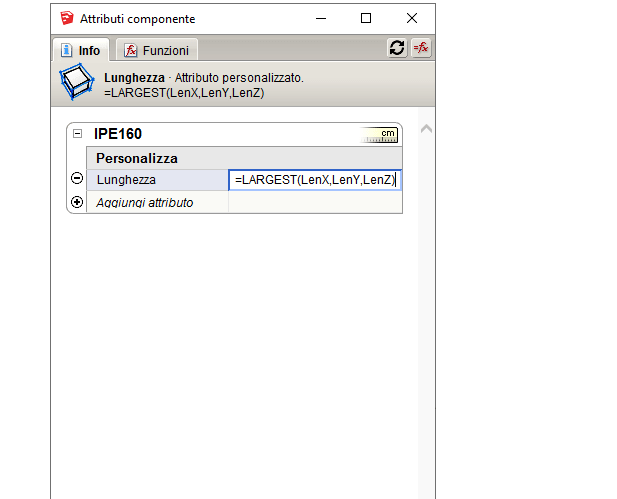
Mais ne suffisait-il pas de spécifier directement le paramètre LenZ, sans en définir un autre ? Certes oui, mais avec cette définition, en utilisant la fonction LARGEST, on est libre de faire pivoter le composant dans l’espace, par exemple en le plaçant sur l’axe X. La fonction retournera quand même le paramètre qui nous intéresse, la valeur la plus élevée du trois dimensions. La longueur effective du profilé est sa plus grande dimension, quelle que soit votre orientation dans l’espace.
Si vous n’utilisez que l’attribut LenZ par défaut, une fois le profil tourné, par exemple en le plaçant sur l’axe X, vous auriez obtenu 16, soit la hauteur de l’IPE160 définie dans le référentiel local dans lequel l’axe Z est parallèle à l’axe vert. Dans la figure 3, vous voyez le résultat. J’ai comparé l’attribut LenZ avec la longueur que nous venons de définir.
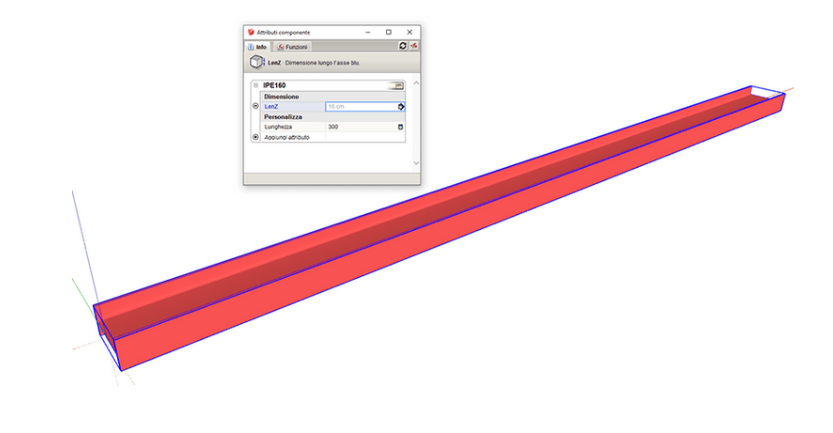
L’étape suivante consiste à rendre l’attribut défini disponible.
Notez qu’à côté du nom du paramètre et du résultat, il y a une petite icône “détails”. Un clic ouvre une fenêtre avec quatre zones de liste déroulante (c’est-à-dire à partir desquelles vous pouvez sélectionner dans une liste) :
- unité : laisser “Texte”
- règle d’affichage : sélectionnez « Les utilisateurs voient cet attribut » ;
- étiquette à afficher : laisser “Longueur” ;
- afficher en : spécifiez les millimètres ou les unités que vous souhaitez.
Validez en cliquant sur appliquer.
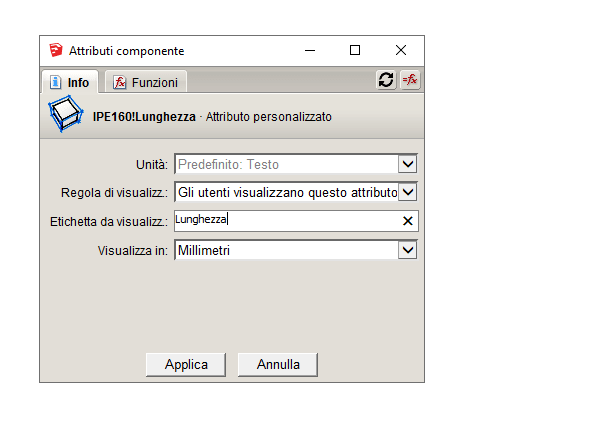
Figure 4 – Paramètres d’utilisation de l’attribut.
Maintenant, l’attribut “Longueur” est dans le composant. Cela signifie que nous pouvons l’utiliser dans Layout et nous le verrons également dans la liste de la commande “Générer un rapport” pour la définition d’un calcul de métrique.
Que se passe-t-il si vous changez de composant ? Si vous n’utilisez pas la commande scale, mais utilisez par exemple Push/Pull ou la commande “Exten/Split” de Profile Builder 3, malheureusement la longueur ne se met pas à jour, car le composant est redéfini. Dommage, nous devons faire une opération de plus. Faites un clic droit sur le composant que vous souhaitez mettre à jour, sélectionnez l’élément de composant dynamique et cliquez sur Redessiner.
Si vous archivez maintenant le profil dans votre bibliothèque, l’attribut Longueur que vous avez défini restera, comme dire … Collé au composant et vous le retrouverez à chaque fois que vous l’utiliserez.
Utiliser les attributs de composants dynamiques de Sketchup dans LayOut
Une fois dans LayOut, il est possible de profiter de tous les attributs créés pour les composants définis. Prenons l’exemple que nous avons commencé plus tôt : ouvrez Layout et insérez le fichier de profil que vous avez créé. Allez dans le menu fichier> insérer.
- Prendre la commande étiquette (icône à gauche de la dimension) ou accéder au menu Outils> Etiquette ;
- déplacez le curseur sur le profil et cliquez, puis créez l’étiquette ;
- vous verrez une fenêtre – Figure 5 – où vous sont proposées quelques options ; Ici, vous pouvez choisir ce que vous souhaitez définir comme texte d’étiquette, y compris l’attribut Longueur que vous avez défini dans Sketchup. Si vous souhaitez en savoir plus sur l’étiquetage dans LayOut, nous vous suggèrons de lire le guide à cette adresse.
Si vous souhaitez en savoir plus sur l’étiquetage dans LayOut, nous vous suggèrons de lire le guide à cette adresse.
Vous remarquerez que l’insertion des textes dans Layout se fait par une sorte de tagging. En fait, la balise est affichée entre les symboles “”. C’est un aspect extrêmement important pour l’automatisation dans LayOut. Nous le verrons avec un article dédié à l’Auto-Text.
L’aspect de la personnalisation du logiciel est assez fascinant. Comme c’était le cas pour AutoCAD pour définir des blocs avec des attributs.
En utilisant la fonction LE PLUS PETIT, vous pouvez appliquer la même méthode, en définissant un attribut “Épaisseur” = LE PLUS PETIT (LenX, LenY, LenZ) et en caractérisant les plaques et les nervures.
Cet exemple est utile pour obtenir une première approche de la personnalisation de votre travail avec Sketchup. Il sert à comprendre comment nous pouvons définir des attributs dans des composants dynamiques dans Sketchup. Les possibilités sont nombreuses : on pourrait définir le prix unitaire, par exemple, d’une peinture intumescente et le lier à la surface de la poutre.
On pourrait ainsi extraire les données dans un fichier Excel ainsi que les longueurs vues dans l’exemple et créer une liste.
Nous aimons définir les messages comme des notes et non comme des leçons. Cette partie relative aux composantes dynamiques est encore à l’étude. Chaque jour, Nous découvrons quelque chose de nouveau et j’aimerais automatiser davantage, peut-être avec du code Ruby. Nous verrons dans les prochains articles d’autres exemples de création de composants dynamiques dans Sketchup.
*


