Tuto Excel: récupérer des fichiers supprimés définitivement
Cours et tutoriel excel / cours excel gratuit / tutoriel excel gratuit
Bienvenue d ans ce cours Excel qui vous montre comment récupérer des fichiers Excel supprimés définitivement
Parfois, un utilisateur Microsoft Excel peut supprimer définitivement son fichier Excel. après tout, des accidents arrivent de temps en temps. Cela peut arriver accidentellement ou sans le savoir. Perdre des données Excel importantes, que vous avez douloureusement perfectionnées et auxquelles vous avez consacré de nombreuses heures, peut être difficile à avaler littéralement. Il arrive un moment où l’on peut encore avoir besoin d’utiliser le fichier supprimé, en cherchant des moyens de récupérer les données. Comment vais-je récupérer ces données lorsqu’elles sont définitivement supprimées ? C’est une bonne question posée par beaucoup. Nous savons tous quand nous considérons le facteur permanent; cela signifie que le fichier est perdu pour ne jamais être récupéré. Mais ce n’est pas le cas dans Excel. La plupart du temps, les fichiers supprimés se retrouvent dans la corbeille de votre ordinateur. Si vous videz votre corbeille, vous pouvez toujours accéder à votre fichier supprimé. C’est possible car ces fichiers restent toujours à l’emplacement exact d’où ils ont été supprimés mais deviennent inaccessibles. Notez que cette option n’est proposée que temporairement par Windows, car toute nouvelle donnée ajoutée écrasera automatiquement les anciens fichiers et vos données seront perdues à jamais.
Dans l’article ci-dessous, nous vous informons sur les différentes manières de récupérer votre fichier excel supprimé définitivement.
Méthode 1 : récupérer vos données depuis la corbeille
Sur votre ordinateur, double-cliquez sur l’icône de la corbeille pour l’ouvrir. L’icône est disponible sur l’écran du bureau
Sur votre ordinateur, double-cliquez sur l’icône de la corbeille pour l’ouvrir. L’icône est disponible sur l’écran du bureau
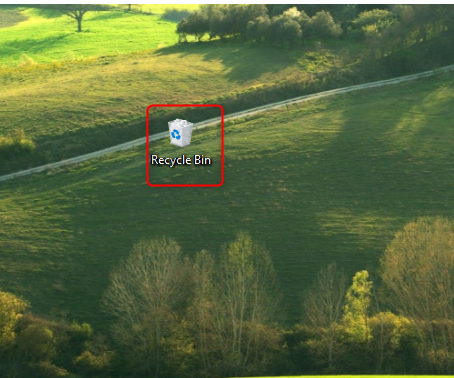
A partir des différentes données supprimées, localisez votre fichier excel perdu exact. Vous pouvez utiliser la recherche pour trouver votre fichier
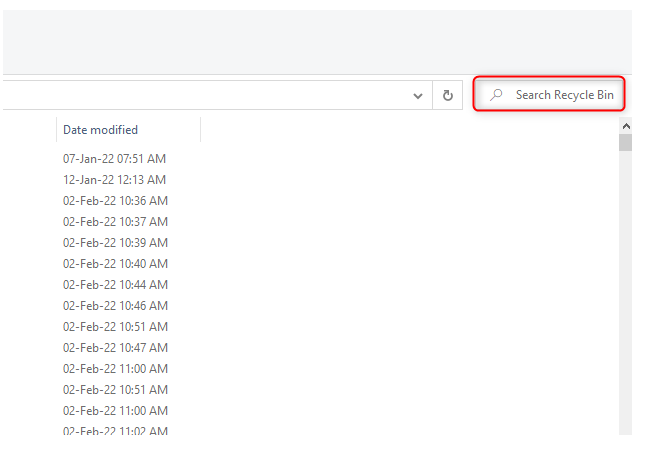
Faites un clic droit sur le fichier et choisissez l’option Restaurer. La corbeille restaurera automatiquement ce fichier à l’emplacement initial où il a été stocké.
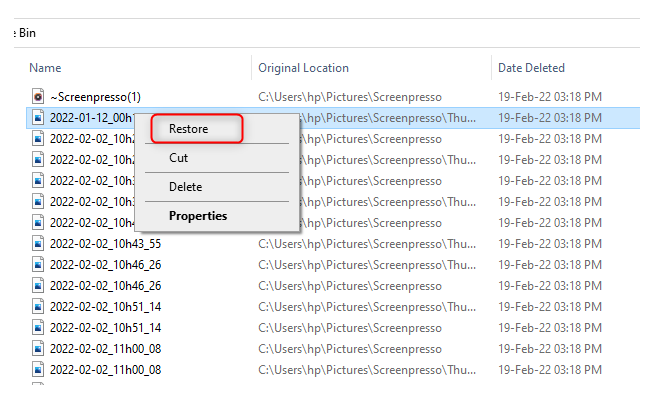
Méthode 2 : comment récupérer des fichiers excel, pas dans la corbeille mais dans les sauvegardes
- Sur votre ordinateur, localisez l’emplacement et le dossier qui contenaient le fichier Excel.
- Cliquez avec le bouton droit et choisissez l’option Propriétés pour afficher une boîte de dialogue.
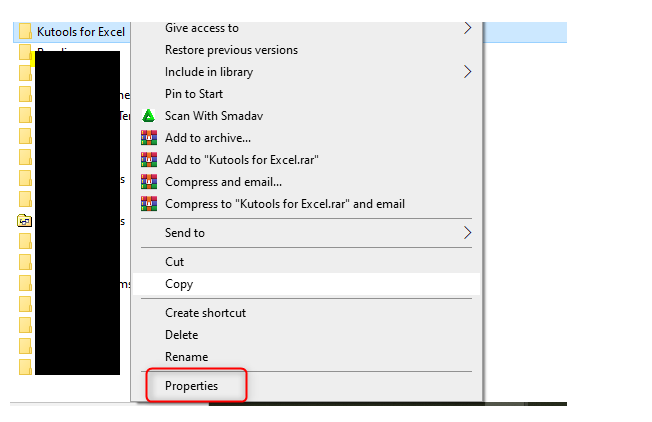
Dans la boîte d’affichage, cliquez sur le deuxième onglet, “Versions précédentes”
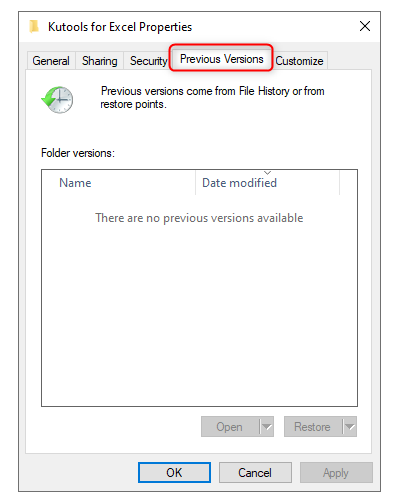
Choisissez la version correcte de votre fichier supprimé et cliquez sur Restaurer pour récupérer le fichier Excel.
Comment récupérer à partir de la sauvegarde
- Sur votre ordinateur, accédez à la zone de recherche de la barre des tâches et tapez restaurer le fichier.’
- Sélectionnez Restaurer vos fichiers avec l’historique des fichiers.
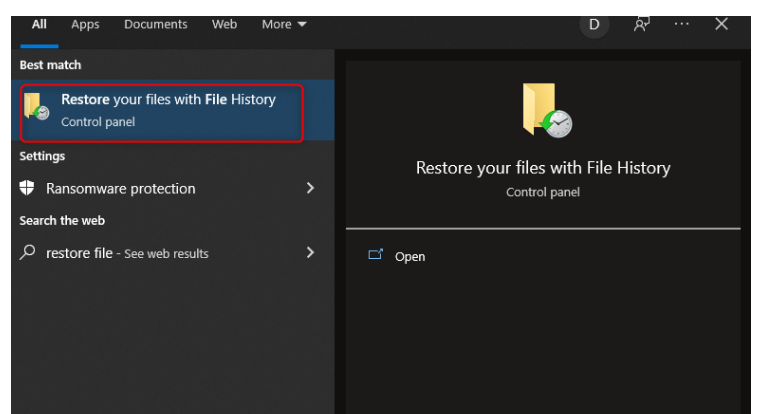
- Localisez le fichier que vous souhaitez récupérer. Utilisez les touches fléchées de votre clavier pour voir les versions disponibles.
- Sélectionnez Restaurer pour restaurer le fichier à son emplacement d’origine. Vous pouvez également sélectionner Restaurer si vous souhaitez choisir un autre emplacement pour stocker le fichier.
Lorsqu’un fichier Excel n’est pas enregistré
Sur votre classeur Excel ouvert, cliquez sur l’onglet du menu Fichier.
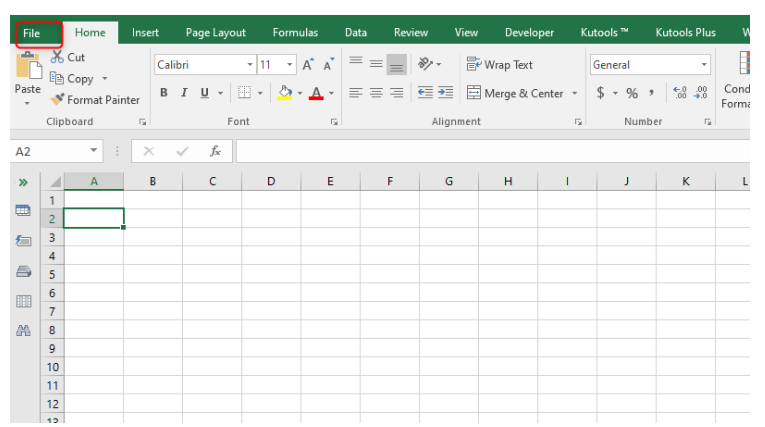
Dans la liste, sélectionnez Ouvrir et choisissez l’option “Gérer le document”.
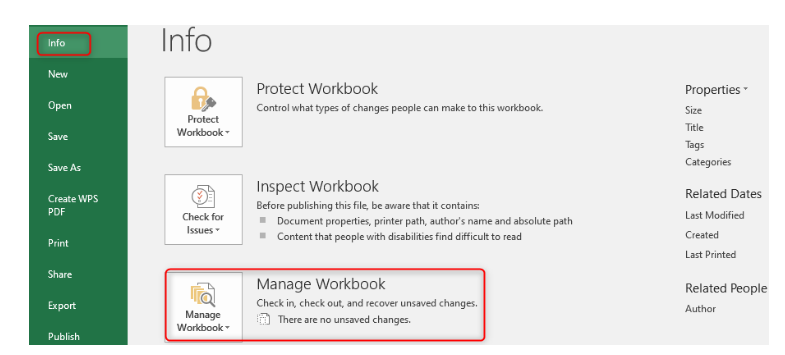
Dans la flèche déroulante, sélectionnez Récupérer les classeurs non enregistrés dans Excel.
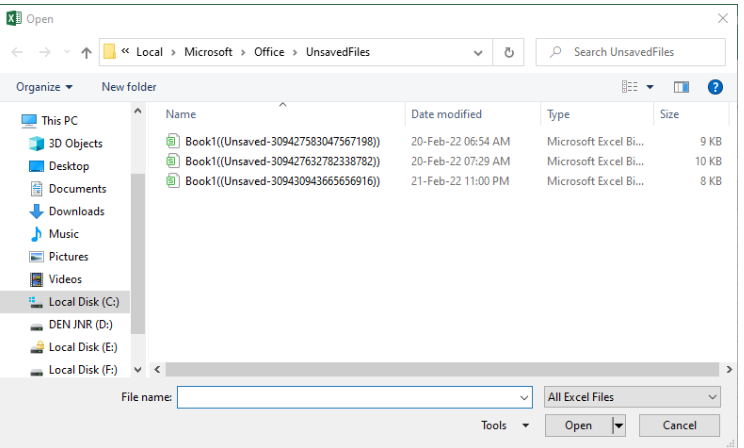
- Sélectionnez le fichier Excel et choisissez Ouvrir.
- Sélectionnez l’option Restaurer. Après avoir cliqué sur cet onglet, sélectionnez l’option Enregistrer sous pour enregistrer votre fichier.
Utilisez l’invite de commande
Lorsque vous utilisez l’invite de commande, cela vous aide à afficher les dossiers cachés pouvant contenir vos fichiers supprimés.
- Ouvrez l’invite cmd sur votre ordinateur.
- Tapez chkdsk ‘drive letter’ /f et appuyez sur la touche Entrée.
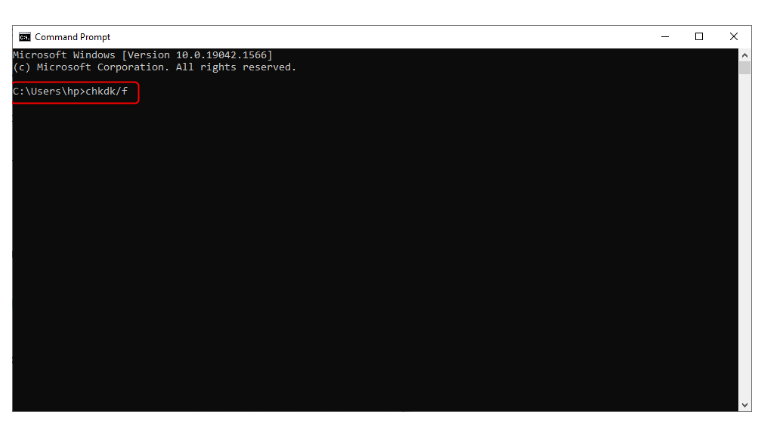
- Appuyez sur la touche Y jusqu’à ce que la ligne de commande apparaisse
- Tapez la lettre du lecteur et appuyez sur Entrée sur votre clavier.
- Entrez la commande suivante : lettre de lecteur : attrib – h -r –s/s/d .




