Tutoriel Excel: comment calculer les années entre deux dates
Bienvenue dans ce cours Excel qui vous montre comment calculer les années entre deux dates dans Excel
/ Voir aussi : calculer nombre de jours entre deux dates
Tous les aspects de la vie tournent autour du temps. Toutes les activités quotidiennes que nous faisons dans notre vie dépendent également du temps. Nous devons tous garder une trace du temps car il est temporaire. Le temps est mesuré ou comptabilisé en secondes, minutes, heures, jours, semaines, mois et années.
Calculer des années entre des années est l’acte général d’obtenir le nombre ou la valeur en années entre deux dates données. Nous pouvons obtenir la différence entre les dates ou compter manuellement le nombre de mois concernés, puis traduire les mois en années.
Dans les feuilles excel, on calcule aussi les années au milieu de deux dates voire trois dates. Contrairement au comptage manuel, Excel a ces formules intégrées qui aident à calculer les années.
Nous avons quelques étapes à suivre pour atteindre une valeur des années entre les dates données. Ces étapes comprendront ce qui suit et sont expliquées ci-dessous avec des exemples.
Vous pouvez calculer les années entre deux dates en utilisant quatre fonctions principales comme indiqué ci-dessous :
Utilisation de la fonction DATEDIF
La fonction DATEDIF est la formule la plus simple pour déterminer la différence d’années entre deux dates dans Excel. Il est représenté par la syntaxe DATEDIF (start_date, end_date, unit), où ;
start_date représente la première date, souvent appelée date de début.
end_date représente la date actuelle ou la fin de la période.
unité représente les informations que vous souhaitez obtenir.
Pour calculer l’âge pour une période particulière à l’aide de cette méthode, vous devez enregistrer la première date de votre ensemble de données et la date de fin. À partir de là, vous pouvez procéder aux étapes suivantes pour calculer les années entre les deux dates :
- Sélectionnez la cellule dans laquelle vous souhaitez calculer les années. Par exemple, vous pouvez sélectionner la cellule J5.
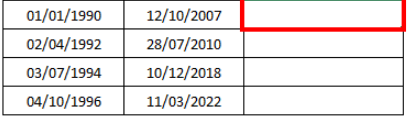
La méthode pour effectuer le calcul
Supposons que vous ayez la date de naissance d’une personne (cellule A2) et que vous souhaitiez calculer son âge en années jusqu’à aujourd’hui en utilisant la fonction DATEDIF dans Excel. Voici comment faire :
- Dans la cellule où vous souhaitez afficher l’âge (par exemple, J5), entrez la formule suivante :
=DATEDIF(A2, AUJOURDHUI(), "y")Cette formule calcule la différence en années entre la date de naissance (cellule A2) et la date actuelle (fonction AUJOURDHUI()).
- Appuyez sur “Entrée”, et Excel affichera l’âge de la personne en années dans la cellule J5.
La formule utilise la fonction DATEDIF pour calculer l’âge en années (“y”) entre la date de naissance (A2) et la date actuelle (AUJOURDHUI()). Vous pouvez ensuite faire glisser la poignée de recopie vers le bas pour appliquer cette formule à d’autres cellules si vous avez plusieurs dates de naissance à traiter.

Tapez la formule dans la cellule sélectionnée. Assurez-vous que l’unité est “y” parce que vous voulez la différence en années.
Appuyez sur le bouton OK et la formule s’affichera dans la barre de formule
Faites glisser la poignée de remplissage vers le bas pour copier la formule sur l’ensemble de données.
Enfin, vous aurez la différence d’années calculée dans la cellule.
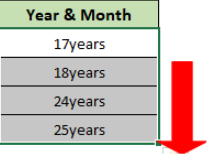
Utilisation de la fonction c
La syntaxe de cette formule
=YEARFRAC(A2, AUJOURDHUI())
Pour calculer les années entre les dates à l’aide de cette formule, procédez comme suit :
- Sélectionnez la cellule pour afficher les années calculées.
- Écrivez la formule dans la cellule sélectionnée et appuyez sur Entrée pour afficher la formule dans la barre de formule.
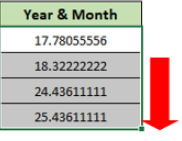
Utilisation de la fonction Excel LET
La fonction LET dans Excel vous autorise à effectuer des calculs d’années et de mois entre deux dates. Sa syntaxe se présente ainsi : LET(nom1, nom_valeur1, [nom2], [nom_valeur2], …, calcul), où :
- “nom1” est le nom de la première variable.
- “nom_valeur1” est la valeur associée à la première variable.
- “nom2” (facultatif) est le nom de la deuxième variable.
- “nom_valeur2” (facultatif) est la valeur associée à la deuxième variable.
- “calcul” est la formule que vous souhaitez appliquer aux variables nommées.
La fonction LET est utile pour effectuer des calculs complexes en définissant des variables intermédiaires, ce qui peut rendre les formules plus lisibles et plus faciles à comprendre. Elle peut être utilisée pour des calculs impliquant des dates, des nombres et d’autres types de données.
Application pour le cas de l’article
Bien sûr, voici un exemple d’utilisation de la fonction LET pour calculer les années et les mois entre deux dates en Excel :
Supposons que vous ayez la date de naissance d’une personne (cellule A2) et que vous souhaitiez calculer son âge en années et en mois jusqu’à aujourd’hui en utilisant la fonction LET. Voici comment faire :
Dans la cellule où vous souhaitez afficher l’âge (par exemple, J5), entrez la formule suivante :
=LET(datediff, DATEDIF(A2, AUJOURDHUI(), "y"), monthdiff, DATEDIF(A2, AUJOURDHUI(), "ym"), CONCATENER(datediff, " ans et ", monthdiff, " mois"))Cette formule utilise la fonction LET pour effectuer deux calculs :
- “datediff” calcule la différence en années entre la date de naissance (cellule A2) et la date actuelle (AUJOURDHUI()).
- “monthdiff” calcule la différence en mois (avec “ym” comme unité) entre les mêmes dates.
Ensuite, la formule utilise la fonction CONCATENER pour afficher l’âge sous la forme “X ans et Y mois”. Par exemple, si la personne a 25 ans et 3 mois, la cellule J5 affichera “25 ans et 3 mois”.
La fonction LET vous permet de définir des variables intermédiaires (“datediff” et “monthdiff” dans cet exemple) pour rendre la formule plus lisible et plus compréhensible.

