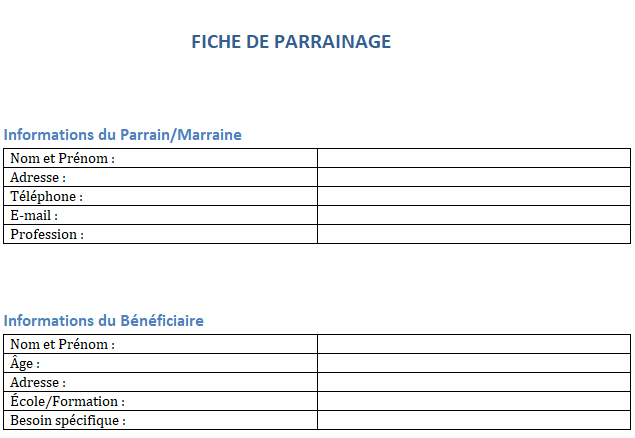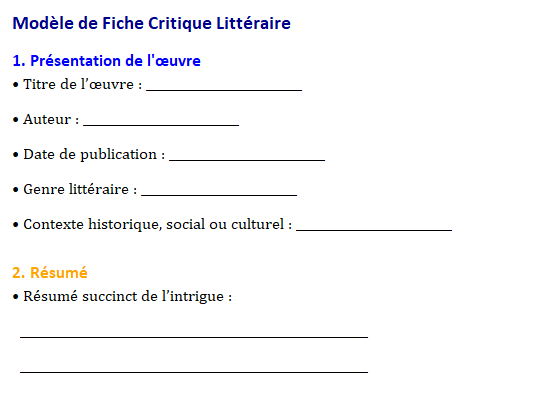Tableau de bord de gestion des effectifs : Tri par département
La gestion des effectifs est une composante essentielle de toute entreprise, quelle que soit sa taille. Un tableau de bord efficace permet de suivre et d’analyser les données relatives aux effectifs, facilitant ainsi la prise de décision éclairée par les gestionnaires des ressources humaines et les dirigeants. Dans cet article, nous explorerons la création d’un tableau de bord de gestion des effectifs avec un tri par département, offrant une vue détaillée de la répartition des ressources humaines au sein de l’organisation.
Vue d’ensemble du tableau de bord
Structure générale
Le tableau de bord de gestion des effectifs est conçu pour présenter les données clés relatives aux employés de l’entreprise. Il offre une vue d’ensemble des effectifs, ainsi que des fonctionnalités de filtrage et de tri pour une analyse plus approfondie.
Objectifs du tableau de bord
Les principaux objectifs du tableau de bord de gestion des effectifs sont les suivants :
1. Suivi des effectifs :
Permettre aux gestionnaires des ressources humaines de suivre le nombre total d’employés, ainsi que leur répartition par département.
2. Analyse de la répartition par département :
Faciliter l’analyse de la répartition des effectifs par département, afin d’identifier les éventuels déséquilibres ou besoins en ressources supplémentaires.
3. Prise de décision éclairée :
Fournir aux décideurs des informations précises et actualisées pour soutenir la planification stratégique en matière de gestion des effectifs.
Création du tableau de bord
Données nécessaires
Les données nécessaires à la création du tableau de bord comprennent :
- Nom de l’employé
- Département
- Poste
- Date d’embauche
- Statut d’emploi (temps plein, temps partiel, contractuel, etc.)
Outils utilisés
Pour créer le tableau de bord, nous utiliserons des outils de visualisation de données tels que Microsoft Excel, Google Sheets ou des logiciels spécialisés comme Tableau ou Power BI.
Étapes de création
1. Collecte des données :
- Rassembler toutes les données relatives aux employés, y compris leur département respectif.2. Importation des données :
- Importer les données dans l'outil de visualisation choisi.3. Création des graphiques :
- Créer un graphique en barres ou un tableau récapitulatif pour représenter le nombre d'employés par département.4. Ajout de fonctionnalités de tri :
- Intégrer des fonctionnalités de tri par département pour permettre aux utilisateurs de filtrer les données en fonction de leurs besoins.Exemple de tableau de bord
| Département | Nombre d’employés |
|---|---|
| RH | 25 |
| Finance | 30 |
| Marketing | 40 |
| Ventes | 35 |
| Production | 50 |
Pour créer un tableau de bord de gestion des effectifs trié par département dans Excel, vous pouvez suivre ces étapes. L’approche consiste à utiliser des tableaux croisés dynamiques pour organiser et analyser vos données, puis à insérer des graphiques pour visualiser les informations de manière efficace.
1. Préparer les Données
Commencez par préparer vos données dans Excel. Assurez-vous que vos données sont dans un format table avec des en-têtes. Par exemple, vous pourriez avoir les colonnes suivantes : Employé, Département, Fonction, Date d'embauche, Salaire.
2. Créer un Tableau Croisé Dynamique
- Sélectionnez vos données, puis allez dans
Insertion>Tableau Croisé Dynamique. - Choisissez l’emplacement pour le tableau croisé dynamique (nouvelle feuille ou feuille existante).
- Dans la zone de liste du tableau croisé dynamique, glissez
Départementdans la zoneLignes. - Glissez
Employédans la zoneValeurset changez l’agrégation enNombrepour compter le nombre d’employés par département. - Vous pouvez également ajouter d’autres champs comme
Salairedans la zoneValeurset choisir l’agrégationSommepour voir la masse salariale par département.
3. Insérer des Graphiques pour le Tableau de Bord
Avec le tableau croisé dynamique créé, vous pouvez maintenant insérer des graphiques pour visualiser les données.
- Sélectionnez votre tableau croisé dynamique.
- Allez dans
Insertion>Graphiqueset choisissez le type de graphique qui convient à vos besoins (par exemple, un histogramme ou un graphique en colonnes). - Configurez votre graphique en ajustant les légendes, les titres et le style selon vos préférences.
4. Personnalisation et Analyse
- Filtrage et Tri: Utilisez les filtres dans les tableaux croisés dynamiques pour afficher les données par département spécifique ou pour trier les départements par nombre d’employés ou masse salariale.
- Slicer: Insérez un “slicer” (segmentation) pour faciliter le filtrage interactif de votre tableau de bord. Cela permet aux utilisateurs de sélectionner facilement le département qu’ils souhaitent analyser.
- Formules: Pour des analyses plus avancées, utilisez des formules Excel telles que
SI,RECHERCHEV, ou des fonctions statistiques.
5. Mise à Jour Automatique
Pour que votre tableau de bord se mette à jour automatiquement avec de nouvelles données, assurez-vous d’ajouter vos données dans le tableau d’origine et de rafraîchir votre tableau croisé dynamique.
- Pour rafraîchir : Clic droit sur le tableau croisé dynamique >
Actualiser.
Conclusion
En suivant ces étapes, vous pouvez créer un tableau de bord de gestion des effectifs dans Excel, organisé par département. N’oubliez pas de personnaliser votre tableau de bord en fonction des besoins spécifiques de votre audience et d’explorer différentes visualisations pour rendre les données aussi claires et utiles que possible.