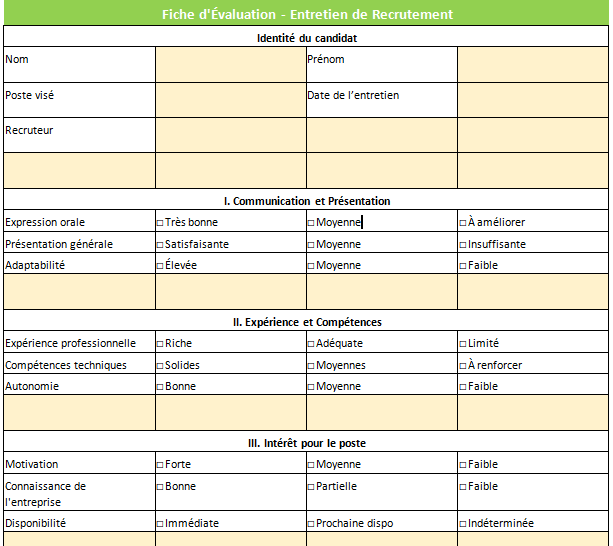Découvrez un Simulateur LMNP Excel Gratuit pour Optimiser vos Investissements Immobiliers
Cet article examine un tableau simulateur LMNP Excel et un tableau d’amortissement pour LMNP.
Introduction
Investir dans l’immobilier locatif en tant que Loueur en Meublé Non Professionnel (LMNP) peut être une excellente stratégie pour générer des revenus passifs. Cependant, il est essentiel de calculer soigneusement la rentabilité de vos investissements et de gérer vos finances efficacement pour maximiser les avantages fiscaux. Un simulateur LMNP Excel gratuit peut vous aider à prendre des décisions éclairées en matière d’investissement immobilier. Dans cet article, nous vous présenterons un outil de simulation LMNP Excel gratuit, ses avantages et comment l’utiliser pour optimiser vos investissements immobiliers.
Qu’est-ce qu’un LMNP ?
Le LMNP, ou Loueur en Meublé Non Professionnel, est un statut fiscal destiné aux propriétaires d’appartements meublés qui souhaitent louer leurs biens à des locataires. Ce statut offre plusieurs avantages fiscaux, notamment une réduction des charges sociales et la possibilité d’amortir le bien immobilier. Cependant, pour bénéficier de ces avantages, il est crucial de bien gérer vos finances et de calculer précisément la rentabilité de votre investissement.
Les avantages d’un simulateur LMNP Excel gratuit
Un simulateur LMNP Excel gratuit est un outil précieux pour les investisseurs immobiliers qui souhaitent évaluer la rentabilité de leur projet. Voici quelques avantages de l’utilisation d’un tel outil :
- Facilité d’utilisation : Les simulateurs LMNP Excel gratuits sont généralement conviviaux et ne nécessitent pas de compétences techniques avancées. Ils sont conçus pour être accessibles à tous, même aux débutants en matière d’investissement immobilier.
- Personnalisation : Vous pouvez personnaliser les données dans le simulateur en fonction de votre projet spécifique, y compris le coût d’acquisition de la propriété, le loyer mensuel, les frais de gestion, les charges, etc.
- Calculs automatisés : L’outil effectue automatiquement les calculs complexes, tels que la détermination du bénéfice net, de l’amortissement, de la fiscalité, et vous fournit une vision claire de la rentabilité de votre investissement.
- Analyse fiscale : Vous pouvez utiliser le simulateur pour estimer les avantages fiscaux du statut LMNP, y compris le montant de l’amortissement déductible de vos revenus et le calcul des charges sociales.
Comment utiliser un simulateur LMNP Excel gratuit ?
Voici les étapes de base pour utiliser un simulateur LMNP Excel gratuit :
- Téléchargez le simulateur : Recherchez un simulateur LMNP Excel gratuit en ligne et téléchargez-le sur votre ordinateur.
- Saisissez vos données : Remplissez les données requises, telles que le prix d’achat de la propriété, le loyer mensuel, les frais de gestion, les charges, etc.
- Analysez les résultats : Le simulateur générera automatiquement des résultats tels que le bénéfice net, l’amortissement, la fiscalité et d’autres informations importantes.
- Prenez des décisions éclairées : Utilisez les informations obtenues pour évaluer la rentabilité de votre investissement et prendre des décisions informées sur votre projet LMNP.
➡︎ Utiliser un simulateur LMNP très développé
{pratique} 🔍
Pour créer un tableau d’amortissements pour les locations meublées non professionnelles (LMNP), professionnelles (LMP), et les sociétés civiles immobilières (SCI) dans Excel, vous pouvez suivre ces étapes pour structurer votre tableau. Le tableau d’amortissement vous permettra de suivre la dépréciation de vos biens immobiliers et équipements sur une période définie, ce qui est crucial pour la gestion fiscale et comptable de ces types d’investissements.
1. Structure du Tableau
Votre tableau doit inclure les colonnes suivantes :
- Année : L’année d’amortissement.
- Valeur initiale du bien : Le coût d’achat ou de construction du bien immobilier.
- Amortissement annuel : Le montant de l’amortissement pour chaque année, calculé en fonction de la durée d’amortissement et de la méthode choisie (linéaire, dégressive).
- Cumul d’amortissement : Le total des amortissements depuis l’achat jusqu’à l’année en cours.
- Valeur nette comptable : La valeur initiale du bien moins le cumul d’amortissement.
2. Calcul de l’Amortissement
Pour les LMNP/LMP :
- La durée d’amortissement est généralement de 20 à 30 ans pour le bien immobilier et de 5 à 10 ans pour les équipements.
- La méthode linéaire est souvent utilisée, où l’amortissement annuel est constant.
Pour les SCI :
- Les SCI ne sont pas soumises aux mêmes règles d’amortissement que les LMNP/LMP car elles relèvent généralement de l’impôt sur les sociétés. Le calcul dépendra de la politique d’amortissement adoptée par la société.
3. Exemple de Formule Excel
Pour calculer l’amortissement annuel (dans le cas d’une méthode linéaire) :
=Valeur initiale du bien / Durée d'amortissement
calculer le cumul d’amortissement :
=Amortissement annuel * Nombre d'années écoulées
Pour calculer la valeur nette comptable :
=Valeur initiale du bien - Cumul d'amortissement
4. Mise en Place dans Excel
- Configurer les colonnes : Créez votre tableau dans Excel avec les colonnes mentionnées ci-dessus.
- Entrer les données initiales : Saisissez la valeur initiale du bien et la durée d’amortissement dans les cellules appropriées.
- Appliquer les formules : Utilisez les formules d’amortissement pour remplir le tableau.
Nous allons maintenant vous fournir un exemple de code VBA pour générer un tableau d’amortissement basique dans Excel. Ce code vous aidera à automatiser la création du tableau d’amortissement.
Sub CreerTableauAmortissement()
Dim ws As Worksheet
Set ws = ThisWorkbook.Sheets.Add
ws.Name = "Amortissement LMNP_LMP_SCI"
' Définir les en-têtes
Dim headers As Variant
headers = Array("Année", "Valeur initiale du bien", "Amortissement annuel", "Cumul d'amortissement", "Valeur nette comptable")
Dim i As Integer
For i = 0 To UBound(headers)
ws.Cells(1, i + 1).Value = headers(i)
Next i
' Configuration initiale pour l'exemple
Dim valeurBien As Double
Dim dureeAmortissement As Integer
valeurBien = 200000 ' Exemple de valeur
dureeAmortissement = 25 ' Exemple de durée
Dim annee As Integer
For annee = 1 To dureeAmortissement
ws.Cells(annee + 1, 1).Value = annee
ws.Cells(annee + 1, 2).Value = valeurBien
ws.Cells(annee + 1, 3).Value = valeurBien / dureeAmortissement
ws.Cells(annee + 1, 4).Formula = "=SUM($C$2:C" & annee + 1 & ")"
ws.Cells(annee + 1, 5).Formula = "=$B$2-D" & annee + 1
Next annee
' Mise en forme automatique
ws.Columns("A:E").AutoFit
ws.Cells.HorizontalAlignment = xlCenter
End SubCe script VBA crée un nouveau feuille dans votre classeur Excel, y ajoute les en-têtes nécessaires, et remplit le tableau avec des valeurs d’exemple pour une propriété de 200 000 € amortie sur 25 ans. Vous pouvez modifier les valeurs de valeurBien et dureeAmortissement selon vos besoins.
Pour l’utiliser, ouvrez Excel, appuyez sur Alt + F11 pour ouvrir l’éditeur VBA, insérez un nouveau module via Insertion > Module, et collez-y ce code. Vous pouvez ensuite exécuter la macro CreerTableauAmortissement pour créer votre tableau d’amortissement.
Télécharger le fichier 👇:
Ce fichier contient un exemple simple d’amortissement linéaire sur 10 ans pour un bien d’une valeur de 100,000 euros, avec un amortissement annuel de 10,000 euros. Vous pouvez l’adapter à vos besoins spécifiques en modifiant les données ou en ajoutant des calculs supplémentaires directement dans Excel.
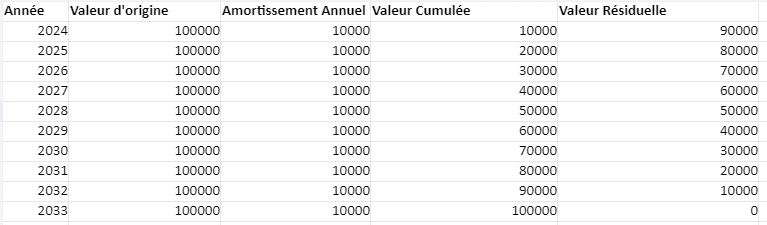
Pour clarifier le fonctionnement du fichier Excel automatisé avec un exemple, nous allons décrire comment ajuster les données d’entrée pour voir les changements dans l’amortissement.
Supposons que vous modifiez la valeur d’origine et la durée d’amortissement dans le fichier Excel automatisé :
- Valeur d’origine : Cette valeur est entrée dans la cellule B2 du fichier. Si vous changez cette valeur, par exemple, de 100,000 à 200,000 euros, cela augmente la base sur laquelle l’amortissement est calculé.
- Durée d’amortissement : La durée initialement définie est de 10 ans. Pour modifier cette durée, vous devriez ajuster les formules dans les cellules de la colonne “Amortissement Annuel” pour refléter la nouvelle durée. Par exemple, si vous changez la durée d’amortissement à 20 ans, la formule en C2 (et les cellules suivantes de la colonne C) devrait être ajustée pour diviser la valeur d’origine par 20 au lieu de 10.
Voici comment les formules ajustées refléteraient un exemple de modification :
- Pour une valeur d’origine de 200,000 euros et une durée d’amortissement de 20 ans :
- La formule en C2 (qui calcule l’amortissement annuel) serait ajustée pour diviser 200,000 euros par 20, ce qui donnerait 10,000 euros d’amortissement annuel.
- La formule en D2 (qui calcule la valeur cumulée de l’amortissement) et celle en E2 (qui calcule la valeur résiduelle) devraient également être ajustées en fonction de ces changements.
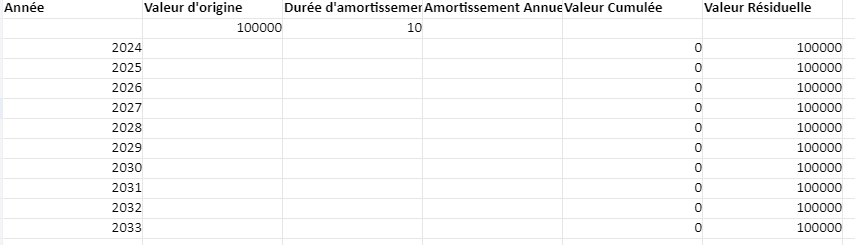
Télécharger le fichier 👇:
Pour créer un tableau d’amortissement pour LMNP (Loueur Meublé Non Professionnel), LMP (Loueur Meublé Professionnel), et SCI (Société Civile Immobilière) dans Excel, vous pouvez suivre les étapes suivantes. Ce tableau permettra de calculer l’amortissement d’un bien immobilier sur une période donnée, en prenant en compte les spécificités de chaque régime.
Étapes pour Créer le Tableau d’Amortissement
Préparation des Données de Base :
- Prix d’achat du bien : le coût total d’acquisition du bien.
- Frais d’achat : incluant les frais de notaire, d’enregistrement, etc.
- Durée d’amortissement : typiquement, 20 à 30 ans pour l’immobilier et 5 à 10 ans pour le mobilier en LMNP/LMP.
- Valeur de l’amortissement annuel : calculée en fonction de la durée d’amortissement.
Structure du Tableau :
- Colonnes pour l’année, le coût de début d’année, l’amortissement annuel, l’amortissement cumulé, et le coût de fin d’année.
Calcul de l’Amortissement :
- Utilisez la méthode linéaire pour calculer l’amortissement, qui est le plus courant pour LMNP/LMP. Pour une SCI, l’amortissement n’est généralement pas applicable car elle est souvent soumise à l’impôt sur le revenu sans option pour l’amortissement. Toutefois, si vous souhaitez simuler un amortissement pour comprendre l’impact potentiel, la méthode reste similaire.
Formules Excel :
- Amortissement Annuel :
=Prix d'achat / Durée d'amortissement - Coût de Début d’Année : Pour la première année, il s’agit du prix d’achat plus les frais. Pour les années suivantes, c’est le coût de fin d’année de l’année précédente.
- Amortissement Cumulé : Somme des amortissements annuels jusqu’à l’année en cours.
- Coût de Fin d’Année :
=Coût de Début d'Année - Amortissement Annuel
- Mise en Forme Conditionnelle (Optionnel) :
- Vous pouvez utiliser la mise en forme conditionnelle pour mettre en évidence les années où le bien est entièrement amorti.
Exemple de Mise en Place dans Excel
- Dans la première ligne, indiquez les en-têtes :
Année,Coût de Début d'Année,Amortissement Annuel,Amortissement Cumulé,Coût de Fin d'Année. - Remplissez les données de base en fonction de votre investissement.
- Utilisez les formules mentionnées ci-dessus pour remplir le tableau.
Cette structure de base vous permettra de suivre l’amortissement de votre bien immobilier sous LMNP, LMP, ou pour une simulation dans le cadre d’une SCI. N’oubliez pas d’ajuster le tableau selon les spécificités de votre situation, notamment les règles fiscales qui peuvent influencer l’amortissement.
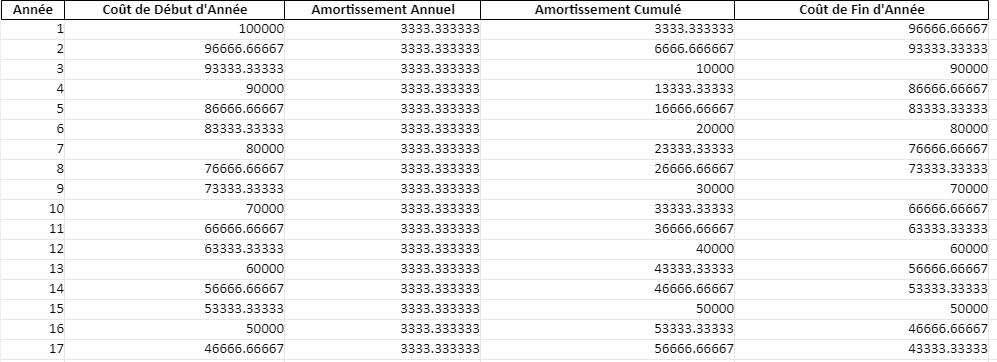
Pour transformer le tableau d’amortissement en un calculateur d’amortissement automatisé dans Excel, vous pouvez suivre ces étapes afin de préparer un modèle où l’utilisateur n’aura qu’à entrer les données de base (prix d’achat, durée d’amortissement, etc.) pour obtenir le plan d’amortissement. Ce guide présuppose une certaine familiarité avec Excel.
Préparation des Entrées Utilisateur
- Définissez une section dans votre feuille Excel pour les entrées utilisateur. Cela peut inclure :
A1: “Prix d’Achat”B1: [Valeur du prix d’achat]A2: “Frais d’Achat”B2: [Valeur des frais d’achat]A3: “Durée d’Amortissement (années)”B3: [Durée en années]A4: “Valeur Résiduelle”B4: [Valeur résiduelle à la fin de la période d’amortissement]
Configuration du Tableau d’Amortissement
- Créez le tableau d’amortissement en dessous des entrées utilisateur avec les en-têtes suivants en
A6: “Année”,B6: “Coût de Début d’Année”,C6: “Amortissement Annuel”,D6: “Amortissement Cumulé”,E6: “Coût de Fin d’Année”. - Utilisez des formules pour automatiser les calculs :
- En
B7, entrez la formule pour calculer le coût de début d’année, qui est généralement le prix d’achat plus les frais d’achat. - En
C7, utilisez la formule=($B$1+$B$2-$B$4)/$B$3pour calculer l’amortissement annuel, en vous référant aux cellules d’entrée utilisateur. Copiez cette formule sur toute la colonne pour la durée d’amortissement. - Pour l’amortissement cumulé en
D7, la formule sera=C7pour la première année, puis=D6+C8pour les années suivantes, ce qui additionne l’amortissement de l’année actuelle à l’amortissement cumulé des années précédentes. - Le coût de fin d’année en
E7peut être calculé comme=B7-C7, et ainsi de suite pour les années suivantes.
- Utilisez la mise en forme conditionnelle pour mettre en évidence les années spécifiques, comme l’année où le bien est entièrement amorti.
Automatisation et Validation
- Testez votre modèle en changeant les valeurs d’entrée pour s’assurer que le tableau se met à jour correctement.
- Ajoutez des validations de données (sous l’onglet “Données” dans Excel) pour s’assurer que les utilisateurs entrent des valeurs logiques (par exemple, la durée d’amortissement ne peut pas être négative).
Instructions et Partage
- Fournissez des instructions claires sur la feuille ou dans un onglet séparé pour expliquer comment utiliser le calculateur.
- Partagez votre fichier Excel en veillant à ce que les utilisateurs comprennent comment l’utiliser efficacement.
Cet exemple de configuration fournit un point de départ. Vous pouvez l’ajuster en fonction des besoins spécifiques, tels que l’ajout de fonctionnalités pour différents types d’amortissement (dégressif, linéaire) ou l’inclusion d’options pour les amortissements exceptionnels.
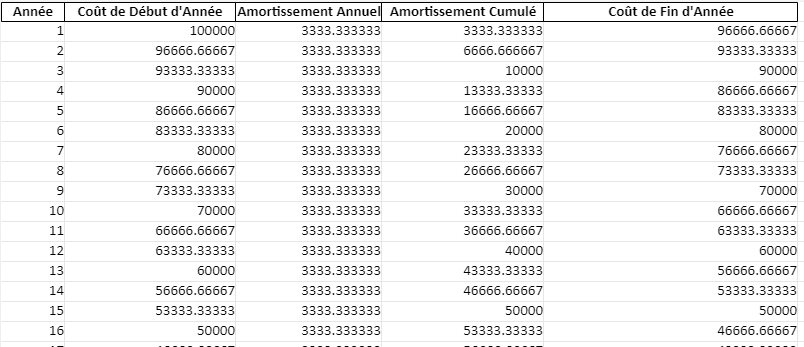
Conclusion
Un simulateur LMNP Excel gratuit est un outil puissant pour les investisseurs immobiliers souhaitant maximiser la rentabilité de leurs investissements LMNP. En utilisant cet outil, vous pouvez obtenir une vue d’ensemble claire de votre projet, analyser les avantages fiscaux et prendre des décisions éclairées. N’oubliez pas de consulter un expert en fiscalité ou en investissement immobilier pour obtenir des conseils personnalisés en fonction de votre situation spécifique. En fin de compte, un simulateur LMNP Excel gratuit peut être un atout précieux pour atteindre vos objectifs financiers grâce à l’investissement immobilier.