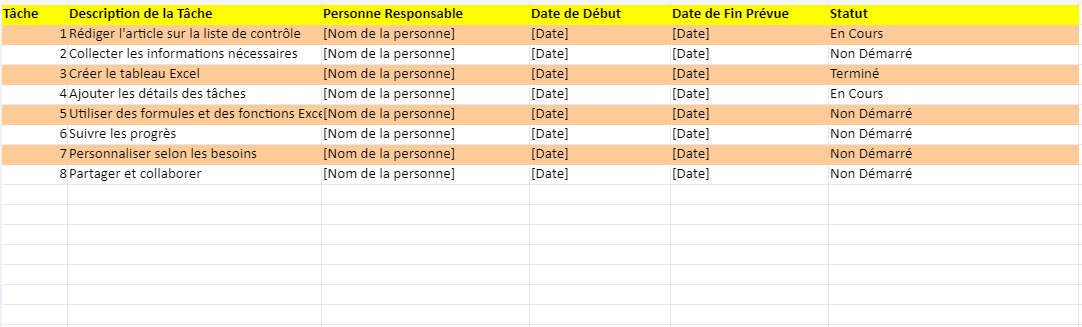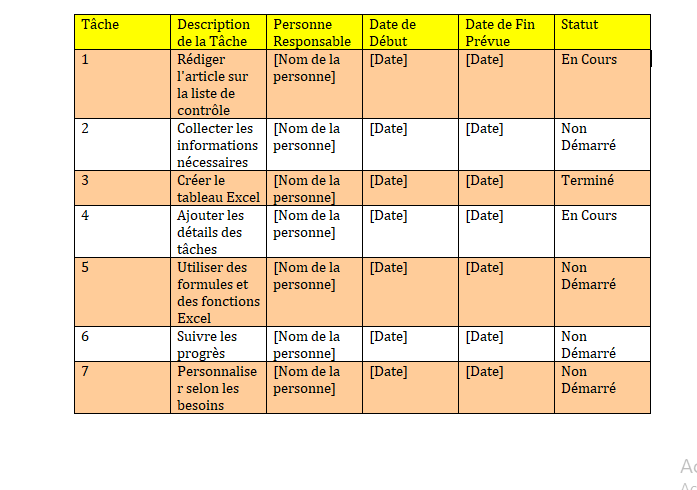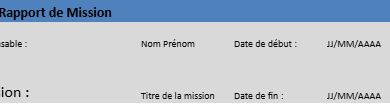Liste de Contrôle des Tâches Excel
Dans cet article, nous explorerons en détail comment créer une liste de contrôle des tâches efficace dans Excel.
💡 La gestion efficace des tâches est essentielle pour mener à bien un projet, qu’il s’agisse d’un petit projet personnel ou d’un projet d’entreprise complexe. Les listes de contrôle des tâches sont des outils précieux qui aident à organiser les activités, à suivre les progrès et à garantir que rien ne passe entre les mailles du filet. Parmi les différentes méthodes de gestion des tâches, l’utilisation d’Excel comme outil de création de listes de contrôle offre une flexibilité et une personnalisation supérieures.
1. Définir les Objectifs et les Éléments de Tâches
Avant de commencer à créer la liste de contrôle dans Excel, il est important de bien définir les objectifs du projet et les éléments de tâches nécessaires pour les atteindre. Cette étape initiale vous aidera à structurer efficacement votre liste de contrôle.
2. Créer un Tableau Excel
Ouvrez Excel et créez un nouveau classeur. Organisez vos données en utilisant les colonnes pour différents aspects des tâches, tels que la description de la tâche, la personne responsable, la date limite, l’état d’avancement, etc.
3. Ajouter les Détails des Tâches
Commencez à remplir le tableau Excel avec les détails de chaque tâche. Assurez-vous d’inclure toutes les informations pertinentes telles que la description détaillée de la tâche, la personne ou l’équipe responsable, la date de début et de fin prévue, la priorité, etc.
4. Utiliser des Formules et des Fonctions Excel
Excel offre une gamme de formules et de fonctions puissantes qui peuvent être utilisées pour automatiser certaines parties de votre liste de contrôle des tâches. Par exemple, utilisez des fonctions de date pour calculer automatiquement les délais ou des fonctions de mise en forme conditionnelle pour mettre en évidence les tâches en retard.
5. Suivre les Progrès
Mettez à jour régulièrement votre liste de contrôle des tâches pour suivre les progrès réalisés. Utilisez des codes couleur ou des indicateurs visuels pour identifier rapidement les tâches en retard ou terminées.
6. Personnaliser selon les Besoins
L’un des avantages majeurs d’utiliser Excel est sa capacité à être entièrement personnalisé en fonction des besoins spécifiques de votre projet. N’hésitez pas à ajouter ou à modifier des colonnes, des formules ou des formats pour répondre aux exigences uniques de votre projet.
7. Partager et Collaborer
Une fois votre liste de contrôle des tâches finalisée, vous pouvez la partager avec les membres de votre équipe pour une collaboration efficace. Utilisez des outils de partage en ligne tels que OneDrive ou Google Sheets pour permettre à plusieurs utilisateurs de travailler simultanément sur le même document.
Conclusion
La création d’une liste de contrôle des tâches dans Excel peut considérablement simplifier la gestion de projet et améliorer l’efficacité de votre équipe. En suivant les étapes ci-dessus et en personnalisant votre liste de contrôle en fonction de vos besoins spécifiques, vous pouvez garantir que vos projets sont livrés à temps et dans les limites du budget.
Exemple simple de modèle de liste de contrôle des tâches dans Excel
| Tâche | Description de la Tâche | Personne Responsable | Date de Début | Date de Fin Prévue | Statut |
|---|---|---|---|---|---|
| 1 | Rédiger l’article sur la liste de contrôle | [Nom de la personne] | [Date] | [Date] | En Cours |
| 2 | Collecter les informations nécessaires | [Nom de la personne] | [Date] | [Date] | Non Démarré |
| 3 | Créer le tableau Excel | [Nom de la personne] | [Date] | [Date] | Terminé |
| 4 | Ajouter les détails des tâches | [Nom de la personne] | [Date] | [Date] | En Cours |
| 5 | Utiliser des formules et des fonctions Excel | [Nom de la personne] | [Date] | [Date] | Non Démarré |
| 6 | Suivre les progrès | [Nom de la personne] | [Date] | [Date] | Non Démarré |
| 7 | Personnaliser selon les besoins | [Nom de la personne] | [Date] | [Date] | Non Démarré |
| 8 | Partager et collaborer | [Nom de la personne] | [Date] | [Date] | Non Démarré |
Ce modèle de liste de contrôle des tâches comprend les colonnes suivantes :
- Tâche : Numéro de la tâche ou identifiant unique.
- Description de la Tâche : Description détaillée de la tâche à accomplir.
- Personne Responsable : Personne ou équipe chargée de la réalisation de la tâche.
- Date de Début : Date de début prévue pour la tâche.
- Date de Fin Prévue : Date de fin prévue pour la tâche.
- Statut : État d’avancement de la tâche (par exemple : Non Démarré, En Cours, Terminé, En Retard, etc.).
Vous pouvez personnaliser ce modèle en ajoutant ou en supprimant des colonnes en fonction de vos besoins spécifiques.