Insérer une case à cocher dans Word – Guide Complet
Dans ce guide complet, nous allons vous montrer comment insérer une case à cocher dans Word et comment personnaliser son apparence.
Microsoft Word est l’un des logiciels de traitement de texte les plus utilisés dans le monde, et il offre une multitude de fonctionnalités pour faciliter la création de documents professionnels, personnels, ou académiques. Parmi ces fonctionnalités, l’insertion de cases à cocher est particulièrement utile pour créer des listes de tâches, des formulaires, des questionnaires et bien plus encore. Dans ce guide complet, nous allons vous montrer comment insérer une case à cocher dans Word et comment personnaliser son apparence.
Contexte et utilisation
Les managers et les professionnels utilisent couramment des cases à cocher dans Microsoft Word dans divers contextes pour améliorer leur productivité, leur organisation et leur suivi des tâches. Voici quelques-uns de ces contextes :
Gestion de Projet
Les managers de projet utilisent des cases à cocher pour suivre les étapes clés d’un projet. Les utilisateurs peuvent créer une liste de tâches, des jalons ou des activités à accomplir, puis cocher les cases au fur et à mesure que chaque élément complété.
Réunions et Ordres du Jour
Lors de la préparation de réunions, les managers peuvent utiliser des cases à cocher pour énumérer les éléments de l’ordre du jour. Cette pratique permet de s’assurer que tous les sujets importants s’examinent pendant la réunion.
Suivi des Objectifs
Les managers fixent souvent des objectifs pour leur équipe ou leurs collaborateurs. Ils peuvent utiliser des cases à cocher pour lister ces objectifs et cocher les cases à mesure que les objectifs sont atteints.
Gestion des Tâches Personnelles
Les managers peuvent également utiliser des cases à cocher pour leur propre gestion des tâches personnelles. Cela peut inclure des listes de choses à faire, des rappels pour des appels téléphoniques ou des courriels, ou encore des tâches de suivi de carrière.
Évaluation des Performances
Dans le contexte des évaluations de performance, les managers peuvent utiliser des cases à cocher pour suivre les compétences, les objectifs, les réalisations et les domaines d’amélioration de leurs employés.
Gestion de Projet de Formation
Les managers qui sont responsables de la formation de leur équipe peuvent utiliser des cases à cocher pour suivre les modules de formation complétés par chaque employé et s’assurer que tous les aspects de la formation sont couverts.
Validation de Processus
Dans des contextes importants nécessitant la vérification d’étapes ou de procédures spécifiques, les cases à cocher marquent chaque étape du processus.
Gestion de la Documentation
Les managers utilisent également des cases à cocher pour gérer la documentation, signalant quelles sections d’un manuel ou d’un rapport ont été lues ou révisées.
Suivi des Demandes de Congé ou des Autorisations
Dans les ressources humaines, les managers peuvent utiliser des cases à cocher pour suivre les demandes de congé, les autorisations de télétravail, les demandes de formation, etc.
Gestion des Événements
Lorsqu’ils organisent des événements d’entreprise ou des réunions importantes, les managers peuvent utiliser des cases à cocher pour vérifier l’accomplissement de toutes les tâches de planification et de logistique.
En résumé, les managers utilisent les cases à cocher dans Word pour organiser, suivre et gérer efficacement les tâches, les projets, les réunions, les objectifs et d’autres aspects de leur travail, maintenant ainsi clarté et responsabilité dans la gestion des activités professionnelles.
Comprendre les deux types de cases à cocher dans Microsoft Word : formulaire et contenu
Dans Microsoft Word, il existe principalement deux types de cases à cocher que vous pouvez utiliser : les cases à cocher de formulaire et les cases à cocher de contenu. Voici une brève explication de chacun de ces types :
Cases à cocher de formulaire
Les utilisateurs utilisent principalement les cases à cocher de formulaire pour créer des formulaires interactifs dans Word. Elles se trouvent généralement dans l’onglet “Développeur” du ruban Word et sont liées à des contrôles de formulaire. Voici quelques caractéristiques des cases à cocher de formulaire :
- Elles sont souvent utilisées pour créer des formulaires électroniques où les utilisateurs peuvent cocher ou décocher les options.
- Vous pouvez insérer des cases à cocher de formulaire en utilisant l’icône “Case à cocher” dans l’onglet “Développeur”.
- Elles peuvent être configurées pour interagir avec d’autres éléments de formulaire tels que des zones de texte ou des listes déroulantes.
- Les cases à cocher de formulaire peuvent être utilisées pour collecter des données structurées à partir des utilisateurs.
Cases à cocher de contenu
Les cases à cocher de contenu s’insèrent directement dans le texte du document Word en tant qu’éléments de formatage. Elles ne sont pas associées à des contrôles de formulaire et servent principalement à créer des listes de tâches, des annotations ou des éléments interactifs dans le contenu du document. Voici quelques caractéristiques des cases à cocher de contenu :
- Elles sont insérées en tant qu’éléments du texte dans votre document.
- Vous pouvez les personnaliser en utilisant les options de formatage standard de Word, telles que la police, la taille, la couleur, etc.
- Elles sont particulièrement utiles pour créer des listes de tâches à l’intérieur d’un paragraphe ou d’une section de votre document.
- Contrairement aux cases à cocher de formulaire, les cases à cocher de contenu ne sont pas interactives par défaut. Vous pouvez les cocher ou les décocher manuellement en utilisant la souris.
Les deux types de cases à cocher ont leurs propres utilisations et avantages spécifiques. Les cases à cocher de formulaire sont idéales pour la création de formulaires interactifs, tandis que les cases à cocher de contenu sont plus adaptées à l’intégration de listes de tâches ou d’autres éléments similaires directement dans le texte de votre document. Le choix dépend de vos besoins et de l’usage souhaité des cases à cocher dans votre document Word.
Créer une case à cocher dans word ?
Nous détaillons ci-après les étapes de création d’une case à cocher dans word.
Étape 1 : Ouvrir Microsoft Word
La première étape consiste à ouvrir Microsoft Word sur votre ordinateur. Assurez-vous d’avoir la version appropriée du logiciel installée, car certaines fonctionnalités peuvent varier légèrement d’une version à l’autre.
Étape 2 : Créer un nouveau document ou ouvrir un document existant
Créez un nouveau document via “Fichier > Nouveau” ou ouvrez un document existant pour insérer une case à cocher dans Word.
Étape 3 : Activer l’onglet “Développeur”
Pour insérer une case à cocher dans Word, vous devez activer l’onglet “Développeur”. Pour ce faire, suivez ces étapes :
- Cliquez sur l’onglet “Fichier” dans la barre de menu supérieure.
- Choisissez “Options” en bas du menu.
- Dans la fenêtre “Options Word”, sélectionnez “Personnaliser le ruban” dans la colonne de gauche.
- Cochez la case “Développeur” dans la colonne de droite.
- Cliquez sur “OK” pour fermer la fenêtre des options.
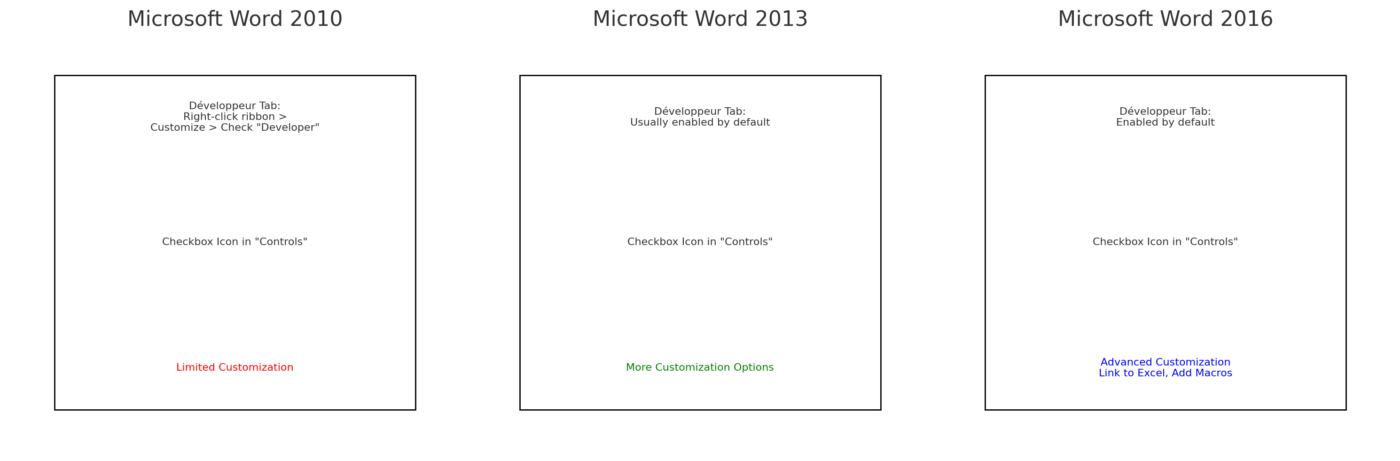
- Microsoft Word 2010 : L’onglet “Développeur” doit être activé manuellement et les options de personnalisation des cases à cocher sont limitées.
- Microsoft Word 2013 : L’onglet “Développeur” est généralement activé par défaut, avec plus d’options de personnalisation pour les cases à cocher.
- Microsoft Word 2016 : L’onglet “Développeur” est activé par défaut, offrant des options de personnalisation avancées, y compris la possibilité de lier des cases à cocher à des données Excel et d’ajouter des macros.
Étape 4 : Insérer une case à cocher
Maintenant que vous avez activé l’onglet “Développeur”, vous pouvez insérer une case à cocher dans votre document Word. Voici comment procéder :
- Cliquez sur l’onglet “Développeur” dans la barre de menu supérieure.
- Dans le groupe “Contrôles”, vous verrez une icône représentant une case à cocher. Cliquez dessus.
Une fois que vous avez sélectionné l’icône de la case à cocher, votre curseur se transformera en une croix. Cliquez à l’endroit où vous souhaitez insérer la case à cocher dans votre document. Une case à cocher vide apparaîtra à cet endroit.
Étape 5 : Personnaliser la case à cocher
Vous pouvez personnaliser l’apparence de la case à cocher en effectuant un clic droit sur celle-ci et en sélectionnant “Propriétés du contrôle”. Dans la fenêtre qui s’ouvre, vous pouvez changer le texte associé à la case à cocher, choisir de la verrouiller ou non, et même ajouter une macro si vous êtes familier avec la programmation.
Étape 6 : Utiliser la case à cocher
Maintenant que vous avez inséré et personnalisé votre case à cocher, vous pouvez l’utiliser pour cocher ou décocher des éléments dans votre document. Il vous suffit de cliquer dessus pour la cocher ou la décocher.
Cas Pratique : Liste de Tâches pour une Réunion
Supposons que vous organisez une réunion d’équipe et que vous souhaitez créer une liste de tâches à accomplir avant, pendant et après la réunion. Vous utiliserez des cases à cocher pour suivre le statut de chaque tâche.
Étape 1 : Ouvrir Microsoft Word 2016
Lancez Microsoft Word 2016 sur votre ordinateur.
Étape 2 : Créer un Nouveau Document
Cliquez sur “Nouveau document” pour créer un nouveau document Word.
Étape 3 : Activer l’Onglet “Développeur”
Si l’onglet “Développeur” n’est pas déjà activé, suivez les étapes de l’article précédent pour l’activer.
Étape 4 : Insérer des Cases à Cocher
- Cliquez sur l’onglet “Développeur” dans la barre de menu supérieure.
- Dans le groupe “Contrôles”, cliquez sur l’icône “Case à cocher”.
- Cliquez à l’endroit où vous souhaitez insérer la première case à cocher dans votre document.
Répétez cette étape pour chaque tâche que vous souhaitez ajouter à votre liste de tâches pour la réunion. Par exemple, vous pouvez avoir les tâches suivantes :
- [ ] Envoyer l’ordre du jour aux participants
- [ ] Préparer la présentation PowerPoint
- [ ] Imprimer les documents de la réunion
- [ ] Réserver la salle de réunion
- [ ] Envoyer les rappels de réunion aux participants
Étape 5 : Personnaliser les Cases à Cocher
Faites un clic droit sur une case à cocher et sélectionnez “Propriétés du contrôle”.
Dans la fenêtre “Propriétés du contrôle”, personnalisez les cases à cocher selon vos préférences. Par exemple :
- Pour la première case à cocher (“Envoyer l’ordre du jour aux participants”), vous pouvez modifier le texte associé pour qu’il soit plus descriptif.
- Vous pouvez également choisir une police plus grande et en gras pour le texte associé à chaque case.
- Si vous le souhaitez, vous pouvez cocher l’option “Verrouillée” pour empêcher toute modification ultérieure de la case à cocher.
Cliquez sur “OK” pour enregistrer les modifications.
Étape 6 : Utiliser les Cases à Cocher
Maintenant que vous avez inséré et personnalisé vos cases à cocher, vous pouvez les utiliser pour suivre votre progression dans la préparation de la réunion.
- Cliquez sur une case à cocher pour la cocher lorsque la tâche est accomplie.
- Par exemple, lorsque vous avez envoyé l’ordre du jour aux participants, cliquez sur la case correspondante pour la cocher.
Vous pouvez suivre facilement quelles tâches ont été accomplies et lesquelles restent à faire en un coup d’œil.
Cet exemple montre comment utiliser des cases à cocher dans Word 2016 pour organiser et suivre efficacement une liste de tâches pour une réunion, mais vous pouvez adapter cette méthode à divers autres types de projets et de listes de tâches.
Voici deux modèles différents d’utilisation des cases à cocher dans Microsoft Word :
Modèle 1 : Liste de Tâches avec Cases à Cocher de Contenu
Ce modèle est utile pour créer une liste de tâches à l’intérieur d’un paragraphe ou d’une section de votre document.
Réunion d'Équipe - Tâches à Accomplir
- [ ] Envoyer l'ordre du jour aux participants.
- [ ] Préparer la présentation PowerPoint.
- [ ] Imprimer les documents de la réunion.
- [ ] Réserver la salle de réunion.
- [ ] Envoyer les rappels de réunion aux participants.Modèle 2 : Formulaire d’Évaluation de la Performance
Ce modèle utilise des cases à cocher de formulaire pour créer un formulaire interactif permettant d’évaluer la performance des employés.
Formulaire d'Évaluation de la Performance
Nom de l'Employé : ____________________________
Date de l'Évaluation : _________________________
Compétences Évaluées :
- [ ] Communication
- [ ] Travail d'Équipe
- [ ] Gestion du Temps
- [ ] Créativité
- [ ] Résolution de Problèmes
Évaluation (cochez la case correspondante) :
- [ ] Excellente
- [ ] Satisfaisante
- [ ] À Améliorer
- [ ] Non Applicable
Commentaires Additionnels :
_______________________________________________
_______________________________________________
_______________________________________________
Signature du Manager : __________________________
Date : ___________________________Ces modèles montrent comment vous pouvez utiliser les cases à cocher de contenu pour créer des listes de tâches dans le texte, tandis que les cases à cocher de formulaire servent à des formulaires interactifs pour l’évaluation de la performance des employés. Vous pouvez personnaliser ces modèles en fonction de vos besoins spécifiques et les adapter à différents types de documents.
Conclusion
Insérer une case à cocher dans Microsoft Word est une tâche simple une fois que vous avez activé l’onglet “Développeur”. Cette fonctionnalité est idéale pour créer des listes de tâches, des formulaires interactifs, des questionnaires et bien d’autres documents. En suivant les étapes de ce guide complet, vous pourrez utiliser efficacement les cases à cocher dans vos documents Word pour améliorer leur interactivité et leur utilité. Profitez de cette fonctionnalité pour rendre vos documents plus professionnels et organisés.






