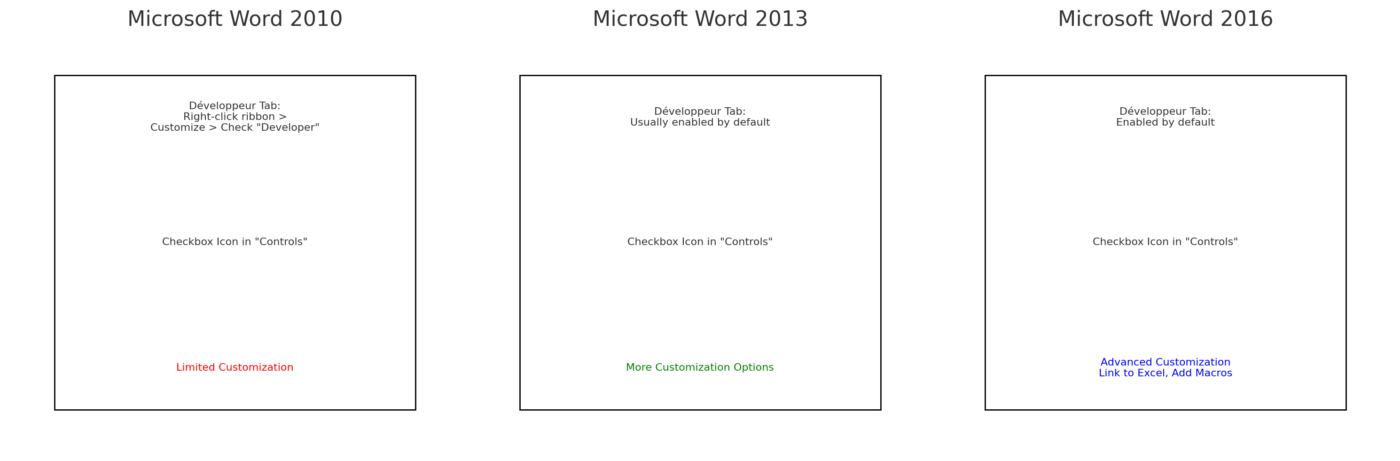Créer un Formulaire sur Word – Guide Complet
Microsoft Word est un outil polyvalent qui permet de créer des formulaires interactifs pour diverses applications, que ce soit pour collecter des données, réaliser des enquêtes, ou encore créer des sondages. Dans ce guide complet, nous allons vous montrer étape par étape comment créer un formulaire sur Word, en utilisant à la fois des cases à cocher, des zones de texte et d’autres contrôles.
Utilisations Variées des Formulaires dans Microsoft Word : Collecte de Données, Évaluation, Enquêtes et Plus Encore
Les formulaires créés dans Microsoft Word peuvent être utilisés dans de nombreux contextes professionnels pour collecter des informations, recueillir des données, effectuer des enquêtes, évaluer des performances, demander des commentaires et bien plus encore. Voici quelques-uns des contextes d’utilisation courants pour les formulaires créés dans Word :
Ressources Humaines :
- Recrutement : Créer des formulaires pour collecter les informations des candidats, leurs expériences et leurs compétences.
- Évaluation des Employés : Utiliser des formulaires pour évaluer la performance des employés lors des entretiens d’évaluation.
Enquêtes et Sondages :
- Marketing : Concevoir des sondages pour obtenir des commentaires des clients sur les produits ou les services.
- Recherche : Collecter des données pour des études de marché, des enquêtes de satisfaction ou des analyses statistiques.
Gestion de Projet :
- Suivi des Tâches : Créer des formulaires pour suivre les étapes et les jalons d’un projet.
- Demande de Changement : Collecter des demandes de modification de projet et évaluer leur impact.
Services Clients :
- Support Technique : Utiliser des formulaires pour collecter des informations sur les problèmes techniques des clients.
- Retours Clients : Recueillir les commentaires des clients sur les produits ou les services.
Éducation :
- Évaluation des Étudiants : Créer des formulaires d’évaluation pour évaluer les performances des étudiants.
- Demandes de Bourses : Collecter les demandes de bourses d’études et les informations nécessaires.
Finances et Comptabilité :
- Dépenses et Notes de Frais : Utiliser des formulaires pour soumettre les dépenses et les notes de frais.
- Demandes d’Autorisation : Collecter les demandes d’autorisation pour les dépenses ou les achats importants.
Rapports et Documentation :
- Rapports d’Incidents : Utiliser des formulaires pour documenter les incidents ou les problèmes sur le lieu de travail.
- Gestion de Documents : Collecter des informations sur les documents pour la gestion de contenu.
Immobilier :
- Demandes de Location : Collecter les informations des candidats à la location de biens immobiliers.
- Évaluations de Propriété : Créer des formulaires pour évaluer l’état des propriétés.
Santé et Soins :
- Historique des Patients : Utiliser des formulaires pour recueillir les antécédents médicaux des patients.
- Sondages sur la Satisfaction des Patients : Obtenir des commentaires des patients sur les services de santé.
Gestion des Événements :
- Inscriptions à des Événements : Collecter les informations d’inscription pour des conférences, des séminaires ou des ateliers.
- Commentaires sur les Événements : Recueillir les commentaires des participants après un événement.
Commandes et Approvisionnement :
- Demandes d’Achat : Utiliser des formulaires pour soumettre les demandes d’achat de fournitures ou de matériel.
- Commandes de Produits : Collecter les commandes de produits ou de services auprès des clients.
Suivi des Réclamations :
- Service Client : Gérer les réclamations des clients en utilisant des formulaires de suivi.
- Assurance : Collecter des informations sur les sinistres et les demandes d’indemnisation.
Ces contextes ne sont que quelques exemples de l’utilisation des formulaires créés dans Microsoft Word. En général, les formulaires offrent un moyen structuré et efficace de collecter des données, de prendre des décisions, de suivre les progrès et de faciliter divers processus dans le monde professionnel.
Types de Formulaires dans Microsoft Word : Interactifs et Imprimables
Microsoft Word propose principalement deux types de formulaires que vous pouvez créer : les formulaires interactifs et les formulaires imprimables. Voici une explication de chaque type :
Formulaires Interactifs :
- Ces formulaires permettent aux utilisateurs de remplir des champs de texte, de cocher des cases à cocher, de sélectionner des options dans des listes déroulantes, etc.
- Ils sont idéaux pour la collecte de données électroniques, les enquêtes en ligne, les questionnaires interactifs, les évaluations en ligne, etc.
- Les utilisateurs peuvent remplir ces formulaires directement sur leur ordinateur, puis les enregistrer ou les envoyer électroniquement.
Formulaires Imprimables :
- Ces formulaires sont conçus pour être imprimés et remplis manuellement avec un stylo ou un crayon.
- Ils sont couramment utilisés pour les formulaires papier tels que les formulaires de demande d’emploi, les formulaires de demande de prêt, les formulaires de consentement, etc.
- Vous pouvez créer des formulaires imprimables en utilisant des éléments de texte et de mise en page, sans nécessiter de contrôles interactifs.
Dans Word, vous pouvez également combiner ces deux types de formulaires en ajoutant des contrôles interactifs à un formulaire imprimable, ce qui permettrait aux utilisateurs de le remplir électroniquement avant de l’imprimer si nécessaire. Le choix entre les formulaires interactifs et imprimables dépendra de vos besoins spécifiques et de la manière dont vous prévoyez de collecter et de traiter les informations recueillies.
Créer un Formulaire sur Word
Nous détaillons ci-après les étapes de création des formulaires sur word.
Étape 1 : Ouvrir Microsoft Word
La première étape consiste à ouvrir Microsoft Word sur votre ordinateur. Assurez-vous d’utiliser la version de Word qui prend en charge la création de formulaires, comme Word 2013, Word 2016, Word 2019 ou Word 365.
Étape 2 : Activer l’Onglet “Développeur”
Pour créer un formulaire dans Word, vous devez activer l’onglet “Développeur” qui contient les contrôles de formulaire. Pour ce faire, suivez ces étapes :
- Cliquez sur l’onglet “Fichier” dans la barre de menu supérieure.
- Choisissez “Options” en bas du menu.
- Dans la fenêtre “Options Word”, sélectionnez “Personnaliser le ruban” dans la colonne de gauche.
- Cochez la case “Développeur” dans la colonne de droite.
- Cliquez sur “OK” pour fermer la fenêtre des options.

Étape 3 : Insérer des Contrôles de Formulaire
Maintenant que l’onglet “Développeur” est activé, vous pouvez commencer à insérer des contrôles de formulaire dans votre document. Voici quelques-uns des contrôles couramment utilisés :
1. Cases à cocher :
- Cliquez sur l’icône “Case à cocher” dans le groupe “Contrôles” de l’onglet “Développeur”.
- Cliquez à l’endroit où vous souhaitez insérer une case à cocher dans votre formulaire.
- Vous pouvez répéter cette étape pour insérer autant de cases à cocher que nécessaire.
Lire aussi : Insérer une case à cocher dans Word – Guide Complet
2. Zones de texte :
- Cliquez sur l’icône “Zone de texte” dans le groupe “Contrôles” de l’onglet “Développeur”.
- Cliquez à l’endroit où vous souhaitez insérer une zone de texte, puis faites glisser pour définir sa taille.
- Vous pouvez également double-cliquer sur la zone de texte pour la renommer et ajouter une description.
3. Liste déroulante :
- Cliquez sur l’icône “Liste déroulante” dans le groupe “Contrôles” de l’onglet “Développeur”.
- Cliquez à l’endroit où vous souhaitez insérer la liste déroulante, puis double-cliquez dessus pour ajouter des éléments de liste.
4. Bouton d’option :
- Cliquez sur l’icône “Bouton d’option” dans le groupe “Contrôles” de l’onglet “Développeur”.
- Cliquez à l’endroit où vous souhaitez insérer un bouton d’option, puis renommez-le et ajoutez des options.
Étape 4 : Personnaliser les Contrôles
Vous pouvez personnaliser chaque contrôle de formulaire en effectuant un clic droit sur celui-ci et en sélectionnant “Propriétés du contrôle”. Vous pouvez définir des propriétés telles que les étiquettes, les valeurs par défaut, les options de verrouillage, etc.
Étape 5 : Protéger le Formulaire
Une fois que vous avez ajouté tous les contrôles de formulaire et personnalisé leur apparence, vous pouvez protéger le formulaire pour empêcher toute modification accidentelle. Pour cela, suivez ces étapes :
- Cliquez sur l’onglet “Développeur”.
- Dans le groupe “Protection”, cliquez sur “Protéger le document”.
- Cochez la case “Restreindre la mise en forme et la mise en édition du document”.
- Sous “Modifier les zones autorisées”, cliquez sur “Remplissage de formulaires”.
- Cliquez sur “Oui, activer la protection”.
Votre formulaire est maintenant prêt à être rempli par d’autres utilisateurs. Les contrôles que vous avez ajoutés permettront de collecter des données de manière structurée et efficace.
Étape 6 : Enregistrer et Distribuer le Formulaire
Une fois que votre formulaire est prêt, enregistrez votre document Word et distribuez-le aux personnes qui doivent le remplir. Vous pouvez le partager par e-mail, le télécharger sur un site web ou le stocker dans un service de stockage en ligne.
Les utilisateurs pourront remplir le formulaire en cochant des cases à cocher, en saisissant du texte dans les zones de texte, en sélectionnant des options dans les listes déroulantes, etc. Une fois le formulaire rempli, vous pourrez collecter et analyser les données facilement.
En suivant ce guide complet, vous pouvez créer des formulaires interactifs personnalisés dans Microsoft Word pour une variété de besoins professionnels, allant de la collecte de données à la création de sondages ou de questionnaires. Les possibilités sont nombreuses pour simplifier et améliorer la gestion de l’information dans votre entreprise ou organisation.
Modèle de formulaire simple sur word
voici un modèle simple de formulaire interactif que vous pouvez créer dans Microsoft Word :
Formulaire de Contact
Nom : ________________
Prénom : ______________
Adresse e-mail : ________
Téléphone : ____________
Message : ______________
[ ] Recevoir la newsletter par e-mail
[ ] J’accepte les conditions générales.
[ ] Envoyer
Ce modèle de formulaire de contact permet aux utilisateurs de saisir leurs informations de contact, d’envoyer un message et de choisir s’ils souhaitent recevoir la newsletter et accepter les conditions générales. Les cases à cocher permettent de recueillir des informations spécifiques sur les préférences de l’utilisateur. Vous pouvez personnaliser ce modèle en fonction de vos besoins spécifiques en ajoutant ou en supprimant des champs et en modifiant les options de formulaire.