cours Excel : maîtriser lesTableaux croisés dynamiques Excel
Dans ce cours Excel, nous allons traiter les tableaux croisés dynamiques Excel.
Les tableaux croisés dynamiques sont un outil puissant pour extraire des informations importantes de grands tableaux de données.
Dans notre exemple, nous avons trois colonnes : Produit, Fournisseur et Quantité. Nous avons enregistré les produits achetés auprès du fournisseur concerné, mais nous devons tenir compte du fait que le même produit peut avoir été acheté auprès de différents fournisseurs.
cours excel gratuit / cours excel / cours excel en ligne / cours et tutoriel excel
Cours Excel : tableaux croisés dynamiques Excel
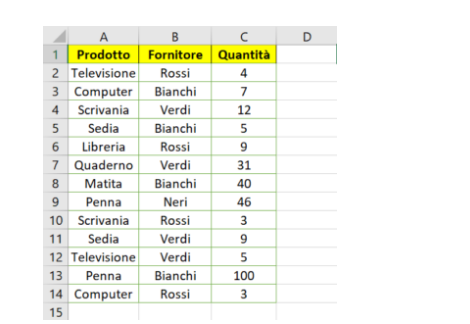
- 1 Insérons un tableau croisé dynamique
- 2 Faites glisser les champs
- 3 Les filtres
- 4 Champ de valeur
Excel : Insérer un tableau croisé dynamique
Sélectionnez la plage de cellules qui délimite le tableau, allez dans Insérer et cliquez sur Tableau croisé dynamique.
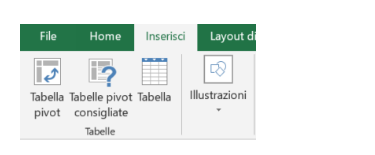
Une fenêtre apparaîtra qui nous permettra de choisir diverses options telles que la plage de cellules contenant nos données et si le tableau croisé dynamique doit être fait dans la même feuille de calcul ou dans une autre.
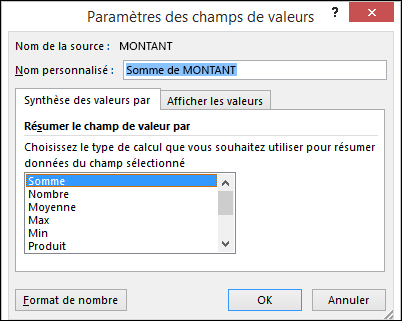
Cliquez sur OK, un tableau croisé dynamique vide apparaîtra que nous devrons remplir en choisissant des champs à placer dans des positions spécifiques. Le résultat final sera un véritable rapport qui simplifiera la lecture du tableau initial.
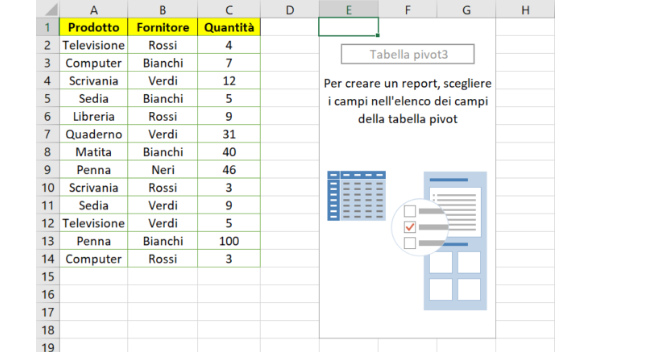
Les champs du tableau croisé dynamique peuvent être sélectionnés via une fenêtre disposée dans la partie droite du programme, placée dans une liste, nous pouvons les organiser en lignes, colonnes et valeurs de notre tableau croisé dynamique.
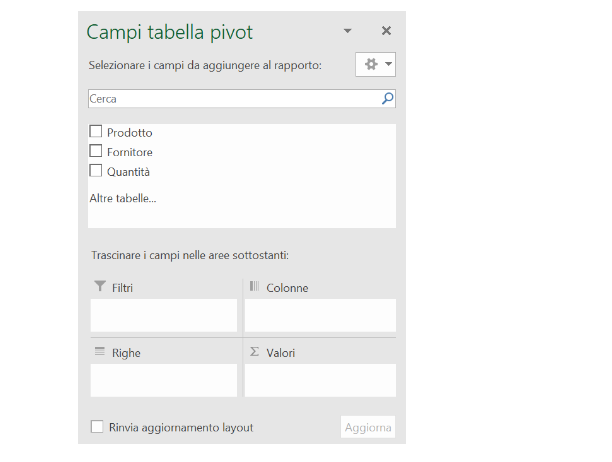
Nous pouvons maintenant placer les champs Produit, Fournisseur et Quantité au bon endroit dans notre tableau croisé dynamique. Pour ce faire, nous devrons les faire glisser dans les zones d’intérêt de la partie sous-jacente. Commençons par Product et faisons-le glisser dans Lines.
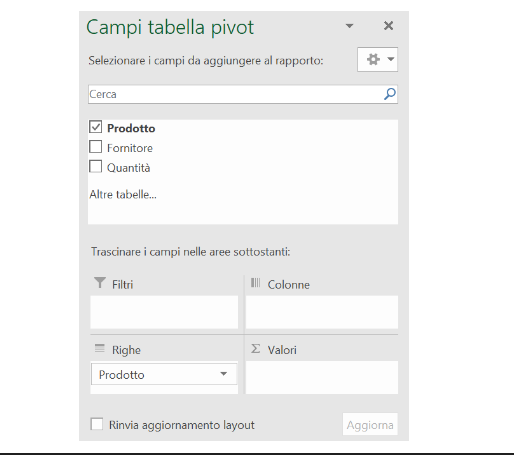
Notre tableau croisé dynamique commence ainsi à prendre forme au fur et à mesure que des produits tels que Ordinateur, Bibliothèque et tous les autres sont placés sur les lignes.
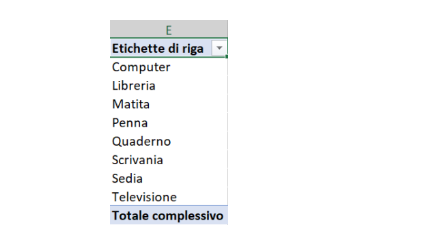
Nous pouvons maintenant placer un autre champ (Vendeur) dans la section Colonnes.
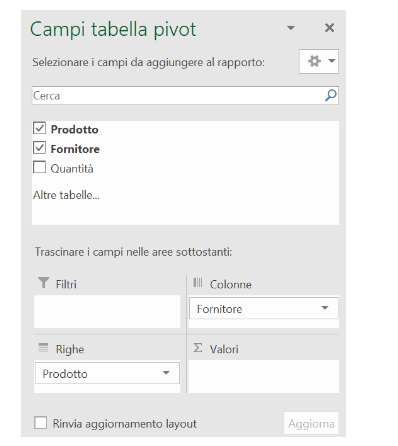
Nous aurons un rapport de notre tableau initial encore incomplet mais qui sera complété sous peu.
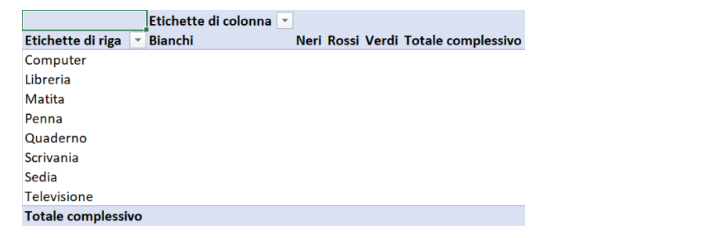
En fait, nous pouvons le redimensionner en sélectionnant les colonnes que nous voulons afficher et en désélectionnant celles que nous voulons masquer en cliquant sur les étiquettes des colonnes.
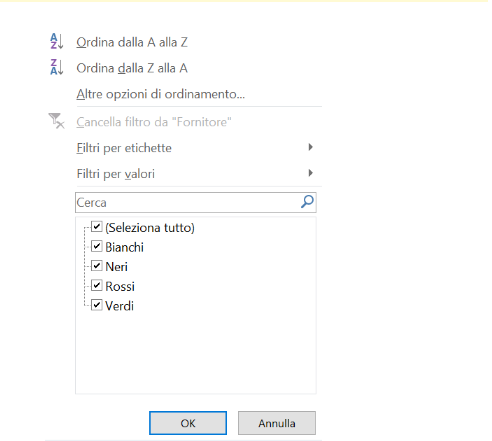
Les filtres
Nous avons également la possibilité de filtrer nos commandes par Fournisseur. Par exemple, supposons que vous souhaitiez afficher uniquement les produits commandés par Rossi.
Dans ce cas, nous faisons glisser le champ Fournisseur vers Filtres.
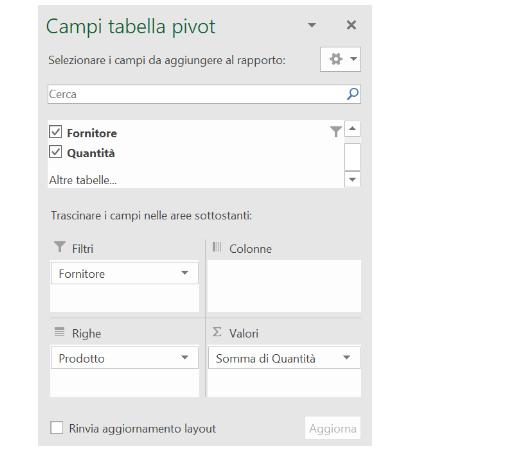
Passons au tableau obtenu et en cliquant sur le bouton en forme d’entonnoir, sélectionnez l’élément Rossi.
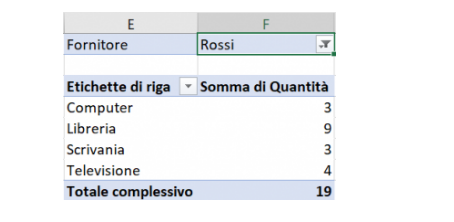
Le tableau croisé dynamique obtenu ne fera référence qu’aux données du fournisseur Rossi.
Champ de valeur
Une autre opération que le tableau croisé dynamique nous permet d’effectuer est la modification du champ Valeur. La modification du champ Valeur modifie le sens du rapport.
Passons aux champs de tableau croisé dynamique, puis aux valeurs. Cliquez maintenant sur Somme des quantités.
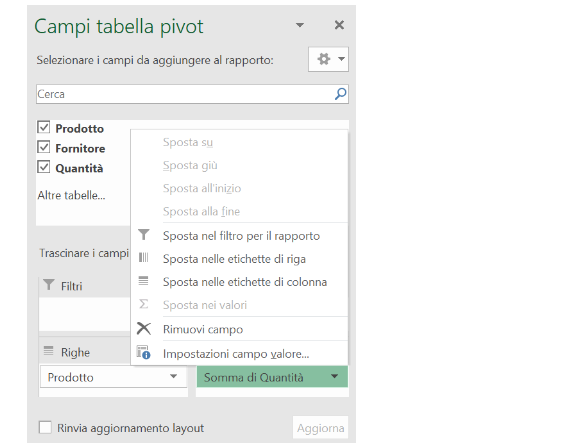
Le tableau Paramètres du champ de valeur apparaîtra dans lequel vous pourrez sélectionner le type de résumé que nous voulons obtenir.
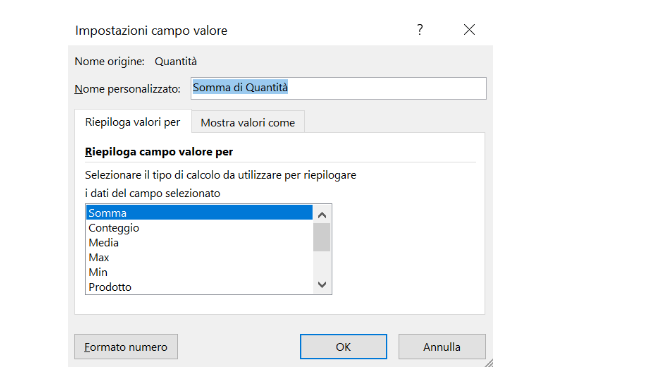
Dans notre cas, nous allons choisir Comptage et appuyer sur le bouton OK.
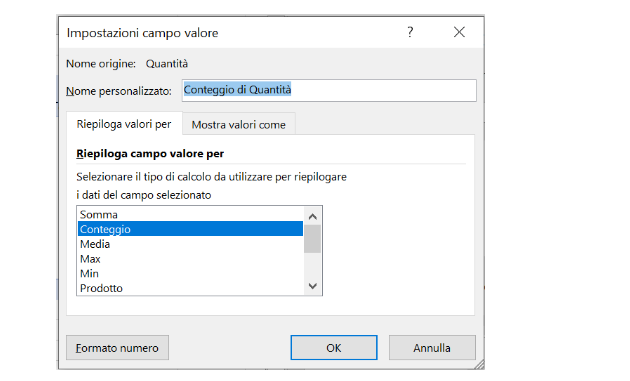
Enfin, nous obtenons le rapport final pour compter les commandes passées par les fournisseurs individuels.
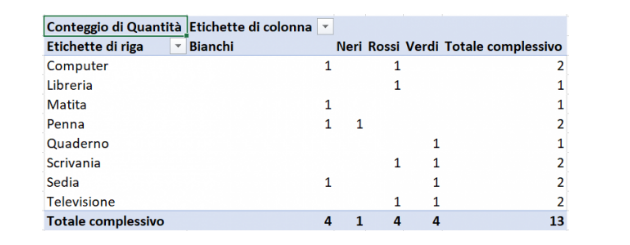
Dans le tableau résultant, vous pouvez voir le total général et les sous-totaux à la fin de chaque colonne.
La prochaine étape sera de créer un graphique pour permettre une meilleure compréhension des signalements effectués.






