La fonction Excel : utiliser RECHERCHEV dans Excel
RECHERCHEV est une fonction Excel utilisée pour rechercher des données sur une colonne et renvoyer une valeur présente sur la même ligne mais dans une colonne différente.
La fonction prend en charge les correspondances approximatives et exactes et les caractères génériques (*?) Pour rechercher des correspondances partielles.
Tutoriel Excel / tutoriel Excel gratuit / tutoriel excel RECHERCHEV / Tutoriel Excel VLOOKUP
RECHERCHEV : Correspondance exacte
Avec la correspondance exacte, nous chercherons une valeur dans la colonne la plus à gauche d’un tableau (ou d’un tableau de cellules) et renverrons une valeur dans la colonne la plus à droite.
Étant donné le tableau de cellules sur la gauche, nous voulons rechercher le nombre de bureaux.
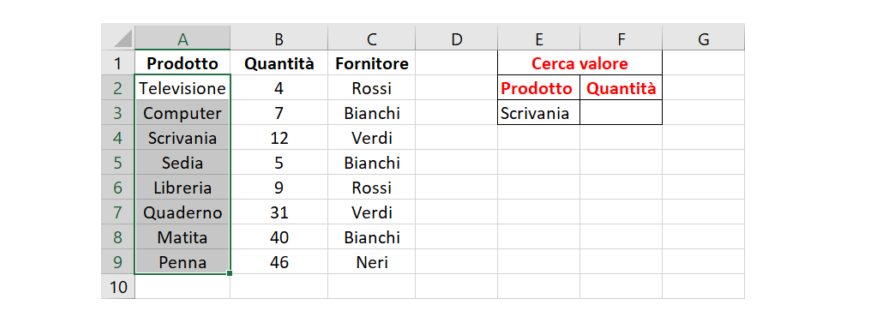
La recherche se fera sur la colonne Product et celle qui sera sélectionnée sera la ligne correspondant à Desk. La valeur de la deuxième colonne sera isolée de celle-ci, correspondant à la colonne B, colonne que nous fixerons dans la formule.
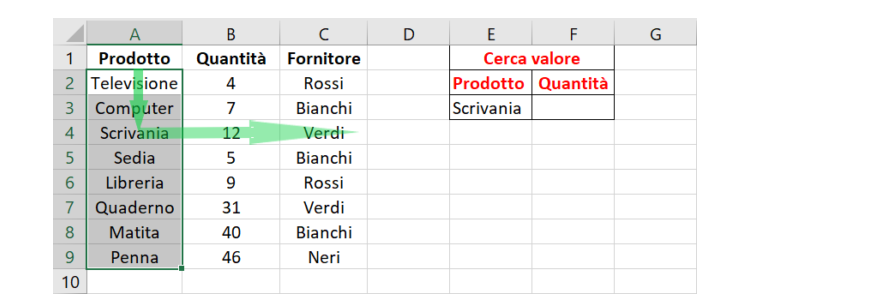
Pour implémenter la recherche verticale, nous allons sous Quantité, sur la cellule F3, et tapez = RECHERCHEV . Le premier paramètre que nous donnerons à la formule sera la valeur à rechercher, présente dans la cellule E3.
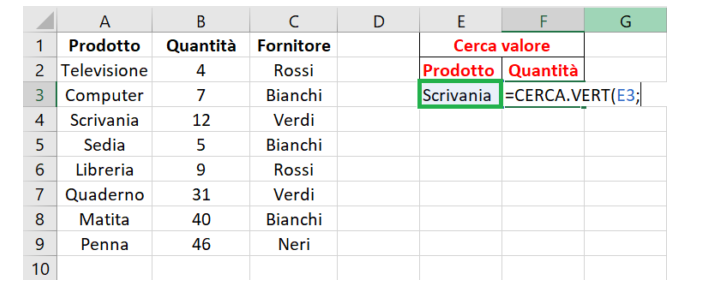
Maintenant, nous insérons le numéro de colonne de la matrice de cellules choisie à partir de laquelle la fonction RECHERCHEV (VLOOKUP) devra prendre la valeur de notre intérêt et l’afficher. Dans notre cas nous souhaitons afficher la quantité de pupitres, nous devrons donc sélectionner la colonne Quantité qui correspond à la colonne 2.
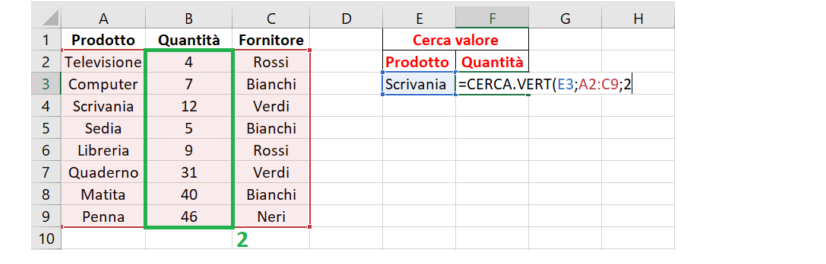
Le dernier paramètre à inclure dans notre fonction est FALSE. Cette valeur indique que nous recherchons une correspondance exacte, c’est-à-dire une valeur qui correspond exactement à ce que nous recherchons.
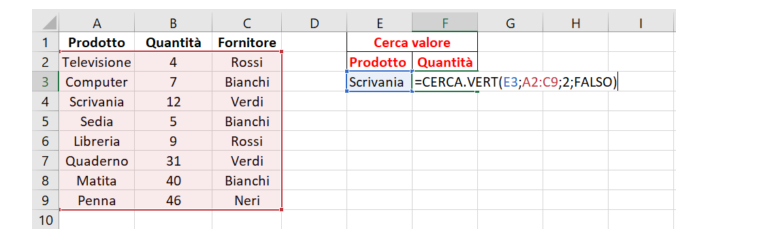
On ferme les parenthèses et on appuie sur Entrée, la valeur obtenue correspond à celle recherchée.

tutoriel excel – RECHERCHEV / RECHERCHV == CERCA.VERT == VLOOKUP
RECHERCHEV :Correspondance approximative
Alors que dans RECHERCHEV en définissant le dernier paramètre sur FALSE, nous décidons de rechercher une correspondance exacte, en le définissant sur TRUE, nous décidons de rechercher une correspondance approximative dans une table.
Une correspondance approximative est la valeur qui se rapproche le plus de la valeur que vous recherchez.
Étant donné une liste ordonnée d’éléments, qui dans ce cas représente des poids et des produits, si nous voulons rechercher le produit à partir du poids, nous pouvons essayer de trouver le nombre le plus proche de notre recherche.
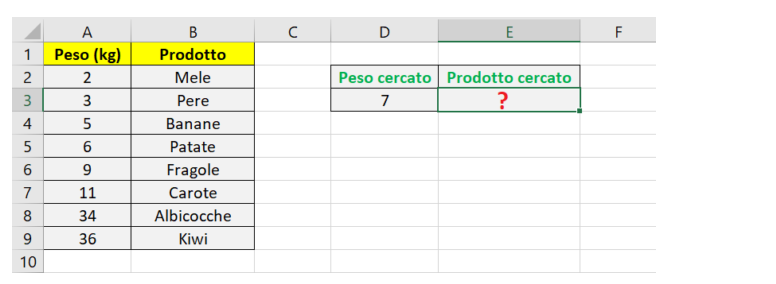
tutoriel excel – RECHERCHEV / RECHERCHV == CERCA.VERT == VLOOKUP
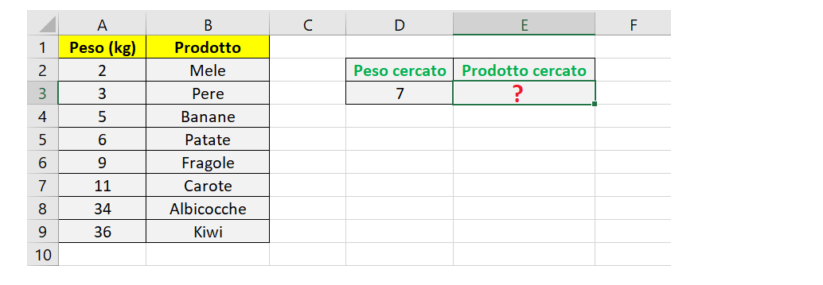
Pour ce faire, nous pouvons essayer de trouver la correspondance approximative qui renverra la valeur immédiatement inférieure à la valeur que nous recherchons.

tutoriel excel – RECHERCHEV / RECHERCHV == CERCA.VERT == VLOOKUP
En essayant de rechercher 7 dans la première colonne, RECHERCHEV ne trouvera pas cette valeur. Ensuite, il sélectionnera la ligne correspondant au poids 6. Le produit de cette ligne, dans la deuxième colonne, sera Pommes de terre.
RECHERCHEV : Première correspondance
Que se passe-t-il si nous avons deux valeurs répétées dans la colonne de recherche ? La réponse est que la première correspondance sera renvoyée, c’est-à-dire la première valeur que la fonction recherche vertical.
Dans l’exemple suivant, nous avons ajouté une autre ligne avec le produit de bureau.
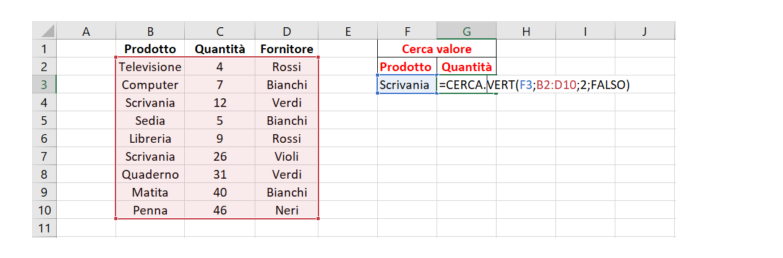
La fonction RECHERCHEV commencera à rechercher sur la colonne Product la plus à gauche et en descendant, elle trouvera deux correspondances, 1 et 2 dans l’image.
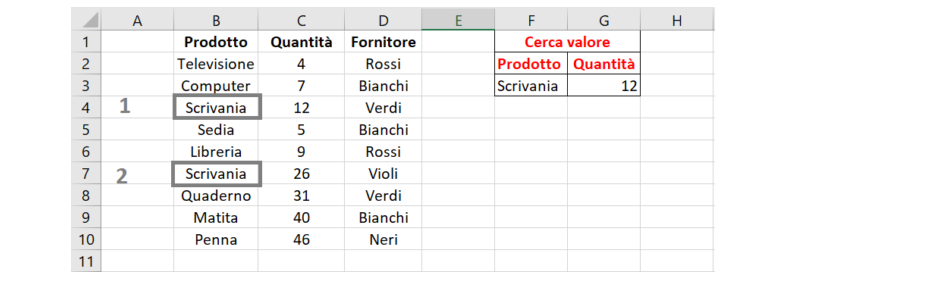
Cependant, la fonction ne renverra que le premier, en supprimant le second.
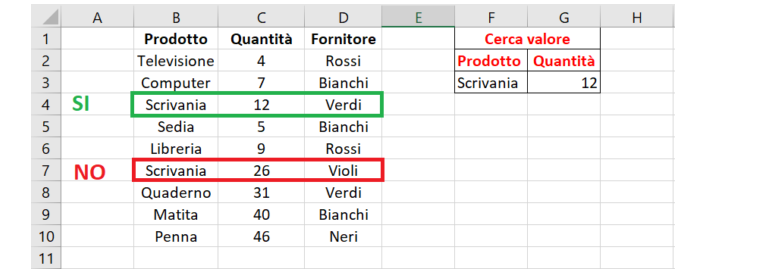
Le résultat final est visible dans la cellule G3 et est 12, c’est-à-dire la valeur trouvée dans la deuxième colonne correspondant à la première correspondance trouvée dans la première colonne.
RECHERCHEV une fonction Excel n’est pas sensible à la casse
RECHERCHEV n’est pas sensible à la casse, elle n’est donc pas sensible à la casse.
Nous le voyons dans notre exemple où cette fois nous recherchons le terme CHAISE, écrit en majuscules, dans la colonne la plus à gauche (Produit).
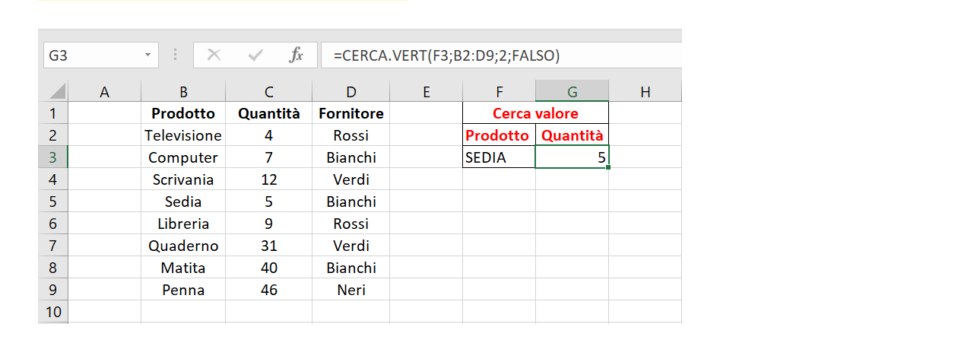
Le terme de recherche n’existe pas en majuscule dans la colonne Produit, bien que le terme en minuscule soit sélectionné et affiche dans notre requête (requête) la valeur Quantité correspondante, qui dans ce cas est 5.
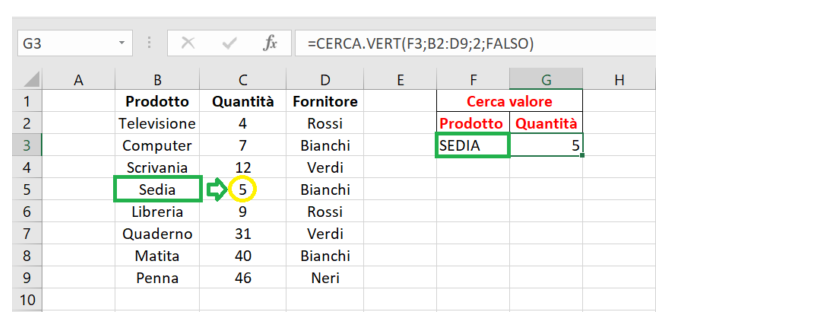
Quand i y a aucune correspondance
Et c’est ce qui se passe lorsque la valeur recherchée n’est pas présente dans la colonne la plus à gauche de la zone sélectionnée. Dans ce cas, Excel affichera la valeur # N / A qui indique que quelque chose est introuvable ou n’est pas disponible.
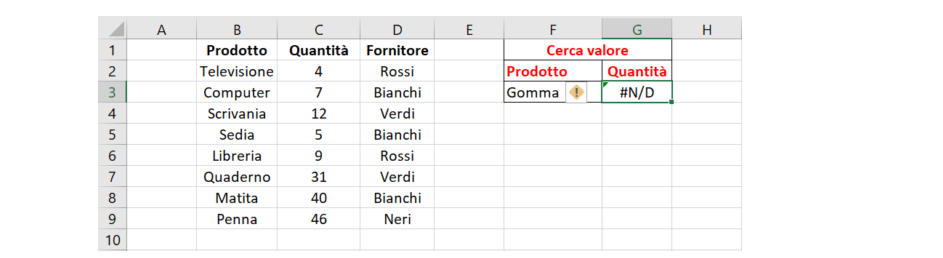
Dans notre cas, nous recherchons la correspondance exacte en caoutchouc, qui n’est malheureusement pas disponible, de sorte que la fonction VLOOKUP ne renverra même pas la quantité correspondante.
RECHERCHEV avec plusieurs conditions
Comment pourrait-on s’y prendre pour rechercher une valeur remplissant deux conditions ?
Dans notre exemple, nous recherchons la quantité correspondant à un produit et un fournisseur spécifiques. La recherche verticale ne permet pas de rechercher deux valeurs sur deux colonnes différentes, il faut donc user d’une astuce en faisant usage d’autres fonctions, notamment la fonction INDEX et COMPARER.
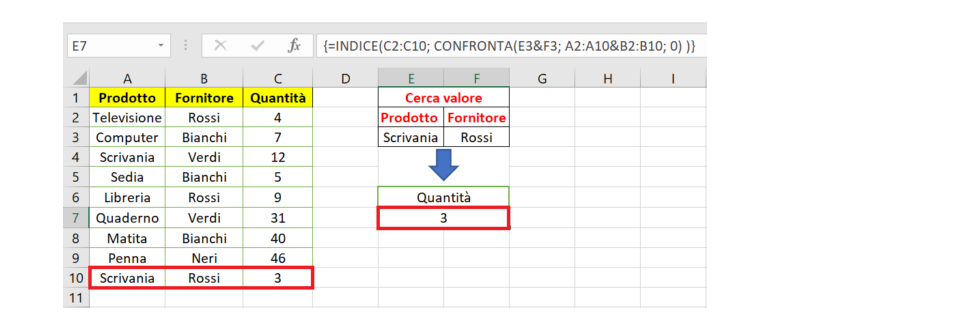
Ces formules, utilisées dans la version matricielle, fonctionnent de la manière suivante : la fonction EQUIV renvoie le numéro de ligne et ce dernier est utilisé par la fonction INDEX pour renvoyer la valeur recherchée dans la colonne Quantité.
Rechercher Vert en anglais
Dans la version anglaise d’Excel, la formule de recherche verticale s’appelle RECHERCHEV.
Syntaxe anglaise :
VLOOKUP (lookup_value, table_array, col_index_num, [range_lookup])
Syntaxe en Français :
RECHERCHEV (valeur, tableau_table, index, [plage])
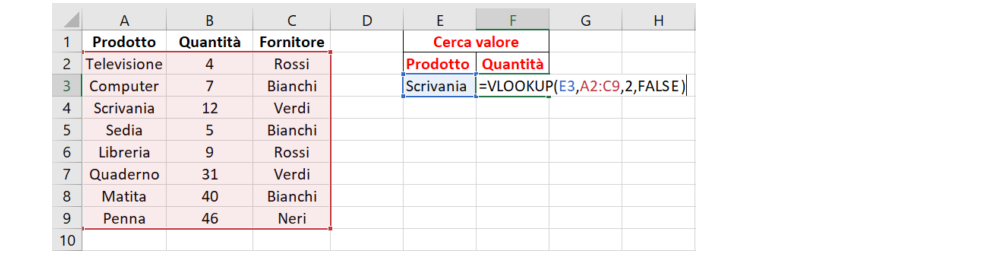
RECHERCHEX
Dans les dernières versions d’Excel, il est possible d’utiliser la fonction X-LOOK au lieu de RECHERCHEV. La fonction est plus facile à utiliser et possède quelques fonctionnalités supplémentaires, par exemple, vous pouvez spécifier le mode de recherche afin de rechercher à partir du dernier élément d’une colonne.
De plus, alors que dans RECHERCHEV la colonne de recherche est à l’extrême gauche, dans RECHERCHEV vous pouvez choisir la colonne de recherche, une fonction particulièrement utile.
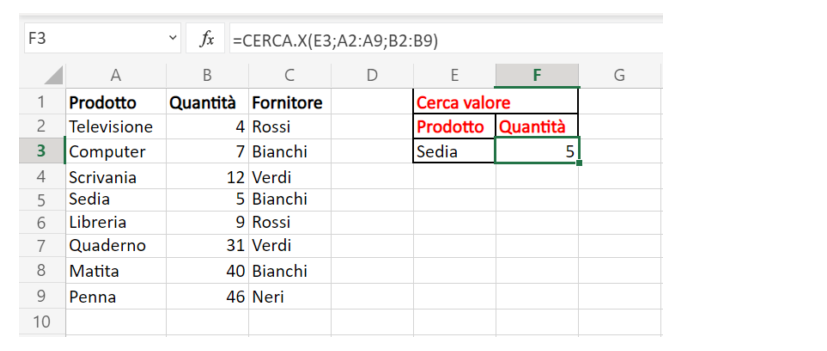
Nous avons spécifié la valeur à rechercher dans le premier paramètre, la colonne sur laquelle rechercher et la colonne à partir de laquelle prendre la valeur correspondante à renvoyer.

