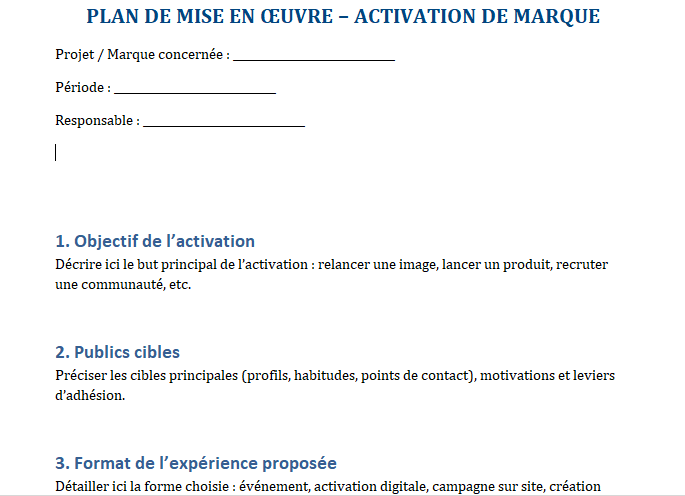Cours word version 2019 gratuit | cours numéro 13 Pauses
Dans cette page, nous ralayons le cours word numéro 14 de la série cours word 2019.
cours word / cours gratuit word /cours et tutoriel word /tuto en ligne word
Lorsque vous travaillez sur un document de plusieurs pages, vous souhaiterez parfois avoir plus de contrôle sur la manière exacte dont le texte s’enchaîne. Les pauses peuvent être utiles dans ces cas. Il existe de nombreux types de sauts parmi lesquels choisir en fonction de vos besoins, notamment les sauts de page, les sauts de section et les sauts de colonne.
Pour insérer un saut de page :
Dans notre exemple, les en-têtes de section de la page trois (Revenu mensuel et Par client) sont séparés du tableau de la page suivante. Et bien que nous puissions simplement appuyer sur Entrée jusqu’à ce que le texte atteigne le haut de la page quatre, il pourrait facilement être déplacé si nous ajoutions ou supprimions quelque chose ailleurs dans le document. Au lieu de cela, nous allons insérer un saut de page.
Placez le point d’insertion à l’endroit où vous souhaitez créer le saut de page. Dans notre exemple, nous le placerons au début de nos titres.

Dans l’onglet Insertion, cliquez sur la commande Saut de page. Vous pouvez également appuyer sur Ctrl + Entrée sur votre clavier.


Par défaut, les pauses sont invisibles. Si vous souhaitez voir les sauts dans le document, cliquez sur la commande Afficher/Masquer de l’onglet Accueil.

Word 2019- Sauts de section
Les sauts de section créent une barrière entre les différentes parties d’un document, vous permettant de formater chaque section indépendamment. Par exemple, vous pouvez souhaiter qu’une section comporte deux colonnes sans ajouter de colonnes à l’ensemble du document. Word propose plusieurs types de sauts de section.
- Page suivante : cette option insère un saut de section et déplace le texte après le saut vers la page suivante du document.
- Continu : cette option insère un saut de section et vous permet de continuer à travailler sur la même page.
- Page paire et page impaire : ces options ajoutent un saut de section et déplacent le texte après le saut vers la page paire ou impaire suivante. Ces options peuvent être utiles lorsque vous devez commencer une nouvelle section sur une page paire ou impaire (comme avec un nouveau chapitre dans un livre).

Pour insérer un saut de section :
Dans notre exemple, nous ajouterons un saut de section pour séparer un paragraphe d’une liste à deux colonnes.
Placez le point d’insertion à l’endroit où vous souhaitez créer la rupture. Dans notre exemple, nous le positionnerons au début du paragraphe que nous voulons séparer de la mise en forme à deux colonnes.

Dans l’onglet Mise en page, cliquez sur la commande Sauts, puis sélectionnez le saut de section souhaité dans le menu déroulant. Dans notre exemple, nous sélectionnerons Continu afin que notre paragraphe reste sur la même page que les colonnes.

- Un saut de section apparaîtra dans le document.

- Le texte avant et après le saut de section peut désormais être formaté séparément. Dans notre exemple, nous appliquerons une mise en forme à une colonne au paragraphe.


Autres types de pauses
Lorsque vous souhaitez mettre en forme l’apparence des colonnes ou modifier le texte qui entoure une image, Word propose des options de saut supplémentaires qui peuvent vous aider :
- Colonne : lors de la création de plusieurs colonnes, vous pouvez appliquer un saut de colonne pour équilibrer l’apparence des colonnes. Tout texte suivant le saut de colonne commencera dans la colonne suivante.
- Habiller le texte : Lorsque le texte a été inséré autour d’une image ou d’un objet, vous pouvez utiliser un saut d’habillage du texte pour terminer l’habillage et commencer à taper sur la ligne sous l’image.


Localisez la rupture que vous souhaitez supprimer, puis placez le point d’insertion au début de la rupture.