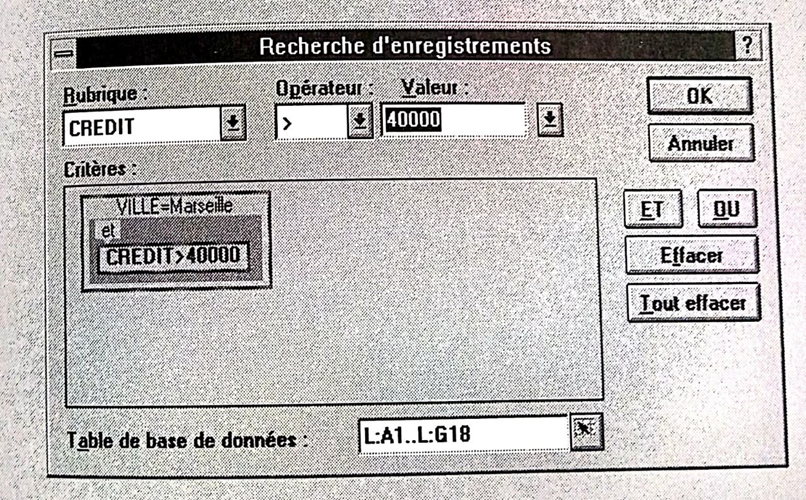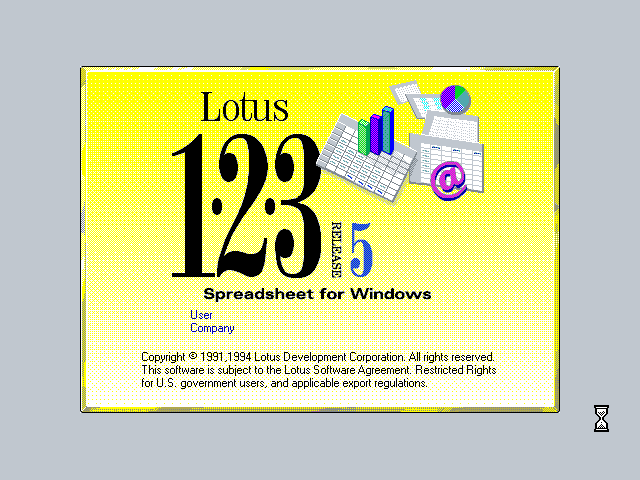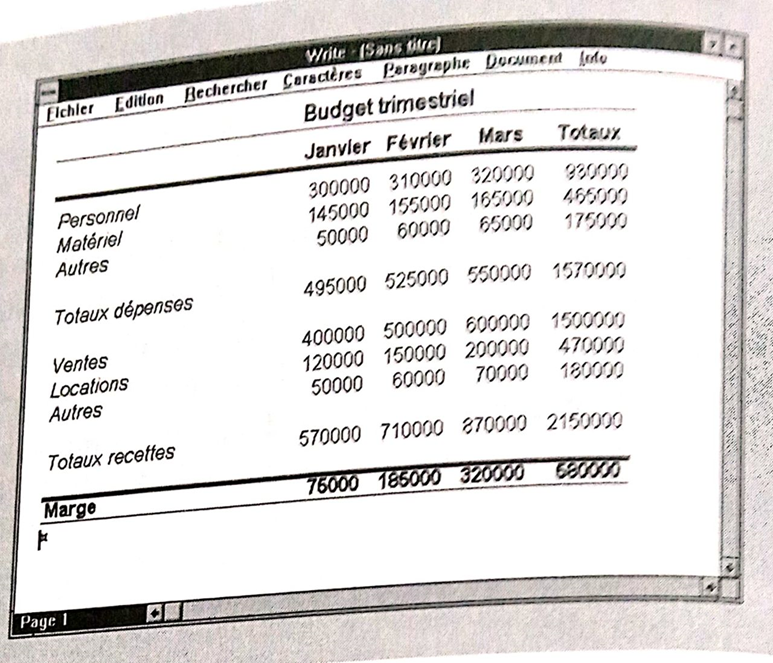Cours lotus Windows: Mise en page et impression
Bienvenue dans ce cours Windows Lotus ( ce cours est nostalgique et va aider les personnes qui s’intéressent à l’histoire de l’informatique)
Regard sur comment était la mise en page et impression sur Windows Lotus
Comme tous les logiciels modernes, et en particulier ceux qui fonctionnent sous Windows,1-2-3 vous permet d’imprimer des documents de qualité. Les options de mise en page et d’impression sont nombreuses. Elles sont regroupées dans quatre commandes du menu Fichier:
·Prévisualiser.
·Mettre en page.
·Imprimer.
·Configuration imprimante.
Dans la pratique, c’est à partir de la prévisualisation que vous accéderez aux autres commandes car elles y sont également disponibles.
Copiez le tableau, puis collez-le trois fois de suite dans la feuille, de manière que chaque copie se trouve en dessous de la précédente: vous obtiendrez ainsi facilement une feuille comportant deux pages, ce qui est suffisant dans le cadre de ce chapitre.
IMPRIMER TOUT DE SUITE
Si vous êtes vraiment pressé d’imprimer :
Cliquez sur l’icône Imprimer. La boîte de dialogue Impression s’affiche.
Par défaut, 1-2-3 suppose que vous voulez imprimer la feuille active.
Cliquez OK.

Quelle que soit la taille de la feuille, le résultat obtenu est très correct. En pratique, prenez l’habitude de prévisualiser une feuille à l’écran avant de l’imprimer : cela vous permettra d’effectuer immédiatement, sans avoir imprimé, les modifications de mise en page qui peuvent s’avérer nécessaires.
Reprenez la feuille exemple et imprimez-la directement.
SÉLECTION DES DONNEES À IMPRIMER
Vous n’êtes pas obligé d’imprimer intégralement toute la feuille vous pouvez n’en imprimer qu’une partie, par exemple lorsque vous mettez tune feuille ai prime Pour imprimer une partie de feuille, commencez par sélectionner les données que vous voulez imprimer. Dans la boite de dialogue Impression, le champ sélectionné est affiché dans la zone Champ. Pour sélectionner les données à imprimer depuis la boite de dialogue, cochez l’option Champ et effectuez une sélection arrière.
PRÉVISUALISATION
La prévisualisation est indispensable car elle permet d’afficher à l’écran un document tel qu’il sera imprimé. Vous pouvez ainsi modifier la mise en page ou les options d’impression si cela s’avère nécessaire. Pour prévisualiser une feuille, cliquez sur l’icône Prévisualiser (ou sur le menu Fichier puis sur la commande Prévisualiser). Vous obtenez un écran analogue à celui de la Figure.
Dans cette disposition, vous voyez la totalité d’une page (peu lisible sur un écran normal). Pour vous déplacer dans cette page, utilisez les barres de défilement si elles sont affichées. Pour voir les autres pages, cliquez sur les icônes Page précédente ou Page suivante, en haut et à gauche de l’écran.

Cliquez sur la loupe + pour grossir la page (ou loupe -pour la réduire) : vous n’en voyez plus qu’une partie, mais elle est très lisible.
En examinant la première page de la feuille exemple, vous vous apercevrez peut-être que la ligne Total du troisième tableau est rejetée en haut de la page2, ce qui n’est pas esthétique, et certainement que les tableaux ne sont pas centrés dans la page. Vous devez donc modifier la mise en page pour obtenir un résultat correct.
Prévisualisation d’une page grossie
En haut de la fenêtre de prévisualisation, vous disposez également des icônes Mise en page, Imprimer simple page, imprimer deux pages, Imprimer plusieurs pages, Impri-mer et Fermer (la fenêtre de prévisualisation). Cette dernière vous ramène à la feuille.
OPTIONS D’IMPRESSION
Les options d’impression se trouvent dans la boîte de dialogue Impression, à laquelle vous accédez en indiquant sur le bouton Imprimer dans la fenêtre de prévisualisation (ou encore en cliquant sur l’icône Imprimer ou sur la commande Imprimer du menu Fichier).
Elles sont décrites dans les stations suivantes. Une fois ces options choisies cliquez sur OK pour imprimer, sur Prévisualiser sar Mettre en page.
Les options Imprimer vous permettent de choisir ce que vous pouvez imprimer. Vous pouvez imprimer la feuille actuelle, tous les feuilles du fichier en cours ou des données préalablement sélectionnées (comme décrit plus haut).
Vous pouvez imprimer certaines pages seulement, en spécifiant leurs numéros dans les zones Début à Fin. Enfin, vous pouvez choisir le numéro que doit porter la première page que vous voulez imprimer.
Nombre d’exemplaires
Spécifiez dans cette zone le nombre de copies que vous désirez imprimer.
MISE EN PAGE
Comme vous allez le constater, les options de mise en page sont nombreuses. Elles sont regroupées dans la boite de dialogue Mise en page à laquelle vous accédez en cliquant sur l’icône Mise en page dans la fenêtre de prévisualisation ou sur le bouton Mettre en page de la boite de dialogue Impression (ou encore en cliquant sur la commande Mettre en page du menu Fichier).

Les options de mise en page sont décrites dans les sections suivantes. Une fois que vous les avez choisies, cliquez sur k
Orientation
L’orientation Paysage permet une impression dans le sent de la longueur du papier: vous pouvez ainsi imprimer davantage de colonnes sur une même page. L’orientation Portrait est l’orientation habituelle, utilisée par exemple pour le courrier.
Marges
Les marges sont des zones non imprimées situées entre les bords d’une feuille de papier et la zone imprimée. Toue-fois, l’en-tête et le bas de page sont imprimé dans les marges haute et basse.
Si vous désirez modifier les marges, tapez les valeurs ou lues dans les zones adéquates.
En-têtes et bas de page
Un en-tête ou bas de page est une zone dans laquelle figurent des informations répétées sur chaque page, par exemple un titre, une date, un numéro de page, etc.
Vous disposez de trois zones pour l’en-tête et le bas de page, ce qui vous permet d’y taper des textes qui seront imprimés à gauche de chaque page, centrés ou à droite.
Vous tapez dans ces zones les textes que vous voulez. En cliquant ensuite sur l’une des icônes situées sous la zone Bas de page, vous introduisez un code qui, selon l’icône choisie(Figure) ,entraine l’impression de:

·La date actuelle (du jour de l’impression).
·L’heure actuelle (de l’impression).
·Le numéro de page.
·Le nom du fichier.
·Le contenu d’une cellule dont vous spécifiez l’adresse.
Vous pourriez par exemple imprimer en haut et à gauche de la page le nom du fichier:
· Cliquez dans la zone d’en-tête gauche puis sur l’icône de nom de fichier.
Vous pourriez de même imprimer en haut et à droite à chaque page:
Paris, la (date) à (heure)
·Cliquez dans la zone d’en-tête droit.
·Tapez : Paris, le (laissez un espace).
Cliquez sur l’icône de date. Laissez un espace, tapez à suivi d’un espace.
· Cliquez sur l’icône d’heure.
Vous modifiez ou supprimez un en-tête ou bas de page en cliquant dans la zone adéquate puis en procédant aux modifications.
Compression (Dimensions)
1-2-3 vous offre la possibilité de réduire ou d’agrandir les données de manière à en imprimer plus ou moins sur une même page. Cliquez sur l’une des options disponibles dans la zone Dimensions après en avoir déroulé la liste :
·Taille réelle.
·Tout dans la page.
·Colonnes dans la page.
· Lignes dans la page.
·Compression manuelle.
Notez que la compression peut vous permettre de faire tenir toute la feuille exemple dans une page; les caractères sont bien sûr nettement plus petits.
MISE EN PAGE ET IMPRESSION
Note: Si vous choisissez une réduction trop forte, vous risquez de ne plus pouvoir lire les données ou d’obtenir un résultat bizarre.
Impression des titres
Lorsqu’une feuille est imprimée sur plusieurs pages, vous ne voyez les titres des lignes et des colonnes que sur la première page.
1-2-3 vous permet de sélectionner dans la feuille les lignes et colonnes qui seront imprimées comme titres sur chaque page; il vous suffit d’effectuer des sélections arrière pour afficher les champs correspondants dans les zones Colonnes et Lignes de la boite de dialogue Mise en page.
Impression d’éléments divers
Vous pouvez choisir d’imprimer ou non les bords de feuille (repères des lignes et des colonnes), la grille et les objets dessinés. Cochez les options voulues dans la zone Inclure de la boîte de dialogue Mise en page. Par défaut, les objets dessinés sont imprimés.
Enregistrement des paramètres
Une fois les paramètres de mise en page choisis, vous pouvez les enregistrer dans un fichier nommé. Ultérieurement, vous pourrez charger ce fichier pour réutiliser directement ces paramètres sans avoir à les ressaisir. Pour enregistrer les paramètres dans un fichier nommé :
Enregistrement des paramètres

·Tapez le nom à donner au fichier de paramètres (sans extension, pas plus de 8 caractères de long).Vous pouvez choisir un autre répertoire si besoin est.
·Cliquez sur OK.
Pour charger un fichier de paramètres:
·Cliquez sur le bouton Charger dans la boite de dialogué Mise en page. La boite de dialogue Chargement des paramètres s’affiche. Elle est identique à celle de la Figure.
Cliquez sur le nom du fichier de paramètres à charger.
Cliquez sur OK, les paramètres sont pris en compte dens la dans la boîte de dialogue Mise en page.
Pot enregistrer les paramétrés de mise en page comme paramètres par défaut, cliquez sur le bouton Mettre à jour. Pour rappeler les paramètres par défaut, cliquez sur le bouton restaurer.
SAUTS DE PAGE
1-2-3 introduit automatiquement des sauts de page horizontaux (et verticaux si nécessaire). Ils sont matérialisés par des lignes pointillées. Si ce découpage ne vous convient pas, vous pouvez le modifier en insérant des sauts de page forcés aux emplacements adéquats:
·Amenez le pointeur à l’emplacement où vous voulez insérer un saut de page.
·Cliquez sur le menu Style puis sur la commande Saut de page.
Cochez l’option Horizontal, Vertical ou les deux options, suivant le type de saut de page à insérer.
·Cliquez sur OK.
Pour supprimer un saut de page, cliquez sur une cellule en dessous de la ligne ou à droite de la colonne où se trouve le saut de page. Procédez ensuite comme précédemment et désactivez les options adéquates.
Note: Lorsque vous avez inséré un saut de page forcé, vous devez contrôler la mise en page des pages suivantes.
CONFIGURATION DE L’IMPRIMANTE
Pour changer l’imprimante ou pour la configurer:
Cliquez sur le menu Fichier puis sur la command. Configuration imprimante. La boite de dialogue
sélection de l’imprimante s’affiche(Figure).

Sélectionnez éventuellement une autre imprimante. Pour configurer, cliquez sur le bouton Configurer. La boite de dialogue de votre imprimante s’affiche.
Dans cette boîte de dialogue, vous pouvez choisir la résolution de l’impression (en points par pouce; plus elle est élevée, meilleure est la qualité d’impression), la taille du papier (le format A4 est le format habi-tuel en France) et d’autres options qui dépendent du type de votre imprimante.
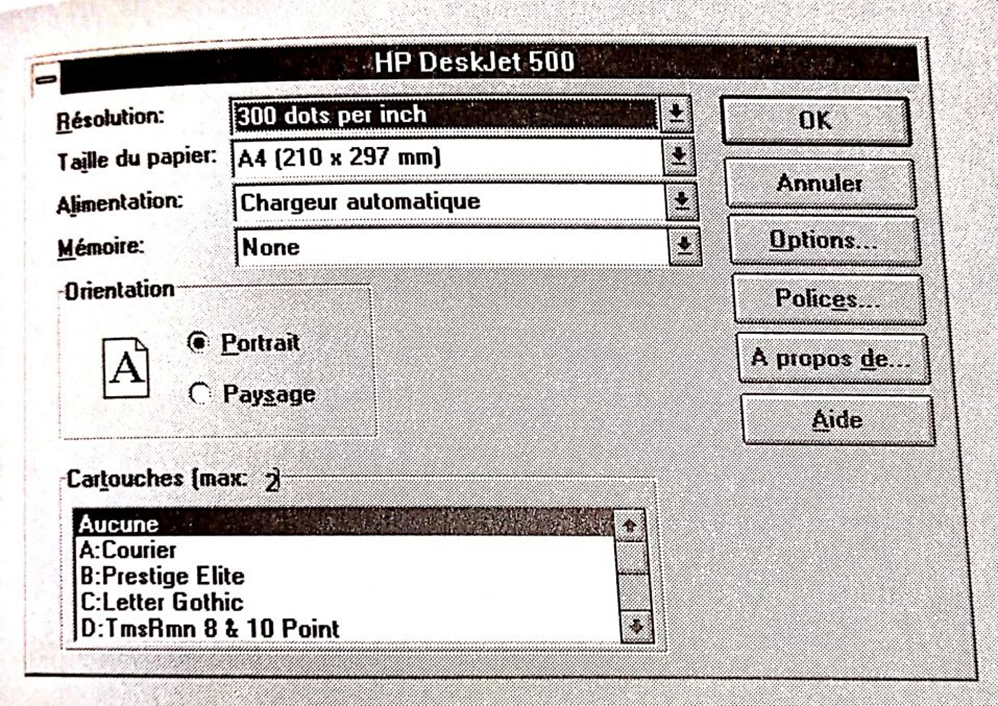
Cliquez sur OK quand la configuration est terminée, puis encore sur OK pour revenir au plan de travail.