Lotus windows: l’interface de 1-2-3, fenêtres, les icônes…
cours windows / cours windows gratuit / cours et tutoriel windows
Ce cours lotus windows veut donner les bases de Lotus Software.
¹Ce chapitre vous présente l’interface de 1-2-3, en particulier les fenêtres, les icônes, l’aide et la personnalisation. Il vous semblera probablement plus ennuyeux que les autres, mais vous n’êtes pas obligé de le lire entièrement pour vous servir de 1-2-3 car la pratique des autres chapitres, en particulier du premier, vous familiarise avec certaines des notions exposées.
Vous pouvez donc vous contenter de vous y reporter si vous avez besoin de précisions sur un point particulier ou, ultérieurement, pour améliorer vos connaissances.
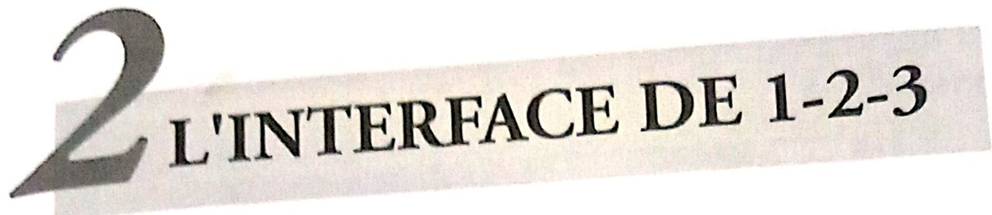
LES FENÊTRES
1-2-3,comme tous les logiciels Windows, permet de travailler sur plusieurs documents simultanément et de copier des informations entre eux.
Un système de fenêtres permet de distinguer les documents et de les disposer à l’écran. La Figure 2.1 présente deux fenêtres côte à côte. La fenêtre active (dans laquelle vous pouvez travailler) a son titre en vidéo inverse, et le pointeur de cellule (rectangle encadrant la cellule active) y est visible.
L’INTERFACE DE 1-2-3
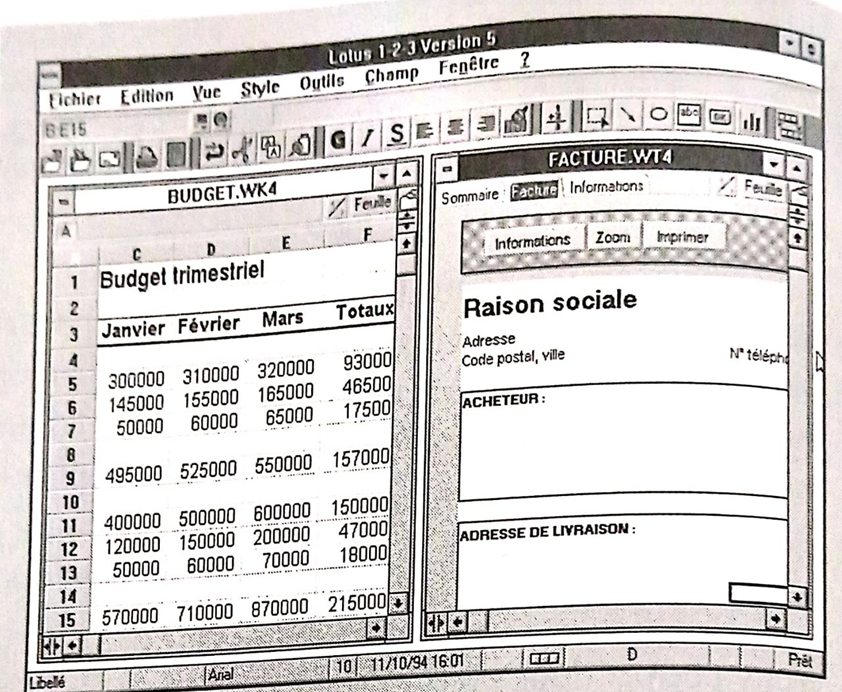
Pour passer d’une fenêtre à l’autre, vous disposez de trois méthodes:
·Cliquez dans la fenêtre voulue si vous la voyez.
·Appuyez sur Ctrl-F6.
·Cliquez sur le menu Fenêtre puis sur le nom de la fenêtre voulue.
En général, vous travaillez sur un seul fichier (un fichier comporte une ou plusieurs feuilles de calcul) à la fois. Vous voyez deux fenêtres (Figure 2.2):celle de 1-2-3 qui contient celle du fichier.
système
Cliquez sur la case du menu système d’une fenêtre, à gau. che de sa barre de titre, pour le dérouler. Selon le type de la fenêtre, il peut comporter un certain nombre de commandes parmi les suivantes:
Menu système
Cliquez sur la case du menu système d’une fenêtre, à gau. che de sa barre de titre, pour le dérouler. Selon le type de la fenêtre, il peut comporter un certain nombre de commandes parmi les suivantes:
| Restauration |
Restaure la fenêtre à ses dimensions initiales.
| Déplacement |
Permet de déplacer la fenêtre à l’aide du clavier.
Dimension
Réduction
Faites appel à cette commande pour modifier les dimensions de la fenêtre à l’aide du clavier.
Réduit la fenêtre en icône. Pour la restaurer, cliquez sur cette icône puis sur la commande Restauration, ou double- cliquez sur cette icône.
Agrandissement Agrandit Ia fenêtre à sa taille maximale.
Fermeture
Basculer vers
Suivant
Permet de fermer la fenêtre. Vous pouvez également la fermer en double-cliquant sur la case de menu système.
Donne accès à la liste des tâches de Windows, ce qui permet de changer d’application sans fermer 1-2-3.
Cette commande rend active la fenêtre ouverte suivante.
Cases de dimension
Les cases de dimension d’une fenêtre sont situées à droite de sa barre de titre. Elles permettent, en cliquant dessus,
d’agrandir une fenêtre au maximum, de la rétablir à sa taille initiale ou de la réduire en icône.
Barre de menu
La barre de menu (Figure 2.3) est située sous la barre de titre. Elle comporte les titres des menus dans lesquels sont regroupées rationnellement les commandes. Pour exécuter une commande, cliquez sur le nom du menu où elle se trouve pour le “dérouler” puis sur le nom de la commande.
Notez que certaines commandes sont directement accessibles dans la barre d’icônes ou en cliquant sur le bouton droit de la souris. La Figure 2.4 donne un exemple de menu.
Fichier nouveau
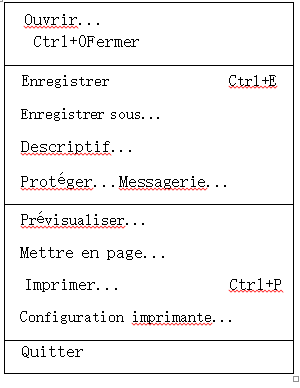
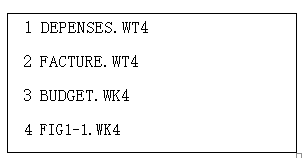
Ligne d’information
Elle se trouve en dessous de la barre de menu (voir la Fi. gure 2.2). De gauche à droite, elle comporte:
·L’indicateur de position, qui affiche la position du poin. teur dans la cellule active (celle dans laquelle se trouye le pointeur).
·Un bouton permertant l’affichage de la liste des champs créés dans la feuille active.
·Un bouton permettant d’afficher une liste des fonc-tions personnalisée. Cliquez sur l’une de ces fonctions pour l’insérer dans une formule lorsque vous la créez.
·Les icônes d’annulation et de validation.
·La zone de données, qui affiche le contenu de la cellule active.
Barres de défilement
Les barres de défilement sont situées à droite et en bas d’une fenêtre de fichier (Figure 2.5).A leurs extrémités se trouvent les flèches de défilement. La position relative du pointeur dans la feuille active est représentée par celle du curseur de défilement. Pour faire défiler le contenu d’une fenêtre:
·Cliquez sur une flèche de défilement. Au besoin, maintenez le bouton de la souris enfoncé pour l’accélérer.
·Cliquez entre une flèche de défilement et un curseur de défilement pour faire apparaître la “page fenêtre” suivante ou précédente.
·Faites glisser un curseur de défilement pour faire défiler une partie de la feuille active.
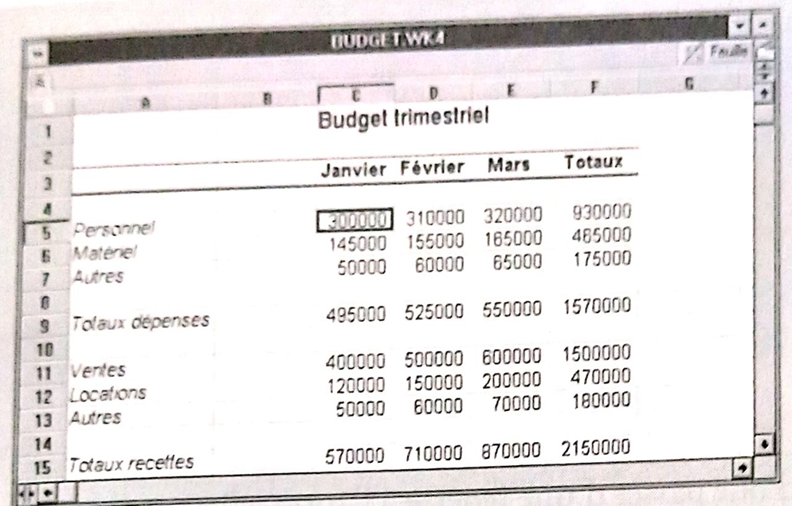
Barres de fractionnement
Elles sont situées en haut d’une barre de défilement vertical et à gauche d’une barre de défilement horizontal : elles permettent de fractionner une feuille de manière à pouvoir en consulter deux parties simultanément.
Pour fractionner une feuille horizontalement ou verticalement, faites glisser la barre de fractionnement adéquate : un trait noir matérialise la position du fractionnement. Une feuille est fractionnée en deux fenêtres dont les contenus peuvent défiler indépendamment ou de façon synchronisée(Figure 2.6).
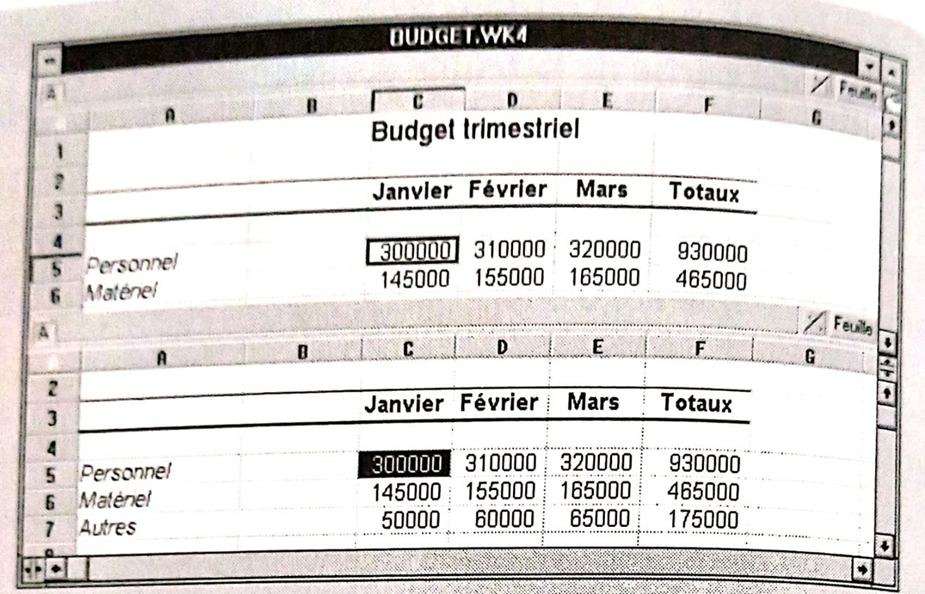
Pour passer d’une fenêtre à l’autre, cliquez dans celle choi. sie ou appuyez sur F6.
Pour supprimer le fractionnement, cliquez sur le menu Vue puis sur la commande Fenêtre standard.
Pour fractionner une fenêtre et synchroniser ou désynchro-niser le défilement:
·Cliquez sur le menu Vue puis sur la commande Parta ger fenétre. La boite de dialogue Partage de fenêrre s’affiche(Figure 2.7).
Choisissez le fractionnement désiré (Horizontal,Ver tical ou Perspective) en cliquant sur l’option correspondante.
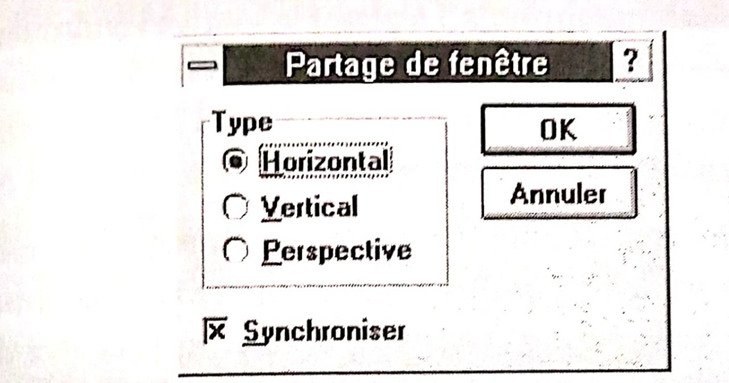
·Cochez ou non la case Synchroniser en cliquant de-dans.
·Cliquez sur OK.
Déplacement d’une fenêtre
Pour déplacer une fenêtre, amenez le pointeur dans sa barre de titre. Cliquez et maintenez le bouton de la souris en-foncé; un cadre fantôme apparaît. Déplacez la souris à l’endroit voulu et relâchez le bouton.
Dimensions d’une fenêtre
Pour modifier les dimensions d’une fenêtre, déplacez cha-cun de ses côtés ou l’un de ses angles. Amenez le pointeur de la souris sur le côté ou l’angle voulu, il se transforme en une double flèche.
Cliquez et maintenez le bouton de la souris enfonce, un cadre fantôme apparait. Déplacez la souris à l’endroit voulu et relâchez le bouton.
Disposition des fenêtres
Vous pouvez disposer librement les fenêtres à l’écran, en jouant sur leurs positions et leurs dimensions comme décrit précédemment. Vous avez également la faculté de les disposer en mosaïque (côte à côte) ou en cascade (tous les titres des fenêtres sont visibles) en cliquant sur la commande correspondante dans le menu Fenêtre.
Barre d’icônes
Située sous la ligne d’information (Figure 2.8), elle comporte des boutons appelés icônes : cliquez sur l’une d’entre elles pour exécuter la commande qu’elle représente.
Les icônes affichées sont contextuelles, elles dépendent de l’opération en cours. Ainsi elles ne sont pas les mêmes lorsque vous dessinez un graphique ou que vous saisissez des données dans une feuille.
Toutes les commandes liées aux icônes sont également accessibles dans les menus, des exemples en sont donnés dans les autres chapitres.
Si vous ne savez pas à quoi sert une icône, cliquez dessus avec le bouton droit de la souris. Une explication s’affiche dans une bulle.
Notez que vous disposez de 8 palettes d’icônes (Audit, Edition, Feuilles, Formatage, Impression, Macros, Utili-taires et Working Together). Pour changer de palette, affichez-en la liste en cliquant sur le bouton SmartIcons de la barre d’état (décrite plus loin), puis cliquez sur la palette voulue. Notez que le dernier choix de cette liste permet de cacher la palette ou de la réafficher.

Liste des principales icones
La palette Feuilles comporte toutes les icônes dont vous pouvez avoir besoin pour une utilisation courante. De gauche à droite dans cette palette, vous trouvez les icônes :
·Ouvrir un fichier. Cette icône vous permet d’ouvrir un fichier existant sur votre disque.
·Enregistrer le fichier. Cette commande sauvegarde le fichier en cours sur votre disque, sans le fermer.
Utiliser la messagerie.
Imprimer.
·Prévisualiser . Affiche à l’écran un document tel qu’il sera imprimé. Annuler. Cette icône permet d’annuler la dernière action. Elle est utile en particulier si vous avez supprimé
des éléments par inadvertance, car elle vous permet de les récupérer si vous n’avez pas exécuté d’autre commande entre-temps.
Couper. Cliquez sur cette icône pour supprimer des données préalablement sélectionnées. Elles sont en fait copiées dans un “presse-papiers” électronique, vous pouvez donc les coller (voir plus loin l’icône Coller).
·Copier. Cliquez sur cette icône pour copier dans le presse-papiers des données préalablement sélectionnées (elles ne sont donc pas supprimées).
Coller. Amenez le pointeur de la souris à l’emplacement voulu puis cliquez sur cette icône pour y coller les données du presse-papiers.
Note:Le contenu du presse-papiers reste disponible tant que vous n’effectuez pas de nouvelle opération Couper ou Copier : vous pouvez donc copier ce contenu à un autre endroit si besoin est.
·Gras.Met en gras les données sélectionnées.
·Italique.Met en italique les données sélectionnées.
·Souligné. Souligne les données sélectionnées.
·Gauche.Aligne à gauche les données sélectionnées.
·Centré. Centre les données sélectionnées.
Droite. Aligne à droite les données sélectionnées.
·Le pinceau. Applique le style d’un champ ou d’une cellule à un autre champ ou à une autre cellule.
· Somme. Calcule le total des cellules d’un champ (vous devez sélectionner au préalable les cellules à ajouter et celle qui doit contenir le résultat de l’addition).
Notez que la dernière icône de la barre permet d’afficher la palette d’icônes suivante et que vous pouvez personnaliser les icônes et les palettes (voir plus loin la section paragraphe “Personnalisation de 1-2-3”).
Barre d’état
La barre d’état se trouve en bas de la fenêtre de 1-2-3

Elle comprend un certain nombre d’indicateurs (boutons). Lorsqu’une cellule est sélectionnée, vous disposez en général des indicateurs suivants, de gauche à droite :
Format numérique. Indique le format numérique de la cellule active. Si vous cliquez sur cet indicateur, vous affichez la liste des formats disponibles ;pour changer de format, cliquez sur celui que vous désirez.
Nombre de décimales. Permet de choisir le nombre de décimales affiché d’un nombre.
·Style nommé. Cliquez sur cet indicateur pour choisir un des styles nommés (vous devez créer des styles pour qu’ils soient disponibles).
·Police. Affiche la police de la cellule active. Cliquez sur cet indicateur si vous désirez choisir une autre police.
·Taille. Affiche la taille des caractères dans la cellule
active. Cliquez sur cet indicateur si vous désirez en changer.
·Informations diverses. En cliquant ou non sur cet indicateur, vous obtenez l’une de ces informations: hauteur et largeur de la cellule active ou date et heure.
·SmartIcons. Cliquez sur ce bouton pour afficher la liste des palettes d’icônes. Pour en afficher une autre, cliquez sur son nom.
·Indicateurs divers (état, référence circulaire, de calcul et de mode).
·Police. Affiche la police de la cellule active. Cliquez sur cet indicateur si vous désirez choisir une autre police.
·Taille. Affiche la taille des caractères dans la cellule
active. Cliquez sur cet indicateur si vous désirez en changer.
·Informations diverses. En cliquant ou non sur cet indicateur, vous obtenez l’une de ces informations: hauteur et largeur de la cellule active ou date et heure.
·SmartIcons. Cliquez sur ce bouton pour afficher la liste des palettes d’icônes. Pour en afficher une autre, cliquez sur son nom.
·Indicateurs divers (état, référence circulaire, de calcul et de mode).
BOITES DE DIALOGUE
La majorité des commandes donnent accès à une boîte de dialogue qui vous permet de fournir des informations complémentaires. La Figure 2.10 présente la boîte de dialogue Mise en page. Pour l’afficher, cliquez sur le menu Fichier puis sur la commande Mettre en page.
Vous vous familiariserez avec les principales boîtes de dialogue dans les différents chapitres. Une boîte de dialogue peut comporter les éléments suivants:
·Cases à cocher : une option cochée est active. Cliquez sur une option (ou directement dans sa case) pour l’activer ou la désactiver.
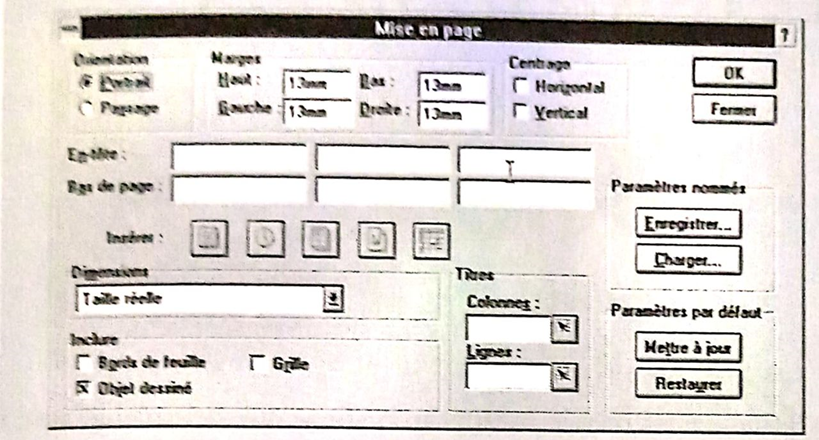
·Boutons : l’action d’un bouton est mentionnée sur son “cabochon”, cliquez dessus pour l’exécuter. Vous rencontrerez fréquemment les boutons OK, Annuler, Ajouter,etc.
Listes: pour dérouler une liste, cliquez sur la flèche située à sa droite. Une liste peut comporter des barres de défilement pour faire défiler son contenu. Cliquez sur un élément d’une liste pour le sélectionner (choisir).
Zones de texte. Cliquez dans une de ces zones pour faire apparaître le point d’insertion : tapez l’information voulue. Dans la Figure 2.10, vous pouvez par exemple spécifier la valeur des marges.
Une fois tous vos choix faits dans une boîte, cliquez sur OK pour les valider ou sur Annuler ou Fermer pour y renoncer : dans les deux cas, la boîte se referme.
L’ASSISTANCE DE 1-2-3
La version 5 pour Windows de 1-2-3 vous propose de nombreuses aides, dont certaines sont des nouveautés: visite guidée, didacticiel, aide à l’écran, messages, etc
Visite guidée
La visite guidée est une présentation illustrée de 1-2-3. Tous les utilisateurs devraient la suivre au moins une fois, et y revenir si le besoin s’en fait sentir (par exemple pour bien connaître les possibilités de la base de données).
Pour la lancer, double-cliquez sur l’icône Visite guidée de la fenêtre Applications Lotus du Gestionnaire de programmes de Windows. Laissez-vous guider, vous n’avez rien à faire, sauf choisir une carte à un moment donné. Différents boutons vous permettent d’agir sur le cours de la visite si besoin est. Pour la quitter, appuyez sur Echap.
Didacticiel
Pour accéder au didacticiel, cliquez sur le menu ? puis sur la commande Didacticiel. Un très beau menu vous propose les différents sujets traités, y compris une présentation du didacticiel lui-même (Figure 2.11).
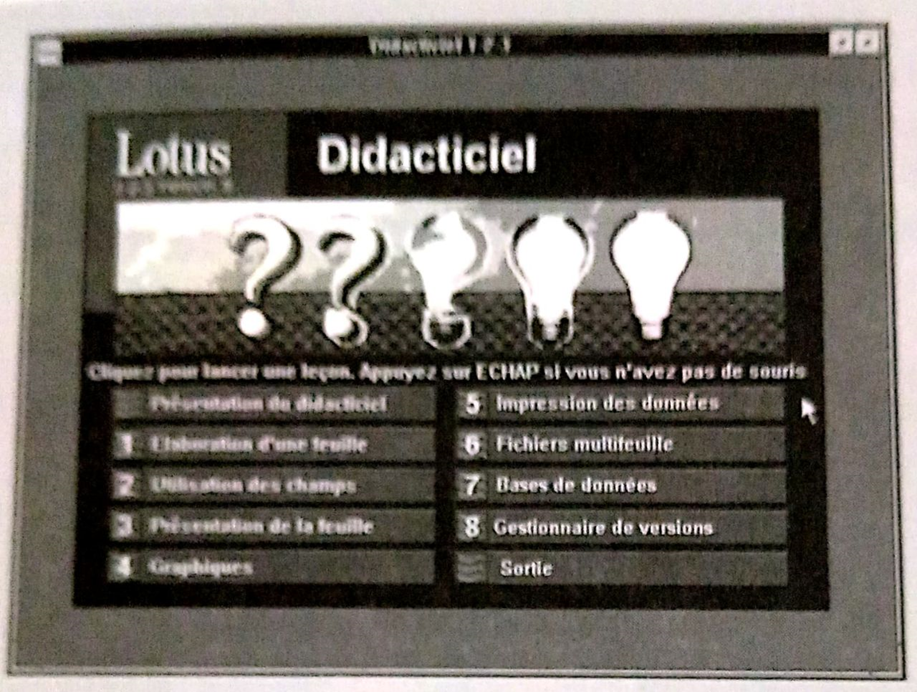
Choisissez un sujet en cliquant sur son titre ; par exemple Elaboration d’une feuille. La fenêtre du didacticiel s’affiche à droite de l’écran (Figure 2.12). Chaque leçon commence par une liste des points abordés et se poursuit par des exercices guidés.
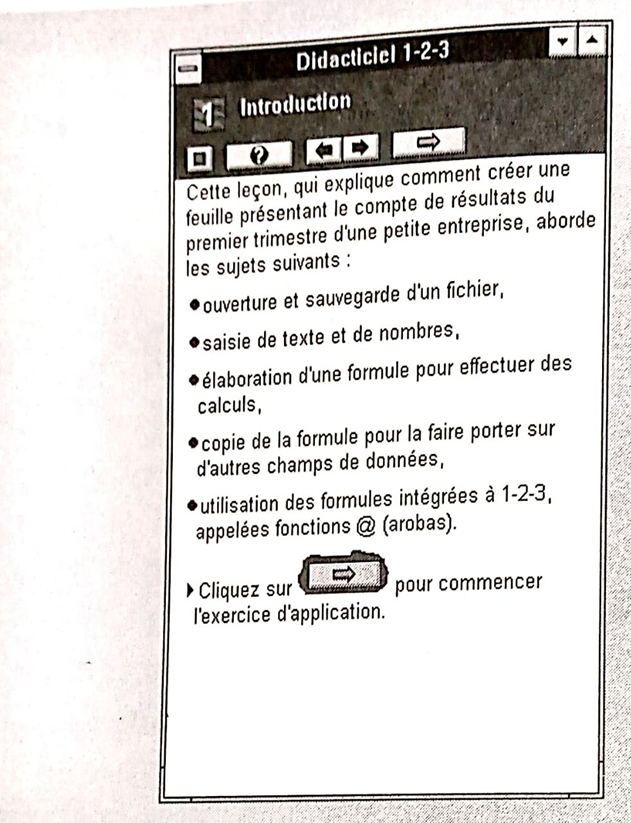
L’aide à l’écran
Vous disposez de deux types d’aide à l’écran :
·Aide contextuelle: elle est disponible dans la majorité des boîtes de dialogue. Pour y accéder, cliquez sur la case ? (en haut et à droite d’une boîte).
·Aide générale: cliquez sur le menu? pour l’afficher.
Pour vous familiariser avec l’aide, une feuille étant affichée, cliquez sur le menu Fichier, puis sur la commande Mettre en page pour afficher la boite de dialogue Mise en page (Figure 2.10). Dans cette boîte, cliquez sur la case? (en haut et à droite):l’aide de 1-2-3 relative à la mise en page s’affiche (Figure 2.13).
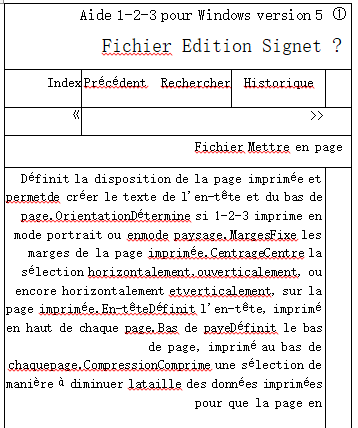
Une fenêtre d’aide est identique aux autres fenêtres de1-2-3 mais vous ne pouvez pas en modifier le contenu. Vous vous y déplacez à l’aide des barres de défilement ou en appuyant sur les touches PgUp et PgDn.
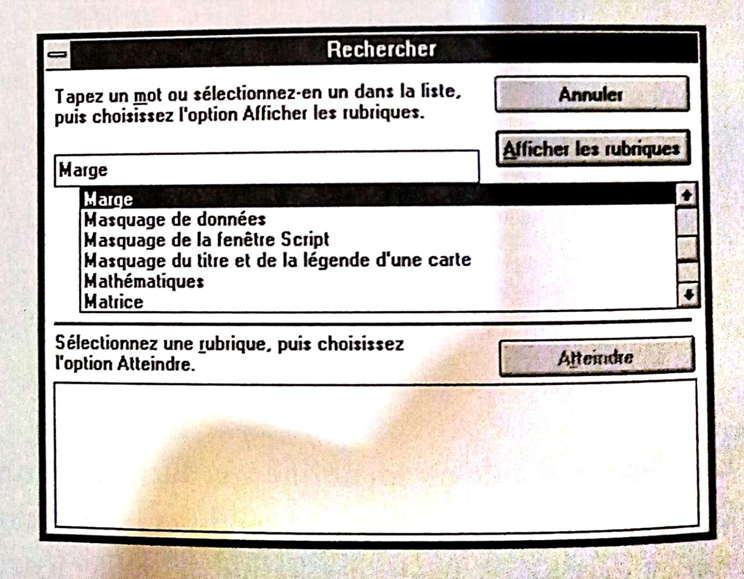
La liste des sujets disponibles est affichée dans une première fenêtre. Cliquez sur l’un d’entre eux puis sur le bouton Afficher les rubriques : la liste des rubriques s’affiche dans la deuxième fenêtre. Cliquez sur une rubrique puis sur le bouton Atteindre pour accéder à l’aide qui la concerne.
Vous disposez enfin de plusieurs menus :
·Fichier pour ouvrir un autre fichier d’aide, imprimer la rubrique en cours de consultation ou quitter l’aide.
·Edition pour copier ou prendre des notes.
·Signet pour définir ou rechercher des signets.
·?Aide sur l’aide.
Pour quitter l’aide, cliquez sur la commande Quitter du menu Fichier: vous revenez à la boîte de dialogue ou au document d’où vous avez appelé l’aide.
Aide générale
Cliquez sur le menu ? pour y accéder. Un index vous est proposé : choisissez la rubrique qui vous intéresse. Le fonctionnement de l’aide générale est identique à celui de l’aide contextuelle.
Dans ce même menu, vous disposez des options Procédures, qui fournissent de l’aide sur certaines procédures de base, et Equivalences, qui n’intéressent que les possesseurs de versions précédentes de 1-2-3.
Les messages
En fonction de l’opération en cours et toujours en cas d’er. reur,1-2-3 affiche des messages, soit dans labarre d’état soit dans des boires de dialogue: prenez-en connaissance, puis cliquez le cas échéant sur OK ou Annuler.
Bouton Annuler, touche Echap
D’une manière générale, cliquez sur le bouton Annuler d’une boîte de dialogue ou appuyez sur Echap pour annuler une opération en cours et revenir à l’état précédent.
Pour quitter un menu sans exécuter de commande ou annuler une sélection, cliquez ailleurs ou appuyez une ou deux fois sur Echap.
Commande Annuler
En cas d’erreur ou de suppression accidentelle de données, vous pouvez, dans la majorité des cas, annuler la dernière action exécutée en cliquant sur l’icône Annuler la dernière action ou sur la commande Annuler du menu Edition.
Lorsque vous fermez un fichier ou quittez 1-2-3, un contrôle des sauvegardes est effectué. En cas d’oubli, un message vous propose d’enregistrer les documents qui ne l’ont pas été.
Il vous appartient de passer outre (ce qui n’est pas conseillé) ou d’effectuer les sauvegardes proposées.


