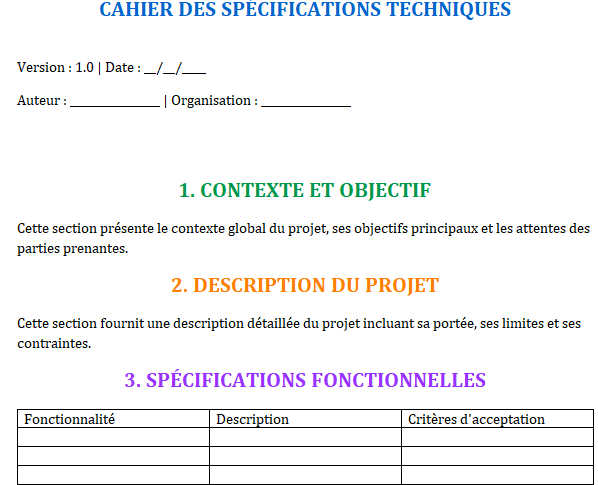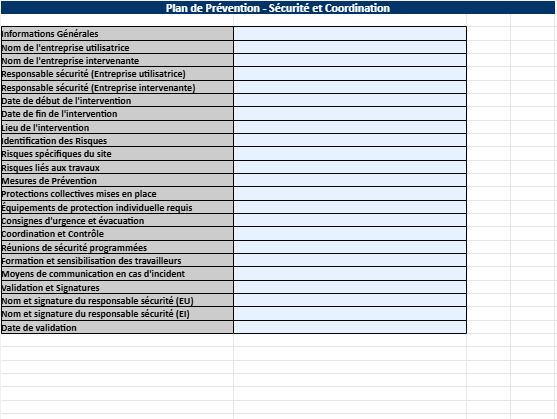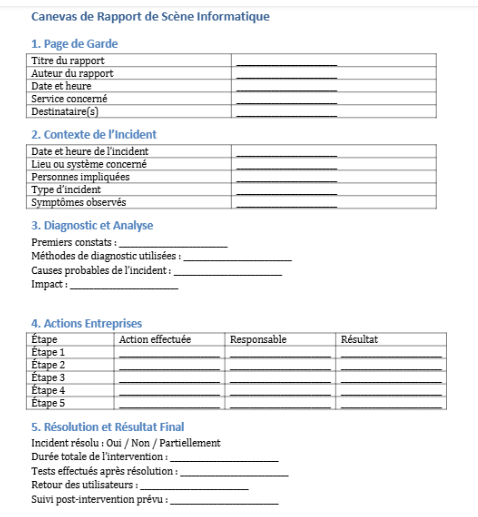Comment mettre une photo d’arrière-plan dans PowerPoint ?
Dans ce tutoriel, nous vous montrons comment mettre une photo d’arrière-plan sur PowerPoint.
L’art de personnaliser vos présentations pour une communication efficace
La personnalisation des présentations dans PowerPoint revêt une importance cruciale. En adaptant les éléments visuels, le texte et les médias à vos besoins, vous garantissez que votre présentation communique efficacement. Que ce soit pour des rapports professionnels, des propositions commerciales ou toute autre communication visuelle, PowerPoint offre les outils. Il vous permet de créer une expérience engageante et mémorable pour votre public, un élément essentiel pour le succès de vos présentations professionnelles.
La personnalisation des présentations dans PowerPoint revêt une importance cruciale. En adaptant les éléments visuels, le texte et les médias à vos besoins, vous garantissez que votre présentation communique efficacement. Que ce soit pour des rapports professionnels, des propositions commerciales ou toute autre communication visuelle, PowerPoint offre les outils. Il vous permet de créer une expérience engageante et mémorable pour votre public, un élément essentiel pour le succès de vos présentations professionnelles.
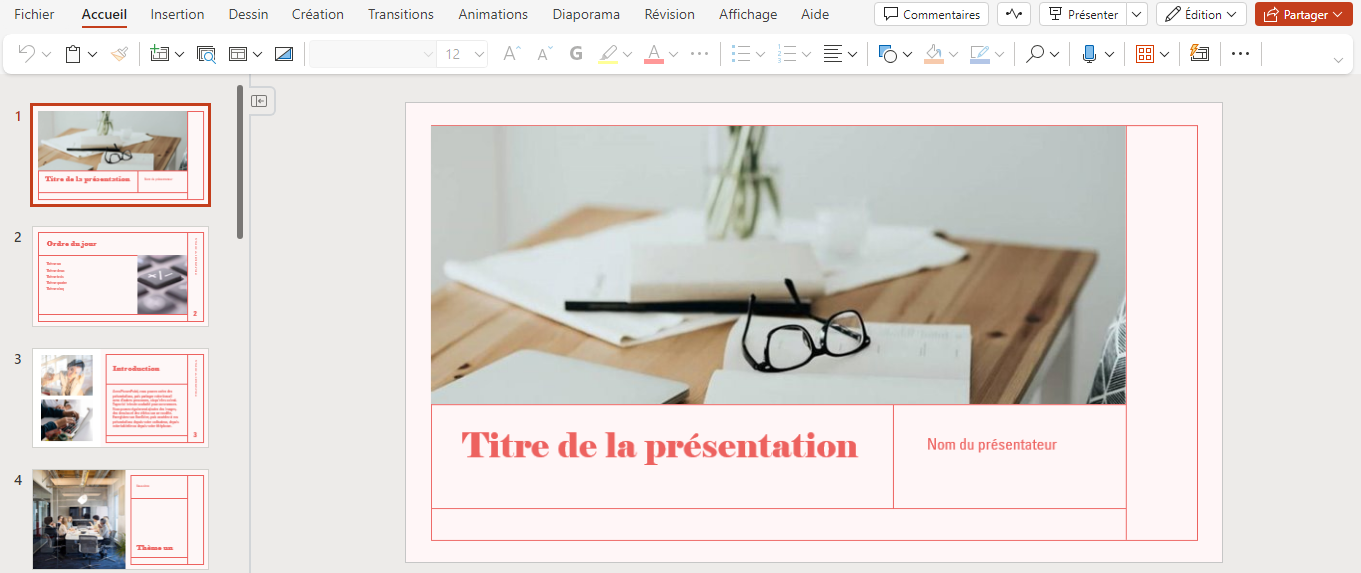
Changer le fond d’une diapositive sur PowerPoint
Pour mettre une photo d’arrière-plan dans PowerPoint, suivez ces étapes :
- Ouvrez votre présentation PowerPoint.
- Accédez à la diapositive à laquelle vous souhaitez ajouter une image d’arrière-plan.
- Cliquez avec le bouton droit de la souris sur la diapositive dans le volet des diapositives à gauche de l’écran.
- Dans le menu contextuel, sélectionnez “Format de l’arrière-plan”.
- Une nouvelle fenêtre s’ouvrira sur le côté droit de l’écran. Dans cette fenêtre, cliquez sur “Image ou texture de remplissage”.
- Cliquez sur le bouton “Fichier” pour importer votre image d’arrière-plan depuis votre ordinateur.
- Sélectionnez l’image que vous souhaitez utiliser comme arrière-plan, puis cliquez sur “Insérer”.
- Vous pouvez régler les options d’affichage de l’image en choisissant comment elle doit être positionnée (centrée, étirée, ajustée, etc.) en fonction de vos préférences.
- Une fois que vous avez configuré vos paramètres, cliquez sur “Appliquer à toutes les diapositives” si vous souhaitez utiliser la même image d’arrière-plan pour l’ensemble de la présentation. Sinon, cliquez sur “Appliquer” pour la diapositive en cours.
- Pour finaliser l’ajout de l’image d’arrière-plan, fermez la fenêtre “Format de l’arrière-plan”.
Votre image d’arrière-plan est désormais appliquée à la diapositive sélectionnée. Vous pouvez répéter ces étapes pour chaque diapositive à laquelle vous souhaitez ajouter une image d’arrière-plan.