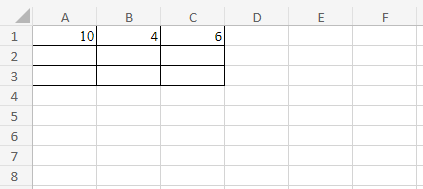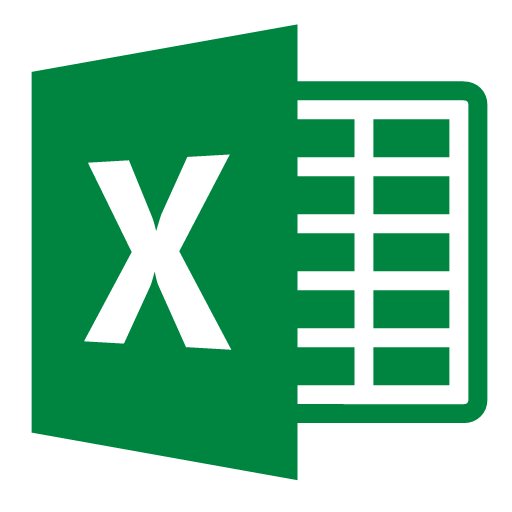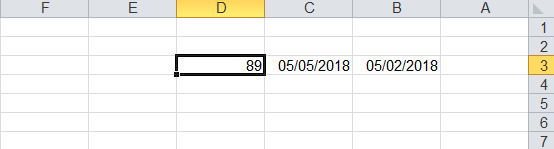Comment faire une recherche V entre deux feuilles Excel
Cours et tutoriel excel / cours excel gratuit / tutoriel excel gratuit
Hello dans ce nouveau cours Excel 🙂
RECHERCHEV ( VLOOKUP) est une fonction Excel très utile. Fondamentalement, ce qu’il fait est “Rechercher” ou rechercher une valeur ou un texte spécifié dans une table (tableau) et renvoie une valeur ou un texte d’une autre colonne, également spécifiée. Un inconvénient de cette fonction Excel est que la valeur ou le texte recherché doit se trouver dans la première colonne du tableau.
Sans beaucoup d’explications théoriques, voyons comment utiliser cette fonction avec des exemples.
Dans ce didacticiel, nous envisagerons une situation dans laquelle la table de recherche se trouve dans une autre feuille de calcul du même classeur. Voir les images ci-dessous.


Nous allons remplir les cellules B10 à B14 avec les valeurs de temps de réponse obtenues à partir de la feuille Lookup Array. Fondamentalement, pour remplir la cellule B10 avec le temps précis qu’il a fallu à “Mike” pour répondre aux questions, nous avons besoin d’une fonction qui ira dans la feuille de tableau de recherche et cherchera “Mike” sous la colonne Players, qui se trouve être le premier colonne de ce tableau et renvoie « 6,87 ». La meilleure formule pour ce type de tâche est la fonction Vlookup car la colonne qui contient les valeurs de recherche se trouve sur la première colonne du tableau.
Format RECHERCHEV ( VLOOKUP)
Le format dans lequel le Vlookup doit être écrit est le suivant :
VLOOKUP (lookup_value, table_array, col_index_num, [range_lookup])
1.) Lookup_value : C’est la valeur recherchée. Il peut s’agir d’un texte (le texte doit être entre guillemets), d’un nombre ou d’une référence de cellule.
2.) table_array : c’est la table qui contient la valeur recherchée. La colonne contenant la valeur de recherche doit être la première colonne de ce tableau.
3.) col_index_num : est le numéro de colonne dans le table_array ci-dessus qui contient la valeur à renvoyer.
4.) [range_lookup] : C’est ici que vous spécifiez si vous recherchez une correspondance exacte (FALSE) ou une correspondance approximative (TRUE). Ce champ n’est pas obligatoire. L’option par défaut est FALSE
Nous y voilà:
– Cliquez sur la cellule B10 dans la feuille de valeur de recherche, qui est la première cellule vide dans la colonne Temps de réponse
– Cliquez sur Insérer une fonction
Nous y voilà:
– Cliquez sur la cellule B10 dans la feuille de valeur de recherche, qui est la première cellule vide dans la colonne Temps de réponse
– Cliquez sur Insérer une fonction
– Tapez Vlookup dans la case Rechercher une fonction :

– Tapez Vlookup dans la case Rechercher une fonction :

– Cliquez sur Aller

Cliquez sur OK

– Cliquez dans le champ Lookup_value et sélectionnez la cellule A10
– Cliquez dans le champ Table_array et sélectionnez la Table dans la feuille Lookup Array

– Tapez 2 dans le champ Col_index_num. Cela indique que le temps de réponse est dans la 2e colonne du tableau
– Tapez FALSE dans le champ Range_lookup
- Cliquez sur OK

– Vous pouvez ensuite faire un remplissage automatique pour appliquer la formule aux autres cellules de la colonne. Pour ce faire, avec la cellule B10 sélectionnée, placez votre souris dans le coin inférieur droit de la cellule où se trouve un petit carré. À ce stade, votre curseur se transformerait en un signe plus, puis double-cliquer ou cliquer et faire glisser jusqu’à la cellule B14.

Vous remarquerez qu’il y a une erreur #N/A. En effet, “Alex” n’est pas l’un des noms du tableau de recherche.