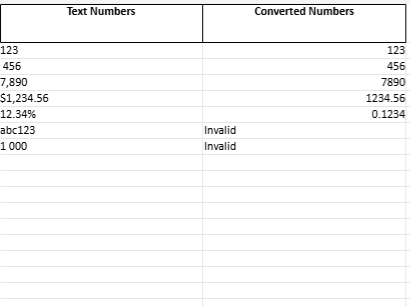Série d’exercices corrigés – Excel Perfectionnement
Voici une série d’exercices conçus pour perfectionner vos compétences Excel. Les corrigés sont inclus pour chaque exercice.
1. Gestion des données : Trier et Filtrer
Exercice :
Un tableau contient les colonnes suivantes :
- Nom, Âge, Ville, Salaire.
Effectuez les tâches suivantes :
- Triez les données par Salaire du plus élevé au plus bas.
- Filtrez pour afficher uniquement les employés ayant un Salaire supérieur à 50 000.
- Filtrez pour afficher uniquement ceux vivant à Paris.
Données initiales :
| Nom | Âge | Ville | Salaire |
|---|---|---|---|
| Alice | 28 | Paris | 52000 |
| Bob | 35 | Lyon | 48000 |
| Claire | 32 | Paris | 68000 |
| Daniel | 29 | Marseille | 45000 |
Correction :
- Tris : Sélectionnez les données > Allez dans Données > Trier > Colonne Salaire > Décroissant.
- Filtrage par salaire :
- Ajoutez un filtre (Onglet Données > Filtrer).
- Cliquez sur la flèche de la colonne Salaire et sélectionnez > 50 000.
- Filtrage par ville :
- Cliquez sur la flèche de la colonne Ville et sélectionnez Paris.
Résultat filtré :
| Nom | Âge | Ville | Salaire |
|---|---|---|---|
| Alice | 28 | Paris | 52000 |
| Claire | 32 | Paris | 68000 |
2. Calcul avancé avec des formules
Exercice :
Un tableau contient les colonnes suivantes :
- Produit, Prix unitaire, Quantité.
Calculez :
- La valeur totale pour chaque produit.
- La somme des valeurs totales.
Données initiales :
| Produit | Prix unitaire | Quantité |
|---|---|---|
| Stylo | 2.5 | 30 |
| Cahier | 3.0 | 20 |
| Classeur | 5.0 | 15 |
Correction :
- Ajoutez une colonne Valeur totale avec la formule :
=B2*C2Appliquez cette formule à toutes les lignes.
| Produit | Prix unitaire | Quantité | Valeur totale |
|---|---|---|---|
| Stylo | 2.5 | 30 | 75.0 |
| Cahier | 3.0 | 20 | 60.0 |
| Classeur | 5.0 | 15 | 75.0 |
- Calculez la somme des valeurs totales avec la formule :
=SOMME(D2:D4)Résultat : 210.0
3. Utilisation des fonctions conditionnelles
Exercice :
Un tableau contient les colonnes :
- Nom, Score.
Ajoutez une colonne Résultat :
- Affichez “Admis” si le Score est supérieur ou égal à 50, sinon affichez “Recalé”.
Données initiales :
| Nom | Score |
|---|---|
| Alice | 45 |
| Bob | 67 |
| Claire | 82 |
| Daniel | 49 |
Correction :
- Dans la colonne Résultat, utilisez la formule suivante :
=SI(B2>=50;"Admis";"Recalé")
| Nom | Score | Résultat |
|---|---|---|
| Alice | 45 | Recalé |
| Bob | 67 | Admis |
| Claire | 82 | Admis |
| Daniel | 49 | Recalé |
4. Création de graphiques dynamiques
Exercice :
Un tableau contient les ventes trimestrielles par région.
| Région | T1 | T2 | T3 | T4 |
|---|---|---|---|---|
| Nord | 12000 | 15000 | 17000 | 14000 |
| Sud | 10000 | 13000 | 16000 | 11000 |
| Est | 9000 | 12000 | 15000 | 10000 |
| Ouest | 11000 | 14000 | 18000 | 13000 |
- Créez un graphique en colonnes pour comparer les ventes par trimestre.
- Ajoutez un segment pour filtrer les données par région.
Correction :
- Sélectionnez le tableau complet > Allez dans Insertion > Graphiques > Choisissez un Graphique en colonnes.
- Ajoutez un segment (slicer) :
- Cliquez sur le tableau > Onglet Insertion > Segment.
- Sélectionnez Région comme critère de segment.
5. Analyse avec tableaux croisés dynamiques
Exercice :
Un tableau contient les colonnes suivantes :
- Date, Vente, Région, Produit.
Tâches :
- Créez un tableau croisé dynamique pour afficher les ventes totales par région.
- Filtrez pour afficher uniquement les données pour le produit “Stylo”.
Données initiales :
| Date | Vente | Région | Produit |
|---|---|---|---|
| 01/01/2024 | 500 | Nord | Stylo |
| 01/01/2024 | 700 | Sud | Cahier |
| 01/02/2024 | 600 | Nord | Classeur |
| 01/02/2024 | 800 | Sud | Stylo |
Correction :
- Sélectionnez les données > Allez dans Insertion > Tableau croisé dynamique.
- Placez :
- Région dans les lignes.
- Vente dans les valeurs.
- Ajoutez un filtre sur Produit et sélectionnez Stylo.
Résultat attendu :
| Région | Total |
|---|---|
| Nord | 500 |
| Sud | 800 |
Ces exercices couvrent des sujets avancés comme le filtrage, les formules conditionnelles, les graphiques dynamiques et les tableaux croisés dynamiques. Vous pouvez personnaliser ces scénarios pour répondre à vos besoins spécifiques.
Exercice : Analyse des ventes avec un tableau croisé dynamique
Énoncé :
À partir des données suivantes sur les ventes, créez un tableau croisé dynamique pour analyser les performances régionales et par produit.
Données disponibles :
| Date | Vente | Région | Produit |
|---|---|---|---|
| 2024-01-01 | 500 | Nord | Stylo |
| 2024-01-01 | 700 | Sud | Cahier |
| 2024-02-01 | 600 | Nord | Classeur |
| 2024-02-01 | 800 | Sud | Stylo |
| 2024-03-01 | 1000 | Est | Stylo |
| 2024-03-01 | 1200 | Ouest | Cahier |
| 2024-04-01 | 900 | Est | Classeur |
| 2024-04-01 | 1100 | Ouest | Stylo |
Tâches :
- Créez un tableau croisé dynamique pour afficher les ventes totales par région.
- Ajoutez un filtre pour afficher uniquement les ventes d’un produit spécifique.
- Identifiez la région ayant enregistré les ventes les plus élevées pour le produit Stylo.
Corrigé :
Étapes de résolution :
- Insertion d’un tableau croisé dynamique :
- Sélectionnez les données.
- Allez dans Insertion > Tableau croisé dynamique.
- Placez le tableau dans une nouvelle feuille.
- Organisation des données :
- Région : Placez cette colonne dans les Lignes.
- Vente : Placez cette colonne dans les Valeurs (comme Somme).
- Produit : Placez cette colonne dans les Filtres.
- Application d’un filtre :
- Utilisez le filtre pour afficher uniquement les ventes du produit Stylo.
- Analyse finale :
- La région avec les ventes les plus élevées pour le produit Stylo est “Ouest” avec 1100 unités vendues.
Remarques :
- Ce type d’analyse est utile pour visualiser les performances régionales et les tendances de vente.
- Vous pouvez ajouter des segments pour rendre l’analyse plus dynamique et interactive.

Exercice : Analyse de la rentabilité des produits
Énoncé :
Vous gérez une entreprise et disposez des données suivantes pour analyser la rentabilité de vos produits. Utilisez Excel pour répondre aux questions suivantes :
| Produit | Prix unitaire | Quantité vendue | Coût unitaire | Date de vente |
|---|---|---|---|---|
| Stylo | 2.5 | 500 | 1.0 | 2024-01-10 |
| Cahier | 3.0 | 700 | 1.5 | 2024-01-15 |
| Classeur | 5.0 | 300 | 3.0 | 2024-01-20 |
| Agenda | 10.0 | 200 | 7.0 | 2024-02-01 |
| Marqueur | 1.5 | 1000 | 0.8 | 2024-02-10 |
Questions :
- Calculer la rentabilité :
- Ajoutez une colonne “Revenu total” : Calculé comme Prix unitaire × Quantité vendue.
- Ajoutez une colonne “Coût total” : Calculé comme Coût unitaire × Quantité vendue.
- Ajoutez une colonne “Profit” : Calculé comme Revenu total − Coût total.
- Filtrer les produits rentables :
- Affichez uniquement les produits dont le Profit est supérieur à 500.
- Créer un graphique :
- Représentez les Revenus totaux et les Profits des produits sous forme de graphique en colonnes.
Corrigé :
1. Calculs
Ajoutez les formules suivantes dans les colonnes correspondantes :
- Revenu total :
=B2*C2- Coût total :
=D2*C2- Profit :
=E2-F2Résultat attendu :
| Produit | Prix unitaire | Quantité vendue | Coût unitaire | Revenu total | Coût total | Profit |
|---|---|---|---|---|---|---|
| Stylo | 2.5 | 500 | 1.0 | 1250 | 500 | 750 |
| Cahier | 3.0 | 700 | 1.5 | 2100 | 1050 | 1050 |
| Classeur | 5.0 | 300 | 3.0 | 1500 | 900 | 600 |
| Agenda | 10.0 | 200 | 7.0 | 2000 | 1400 | 600 |
| Marqueur | 1.5 | 1000 | 0.8 | 1500 | 800 | 700 |
2. Filtrer les produits rentables
- Ajoutez un filtre sur la colonne Profit.
- Configurez le filtre pour afficher uniquement les lignes où le profit est supérieur à 500.
Résultat filtré :
| Produit | Profit |
|---|---|
| Stylo | 750 |
| Cahier | 1050 |
| Classeur | 600 |
| Agenda | 600 |
| Marqueur | 700 |
3. Graphique en colonnes
- Insérez un graphique :
- Sélectionnez les colonnes Produit, Revenu total, et Profit.
- Allez dans Insertion > Graphiques > Colonnes groupées.
- Configurez les couleurs pour distinguer les revenus et les profits.
Interprétation :
- Vous pouvez identifier rapidement les produits les plus rentables (ex. Cahier avec un profit de 1050).
Résumé :
Cet exercice couvre des notions importantes :
- Utilisation des formules de calcul.
- Application de filtres pour l’analyse.
- Création et personnalisation de graphiques pour visualiser les données.