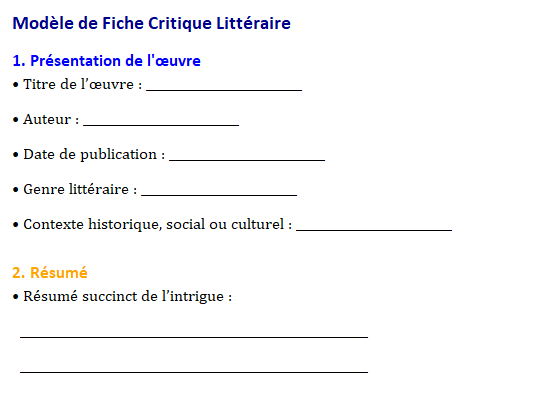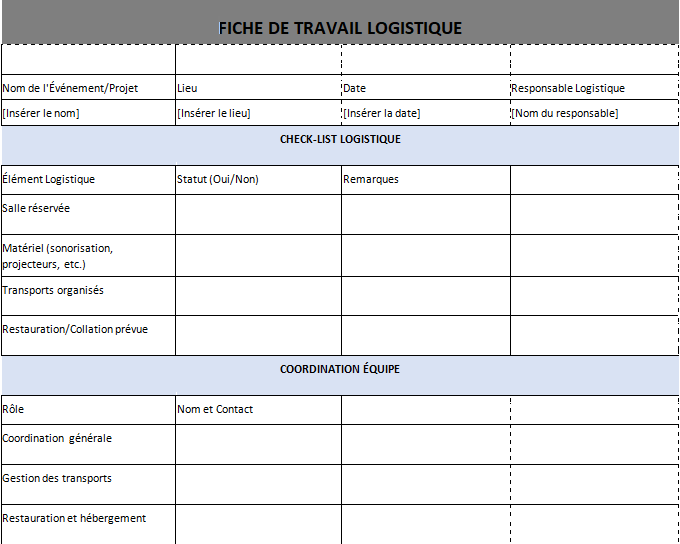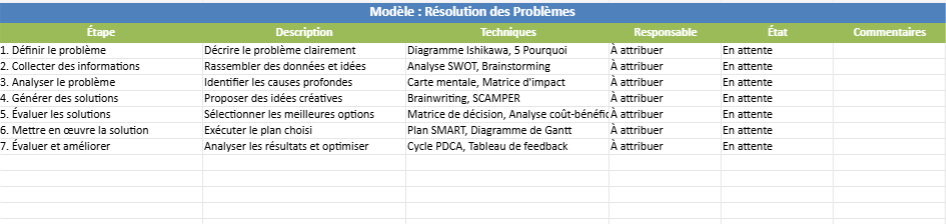Modèle Word de Fiche de Présentation pour une Association
Une fiche de présentation est un outil essentiel pour toute association souhaitant se faire connaître et communiquer efficacement sur ses actions. Elle permet de fournir des informations claires, synthétiques et impactantes sur l’association, ses objectifs, ses activités, et ses réalisations. Dans cet article, nous explorerons les composantes essentielles d’une fiche de présentation et les bonnes pratiques pour la rendre professionnelle et attrayante.
Pourquoi une Fiche de Présentation est-elle Importante ?
Une fiche de présentation sert de carte d’identité pour une association. Elle est souvent utilisée dans plusieurs contextes :
- Communiquer avec les partenaires : Fournir des informations claires aux bailleurs de fonds, ONG partenaires, ou entreprises.
- Sensibiliser le public : Faire connaître les missions de l’association et mobiliser le soutien.
- Renforcer la crédibilité : Présenter des réalisations concrètes et une structure organisationnelle bien définie.
En résumé, une fiche bien structurée renforce l’image professionnelle de l’association et facilite la création de nouvelles collaborations.
Les Éléments Essentiels d’une Fiche de Présentation
1. Nom de l’association
Commencez par indiquer clairement le nom officiel de l’association. Ajoutez également un logo pour un aspect visuel professionnel.
2. Date de création
Précisez la date de création, qui reflète l’ancienneté et l’expérience de l’association. Mentionnez également l’origine de l’initiative.
3. Mission et vision
- Mission : Exposez brièvement pourquoi l’association existe et quels besoins elle vise à combler.
- Vision : Indiquez les aspirations à long terme de l’association.
Exemple :
Mission : Lutter contre l’exclusion sociale à travers des programmes de réinsertion.
Vision : Une société inclusive où chacun a sa place.
4. Activités principales
Détaillez les activités ou projets majeurs menés par l’association. Utilisez une table pour présenter les activités avec leur description et les résultats attendus.
| Activité | Description | Résultats attendus |
|---|---|---|
| Formation | Ateliers pour les jeunes | Renforcement des compétences |
| Sensibilisation | Campagnes environnementales | Accroissement de la prise de conscience |
5. Public cible
Identifiez les groupes ou communautés que l’association soutient. Cela peut inclure :
- Les jeunes.
- Les femmes.
- Les personnes vulnérables.
6. Zone d’intervention
Précisez les régions ou localités dans lesquelles l’association intervient. Cela peut inclure :
- Les zones rurales.
- Les quartiers défavorisés en milieu urbain.
7. Partenariats
Mentionnez les collaborations avec d’autres ONG, institutions, ou bailleurs. Cela montre la crédibilité et la capacité de l’association à travailler en réseau.
8. Réalisations clés
Présentez les succès significatifs. Par exemple :
- Année : 2022.
- Projet : Programme de reforestation.
- Impact : Plantation de 10 000 arbres.
Conseils pour Une Fiche Attrayante
1. Visuels attrayants
- Ajoutez des couleurs et un design harmonieux, mais évitez de surcharger le document.
- Insérez des graphiques ou tableaux pour structurer les informations.
2. Langage simple et direct
- Évitez le jargon technique. Adoptez un ton accessible et inclusif.
3. Adaptabilité
- Prévoyez une version électronique et une version imprimable de la fiche.
- Incluez des QR codes pour rediriger vers le site web ou les réseaux sociaux de l’association.
Exemple de Fiche de Présentation
Nom de l’association : Solidarité et Développement.
Date de création : 2015.
Mission : Promouvoir le développement durable et la justice sociale.
Vision : Une société solidaire et respectueuse de l’environnement.
Activités principales :
| Activité | Description | Résultats attendus |
|---|---|---|
| Reforestation | Plantations communautaires | 10 000 arbres plantés |
| Formation | Éducation des jeunes | 500 bénéficiaires formés |
Coordonnées :
- Adresse : 123 Rue du Développement, Ville X.
- Téléphone : +33 6 12 34 56 78.
- Email : contact@solidarite.org.
- Réseaux sociaux : Facebook / Twitter : @SolidariteDev.
Modèle de Fiche de Présentation pour une Association



Comment Ajouter un QR Code dans une Fiche et Le Connecter à des Sites Web et Présentations PPT ?
L’ajout d’un QR code à une fiche de présentation permet de rendre le document interactif et de faciliter l’accès à des informations complémentaires. Les QR codes peuvent rediriger vers :
- Un site web : La page officielle de l’association.
- Une présentation PPT en ligne : Stockée sur des plateformes comme Google Drive, OneDrive, ou Dropbox.
- Des profils sur les réseaux sociaux.
Voici comment intégrer un QR code dans votre document.
Étape 1 : Générer un QR Code
- Utiliser un générateur de QR Code en ligne :
- Allez sur un générateur de QR code comme QR Code Generator ou QRCode Monkey.
- Entrez l’URL du site web, de la présentation ou de la ressource que vous souhaitez lier.
- Personnalisez le QR code (couleurs, logo, etc.).
- Téléchargez l’image du QR code (format PNG, JPG).
- Obtenir le lien pour une présentation PPT :
- Si votre présentation est stockée en ligne :
- Google Drive : Cliquez sur “Partager”, générez un lien public et copiez-le.
- OneDrive ou Dropbox : Partagez le fichier et copiez le lien de partage.
- Si votre présentation est stockée en ligne :
Étape 2 : Insérer le QR Code dans Word
- Ouvrez votre document Word.
- Insérez l’image du QR Code :
- Cliquez sur Insertion > Images > Insérer depuis ce dispositif.
- Choisissez le fichier du QR code que vous avez téléchargé et insérez-le.
- Ajustez la taille du QR code pour qu’il soit bien intégré à votre fiche.
- Ajoutez une légende ou une description :
- Sous le QR code, ajoutez un texte explicatif : “Scannez ce QR Code pour accéder à notre site web officiel.” “Accédez à notre présentation complète via ce QR Code.”
Étape 3 : Connecter le QR Code à une Présentation PPT
- En ligne : Si votre présentation PPT est hébergée sur une plateforme, le QR code redirigera directement vers le fichier en ligne.
- Hors ligne : Ajoutez le fichier PPT en annexe dans votre partage (par email ou stockage USB).
Étape 4 : Intégrer le QR Code dans une Présentation PPT
- Ouvrir PowerPoint.
- Insérer le QR Code dans une diapositive :
- Allez sur Insertion > Images > Depuis cet appareil.
- Sélectionnez le QR code et insérez-le sur une diapositive dédiée.
- Ajoutez un texte explicatif : “Scannez pour visiter notre site web.”
- Hyperlien direct dans la présentation :
- Si vous ne voulez pas de QR code dans PowerPoint, insérez directement un hyperlien sur un texte ou une image :
- Sélectionnez le texte ou l’image.
- Cliquez sur Insertion > Lien hypertexte.
- Collez l’URL.
- Si vous ne voulez pas de QR code dans PowerPoint, insérez directement un hyperlien sur un texte ou une image :
Bonnes Pratiques
- Veillez à la lisibilité : Le QR code doit être assez grand pour être scanné facilement.
- Personnalisez votre QR code : Utilisez les couleurs de votre association ou ajoutez son logo au centre.
- Testez avant de partager : Vérifiez que le QR code fonctionne correctement sur plusieurs appareils.
Cas d’utilisation concrète
- Fiche de présentation d’une association :
- QR code vers le site officiel.
- QR code vers un PDF en ligne de vos réalisations.
- Présentation PowerPoint :
- QR code pour accéder aux documents associés (rapports, vidéos, site web).
Comment insérer un QR code interactif ?
Pour insérer un QR code interactif dans un document ou une présentation, voici une méthode simple et efficace :
Étape 1 : Générer un QR Code
- Choisissez un générateur de QR code en ligne :
- Créez le QR code interactif :
- URL du site web : Collez l’URL du site web, de la page de réseaux sociaux, ou du fichier en ligne que vous souhaitez partager.
- Personnalisez (facultatif) : Choisissez les couleurs, ajoutez un logo ou modifiez la forme du QR code.
- Téléchargez le QR code au format PNG ou JPG.
Étape 2 : Insérer le QR Code dans Word
- Ouvrez votre document Word.
- Ajoutez l’image du QR Code :
- Cliquez sur Insertion > Images > Ce périphérique.
- Sélectionnez le fichier du QR code téléchargé et insérez-le dans le document.
- Redimensionnez l’image pour qu’elle soit visible sans être intrusive.
- Ajoutez une légende :
- Sous le QR code, ajoutez une explication : “Scannez ce QR Code pour accéder à notre site web.” “Téléchargez notre rapport complet via ce QR Code.”
Étape 3 : Insérer le QR Code dans PowerPoint
- Ouvrez PowerPoint et la diapositive souhaitée.
- Insérez le QR Code :
- Cliquez sur Insertion > Images > Ce périphérique.
- Insérez l’image du QR code dans votre diapositive et ajustez-la.
- Ajoutez un texte explicatif :
- Exemples : “Scannez pour accéder à notre site web.” “Téléchargez le document complet ici.”
Étape 4 : Tester le QR Code
Avant de partager le document ou la présentation :
- Scannez le QR code avec un smartphone (appareil photo natif ou application QR code).
- Vérifiez que le lien redirige correctement.
Conseils pour un QR Code efficace
- Lisibilité : Assurez-vous que le QR code est assez grand (au moins 2×2 cm).
- Design cohérent : Si possible, personnalisez le QR code avec les couleurs ou le logo de votre organisation.
- Alternative textuelle : Fournissez également le lien complet en texte (pour les utilisateurs qui ne peuvent pas scanner).
Exemple d’Utilisation
Dans une fiche de présentation :
Insérez un QR code menant à la page web de l’association, à un PDF en ligne, ou à une vidéo.
Dans une présentation PowerPoint :
Ajoutez un QR code pour accéder à des ressources complémentaires (exemple : résultats d’un sondage, vidéo explicative).