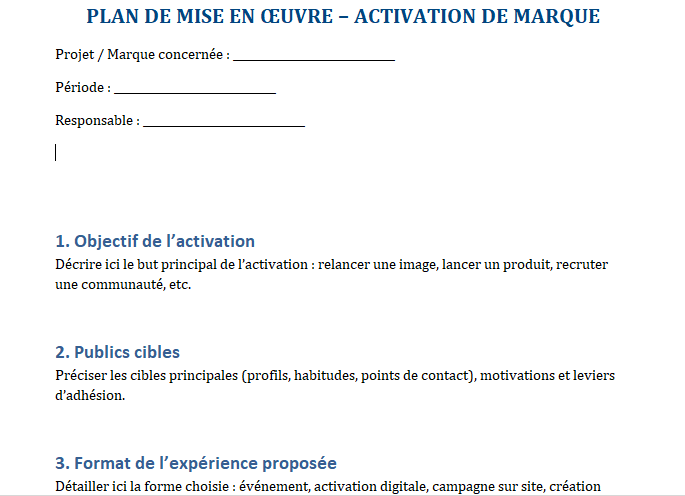Cours ms word version 2019 gratuit |cours numéro 14 Colonnes
Dans ce cours ms word numéro 14 nous traitons les colonnes dans word 2019.
cours word gratuit / cours word 2019 / cours et tutoriel word / cours word en ligne /formation word
Parfois, les informations que vous incluez dans votre document apparaissent mieux dans les colonnes. Les colonnes peuvent aider à améliorer la lisibilité, en particulier avec certains types de documents, tels que les articles de journaux, les newsletters et les dépliants. Word vous permet également d’ajuster les colonnes en ajoutant des sauts de colonne.
Pour ajouter des colonnes à un document :

- Sélectionnez l’onglet Disposition, puis cliquez sur la commande Colonnes. Un menu déroulant apparaîtra.
- Sélectionnez le nombre de colonnes que vous souhaitez créer.

Le texte sera formaté en colonnes.

Vos choix de colonnes ne sont pas limités au menu déroulant qui s’affiche. Sélectionnez Plus de colonnes en bas du menu pour accéder à la boîte de dialogue Colonnes. Cliquez sur les flèches à côté de Nombre de colonnes : pour ajuster le nombre de colonnes.

Si vous souhaitez ajuster l’espacement et l’alignement des colonnes, cliquez et faites glisser les marqueurs de retrait sur la règle jusqu’à ce que les colonnes apparaissent comme vous le souhaitez.

Pour supprimer des colonnes :
Pour supprimer la mise en forme des colonnes, placez le point d’insertion n’importe où dans les colonnes, puis cliquez sur la commande Colonnes de l’onglet Disposition. Sélectionnez Un dans le menu déroulant qui s’affiche.

Ajout de sauts de colonne
Après avoir créé les colonnes, le texte passera automatiquement d’une colonne à l’autre. Cependant, vous voudrez peut-être parfois vérifier exactement où commence chaque colonne. Vous pouvez le faire en créant un saut de colonne.
Pour ajouter un saut de colonne :
Dans notre exemple ci-dessous, nous ajouterons un saut de colonne qui déplacera le texte au début de la colonne suivante.
Placez le point d’insertion au début du texte que vous souhaitez déplacer.

- Sélectionnez l’onglet Mise en page, puis cliquez sur la commande Ruptures. Un menu déroulant apparaîtra.
- Sélectionnez Colonne dans le menu.

Le texte se déplacera au début de la colonne. Dans notre exemple, il s’est déplacé au début de la colonne suivante.

Pour supprimer les sauts de colonne :
Par défaut, les ruptures sont masquées. Si vous souhaitez afficher les sauts dans votre document, cliquez sur la commande Afficher/Masquer de l’onglet Accueil.

Placez le point d’insertion à gauche de la rupture que vous souhaitez supprimer.