Tuto Excel: comment supprimer la protection par mot de passe
Cours et tutoriel excel / cours excel gratuit / tutoriel excel gratuit
Bienvenue dans ce cours Excel qui vous montre comment supprimer la protection par mot de passe dans Excel – remove password Excel
Excel est un programme populaire de la suite Microsoft Office utilisé principalement pour créer des feuilles de calcul et compiler des données. Pour vous aider à protéger votre travail, Excel vous offre des options en fournissant des fonctionnalités de sécurité, notamment en le sécurisant avec un mot de passe.
Si vous êtes chargé de préparer ces fichiers et que vous voulez vous assurer que personne d’autre ne les altère, vous devez définir un mot de passe fort sur le programme afin qu’aucun utilisateur non autorisé ne puisse interférer avec le contenu qu’il contient. En outre, il peut arriver que des circonstances nécessitent l’accès au fichier et qu’il soit nécessaire de supprimer le mot de passe. Par exemple, lors d’une collaboration ou lorsque le créateur n’est pas disponible. Cet article met en évidence les moyens de supprimer un mot de passe Excel sur votre PC Windows ou Mac.
Excel : Pourquoi inclure un mot de passe dans un fichier ?
Un mot de passe est l’une des nombreuses fonctions de sécurité à votre disposition pour empêcher la falsification du travail et l’accès non autorisé. Par exemple, si vous travaillez sur un projet sensible, par exemple un audit financier, vous devez le sécuriser pour une protection renforcée.
Parfois, vous pouvez créer un fichier à partager en lecture seule. Ces fichiers ne peuvent pas être laissés sans protection pour maintenir l’intégrité du contenu. Par conséquent, vous devez demander une protection par mot de passe. Un document en lecture seule peut être partagé par plusieurs personnes sur différentes plates-formes, mais sans autorisation de modification, on ne peut pas modifier son contenu.
Méthode 1 : Comment supprimer manuellement la protection par mot de passe dans Excel à l’aide de la fonction d’informations
Accédez à votre suite Microsoft Office et lancez le programme Microsoft Excel.
Ouvrez le fichier de feuille de calcul Excel crypté dont vous souhaitez supprimer le mot de passe. Si vous avez défini une protection par mot de passe d’ouverture dans le fichier, cela signifie que le fichier est verrouillé. Il vous sera demandé de le saisir. Cliquez sur OK lorsque vous avez terminé.
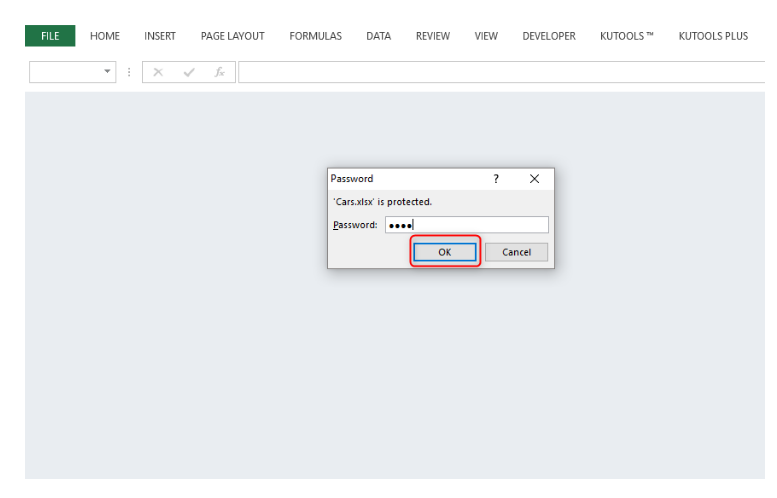
Dans le coin supérieur gauche de votre feuille de calcul ouverte, cliquez sur l’onglet Fichier. Cliquez sur “Infos”.

Cliquez sur “Protéger le classeur” pour ouvrir un menu déroulant. Ensuite, choisissez le type de protection par mot de passe que vous aviez défini pour supprimer.


Pour les options “Protéger la feuille actuelle” et “Protéger la structure du classeur”, obtenez une fenêtre Déprotéger la feuille et entrez un mot de passe. Cliquez sur OK pour supprimer la protection. Cela fonctionne pour Excel 2007 et les versions antérieures.
Notez que vous pouvez supprimer la protection par mot de passe de l’onglet Révision et cliquer sur Protéger la feuille ou Protéger le classeur. Cliquer sur Déprotéger la feuille ou Protéger le classeur supprimera automatiquement le mot de passe de la feuille.
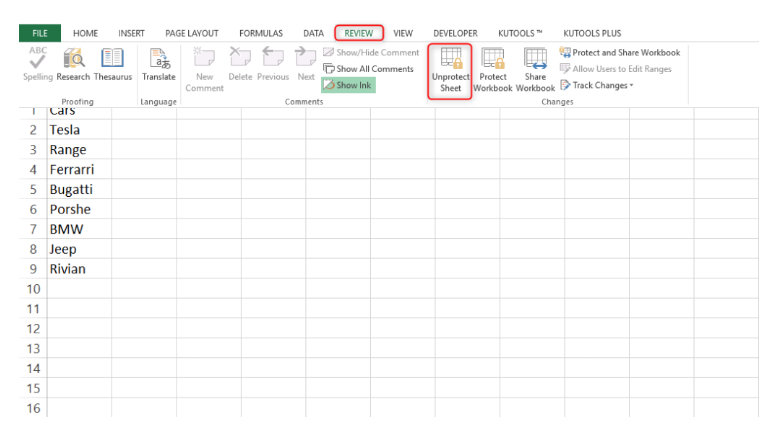
Méthode 2 : Comment supprimer un mot de passe dans Excel en utilisant iSeePassword
iSeePassword Dr.Excel est un puissant outil tiers qui peut être utilisé pour récupérer les mots de passe ouverts Excel et supprimer les mots de passe de protection de Excel Worksheet. Vous pouvez déverrouiller la feuille de calcul assez rapidement avec ce logiciel de suppression de mot de passe. Lorsque vous avez oublié le mot de passe Excel et que les astuces ci-dessus n’ont pas fonctionné, Dr.Excel est la meilleure solution pour vous aider à sortir d’une situation délicate.
Tout d’abord, veuillez télécharger iSeePassword Dr.Excel à partir de ce lien :

