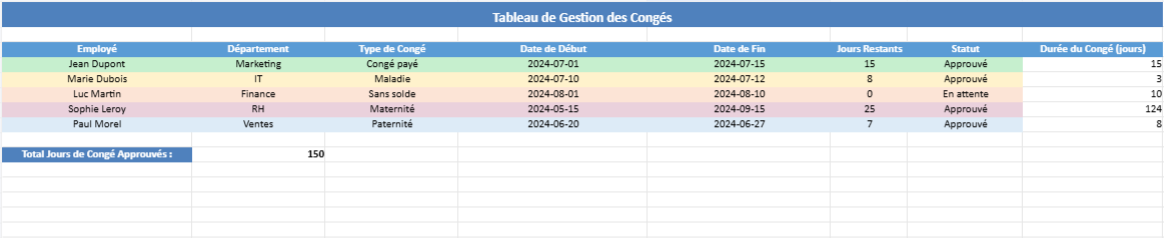Planning Automatisé Excel Gratuit : Modèle et Guide d’Utilisation
La gestion du temps est un défi constant pour de nombreuses personnes, qu’il s’agisse de professionnels jonglant avec des réunions et des échéances, d’étudiants essayant de concilier leurs études avec leurs loisirs, ou même de parents tentant d’équilibrer travail et vie de famille. Dans ce contexte, les outils de planification traditionnels tels que les agendas papier ou les listes de tâches manuscrites peuvent rapidement montrer leurs limites en termes de flexibilité et de capacité à s’adapter aux changements.
C’est là qu’intervient la puissance de l’automatisation. Les logiciels de planification automatisée, notamment Excel, offrent la possibilité de créer des plannings personnalisés qui s’adaptent à nos besoins spécifiques, tout en réduisant le temps et les efforts nécessaires à leur gestion. En exploitant les fonctionnalités avancées de calcul et de mise en forme d’Excel, il devient possible de créer des plannings dynamiques qui évoluent en temps réel en fonction des données saisies.
Dans cette perspective, explorer les tenants et aboutissants de l’utilisation d’un planning automatisé dans Excel devient essentiel pour ceux qui cherchent à optimiser leur organisation quotidienne. Ce guide vise à fournir un aperçu complet des avantages et des fonctionnalités d’un tel outil, ainsi que des meilleures pratiques pour tirer le meilleur parti de cette solution innovante.
Modèle de base pour un planning hebdomadaire dans Excel
| Heure | Lundi | Mardi | Mercredi | Jeudi | Vendredi | Samedi | Dimanche |
|---|---|---|---|---|---|---|---|
| 8h-9h | |||||||
| 9h-10h | |||||||
| 10h-11h | |||||||
| 11h-12h | |||||||
| 12h-13h | |||||||
| 13h-14h | |||||||
| 14h-15h | |||||||
| 15h-16h | |||||||
| 16h-17h | |||||||
| 17h-18h | |||||||
| 18h-19h | |||||||
| 19h-20h | |||||||
| 20h-21h | |||||||
| 21h-22h |
Ce modèle vous permet de planifier votre semaine en fonction des jours de la semaine et des heures de la journée. Vous pouvez remplir les cellules vides avec les tâches ou les activités prévues pour chaque créneau horaire. Vous pouvez également personnaliser ce modèle en ajoutant des colonnes supplémentaires pour des détails supplémentaires, comme les lieux des activités ou les personnes responsables.
Créer un planning automatisé dans Excel
Pour créer un modèle de planning automatisé dans Excel, nous allons suivre plusieurs étapes. Nous allons créer une feuille de calcul qui permet de planifier les tâches ou les horaires avec des fonctionnalités automatisées. Voici comment procéder :
Créer la Structure de Base :
- Ouvrez Excel et créez une nouvelle feuille de calcul.
- Renommez les colonnes selon vos besoins (par exemple, Date, Tâche, Heure de début, Heure de fin, Durée, Statut).
Ajouter des Listes Déroulantes :
- Utilisez les fonctionnalités de validation des données pour ajouter des listes déroulantes pour les colonnes comme “Statut” (par exemple, “Non commencé”, “En cours”, “Terminé”).
- Sélectionnez la colonne concernée, puis allez dans
Données > Validation des données. Dans “Autoriser”, choisissez “Liste” et entrez les valeurs séparées par des virgules.
Calculer Automatiquement la Durée :
- Utilisez une formule pour calculer la durée entre l’heure de début et l’heure de fin. Par exemple, si l’heure de début est en D2 et l’heure de fin en E2, la formule pour calculer la durée en F2 serait
=E2-D2.
Mettre en Forme Conditionnelle :
- Utilisez la mise en forme conditionnelle pour changer la couleur des cellules en fonction du statut de la tâche.
- Sélectionnez la colonne “Statut”, allez dans
Accueil > Mise en forme conditionnelle > Nouvelle règle, et créez des règles en fonction des valeurs.
Automatisation des Dates :
- Utilisez des formules pour remplir automatiquement les dates. Par exemple, si la première date est en A2, la formule pour les dates suivantes pourrait être
=A2+1.
Voici un exemple de modèle de planning que vous pouvez suivre :
| Date | Tâche | Heure de début | Heure de fin | Durée | Statut |
|------------|--------------|----------------|--------------|-------|--------------|
| 01/01/2023 | Réunion | 09:00 | 10:00 | 1:00 | Non commencé |
| 01/01/2023 | Développement| 10:00 | 12:00 | 2:00 | En cours |
| 02/01/2023 | Test | 13:00 | 15:00 | 2:00 | Terminé |Macros (optionnel) :
- Si vous souhaitez ajouter des fonctionnalités plus avancées, vous pouvez utiliser des macros pour automatiser certaines tâches (par exemple, envoyer des notifications, ajouter des tâches récurrentes, etc.).
- Allez dans
Développeur > Enregistrer une macro, puis enregistrez et éditez la macro selon vos besoins.

Voici un exemple de rédaction pour promouvoir l’utilisation d’un planning automatisé Excel gratuit :
Modèle Planning Automatisé Excel Gratuit
Vous cherchez un moyen simple et efficace de gérer votre emploi du temps et vos tâches ? Ne cherchez pas plus loin ! Notre planning automatisé Excel gratuit est l’outil parfait pour vous aider à organiser votre vie professionnelle et personnelle.
Grâce à notre modèle Excel prêt à l’emploi, vous pouvez rapidement créer un planning personnalisé en quelques clics. Fini les longues heures passées à créer des tableaux et à saisir des données manuellement. Notre solution automatisée prend en charge la création de plages horaires, l’assignation de tâches et même la génération de rapports pour suivre votre progression.
Quels sont les avantages de notre planning automatisé Excel gratuit ?
- Gain de temps : Fini les tâches répétitives de création de planning. Notre modèle automatisé vous permet de gagner du temps précieux.
- Flexibilité : Personnalisez votre planning selon vos besoins spécifiques. Ajoutez ou supprimez des tâches, modifiez les horaires en un clin d’œil.
- Suivi de progression : Visualisez facilement vos avancées grâce aux rapports automatiquement générés.
- Gratuité : Notre modèle Excel est entièrement gratuit, ce qui vous permet de réaliser des économies tout en optimisant votre organisation.
Comment utiliser notre planning automatisé Excel gratuit ?
- Téléchargez le modèle : Rendez-vous sur notre site web et téléchargez gratuitement notre modèle Excel.
- Personnalisez votre planning : Remplissez les informations pertinentes telles que les tâches à accomplir et les horaires.
- Profitez de l’automatisation : Laissez notre modèle faire le travail pour vous. Les calculs et les mises en forme sont automatiquement gérés.
- Suivez votre progression : Consultez régulièrement les rapports générés pour rester sur la bonne voie.

Guide de Réutilisation du Modèle de Planning Avancé
1. Ouvrir le Fichier Excel
Téléchargez et ouvrez le fichier dans Microsoft Excel.
2. Structure du Fichier
Le fichier contient les colonnes suivantes :
- Date : Date de la tâche.
- Tâche : Description de la tâche.
- Type de Tâche : Type de tâche (Réunion, Développement, etc.).
- Heure de début : Heure de début de la tâche.
- Heure de fin : Heure de fin de la tâche.
- Durée : Calculée automatiquement (Heure de fin – Heure de début).
- Statut : Statut de la tâche (Non commencé, En cours, Terminé).
- Priorité : Priorité de la tâche (Haute, Moyenne, Basse).
3. Ajouter de Nouvelles Tâches
- Sélectionnez la première cellule vide dans la colonne “Date” et entrez la date.
- Remplissez les colonnes “Tâche”, “Type de Tâche”, “Heure de début” et “Heure de fin”.
- La colonne “Durée” calculera automatiquement la durée.
- Sélectionnez le statut et la priorité à partir des listes déroulantes.
4. Mise en Forme Conditionnelle
La mise en forme conditionnelle est appliquée automatiquement pour :
- Statut : Rouge pour “Non commencé”, Jaune pour “En cours”, Vert pour “Terminé”.
- Priorité : Rouge pour “Haute”, Jaune pour “Moyenne”, Vert pour “Basse”.
5. Graphiques
Le fichier inclut un graphique circulaire pour visualiser la répartition des tâches par statut. Il se met à jour automatiquement lorsque les données sont modifiées.
6. Sauvegarder et Partager
Sauvegardez régulièrement votre travail et partagez le fichier avec votre équipe pour une collaboration efficace.