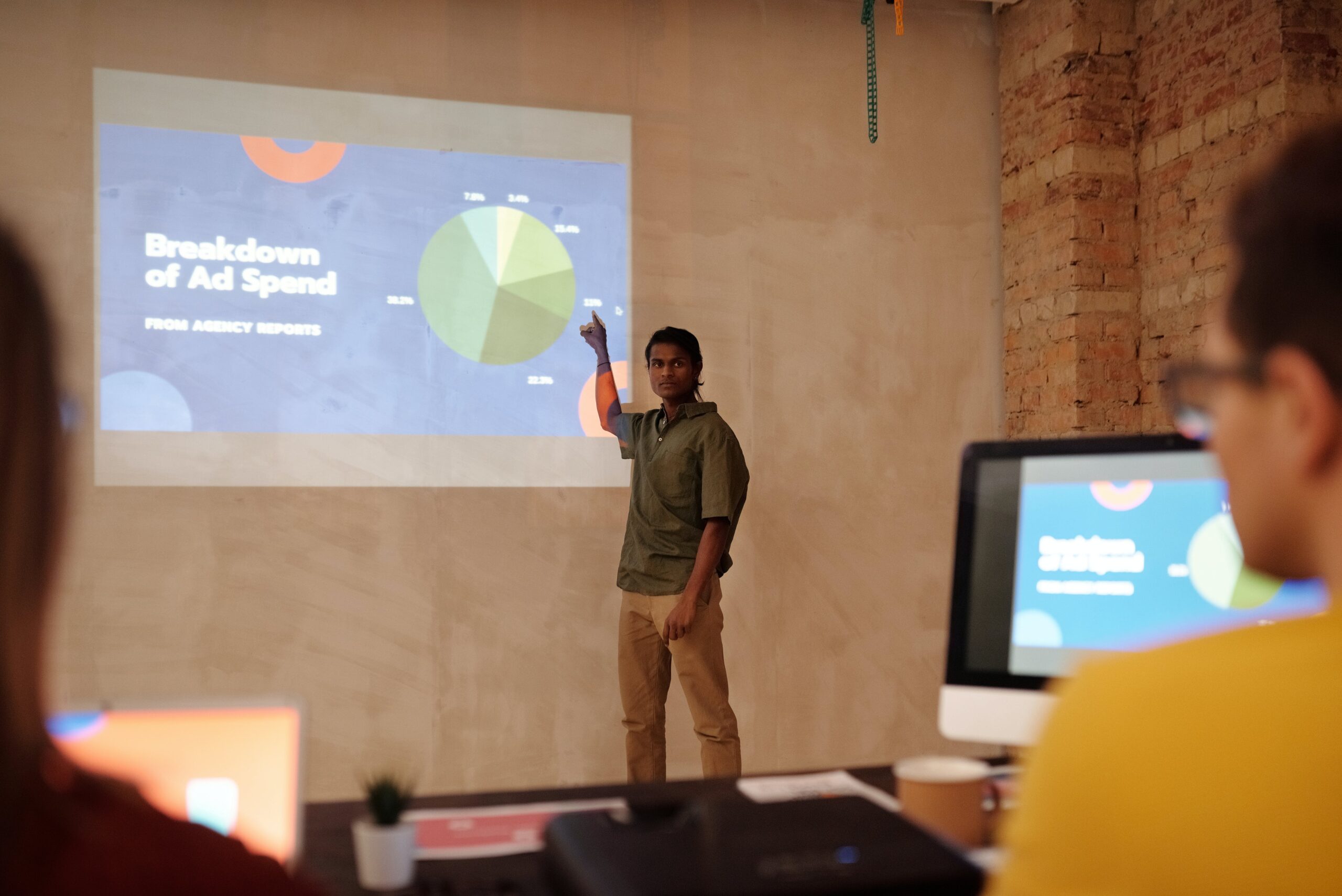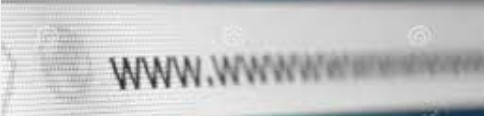Techniques pour accéder aux données d’un élément de formulaire en JavaScript
Lorsque vous travaillez sur des applications web, il est courant de manipuler des formulaires pour collecter des informations de l’utilisateur. JavaScript est l’outil idéal pour interagir avec ces formulaires, que ce soit pour valider des données, effectuer des calculs en temps réel ou envoyer des informations au serveur. Dans cet article, nous allons explorer différentes techniques pour accéder aux données d’un élément de formulaire en JavaScript.

Le formulaire en Javascript et son rôle dans la programmation
En JavaScript, un élément de formulaire fait référence à un composant HTML qui permet aux utilisateurs de saisir, de sélectionner ou de soumettre des données dans un formulaire web. Les éléments de formulaire sont essentiels pour interagir avec les utilisateurs et recueillir des informations à partir de pages web. Ils jouent un rôle crucial dans la programmation web en permettant aux développeurs de créer des interfaces utilisateur interactives et de gérer les données soumises par les utilisateurs. Voici quelques exemples d’éléments de formulaire courants et leur rôle dans la programmation :
Champ de texte (input type=”text”) :
Il permet aux utilisateurs de saisir du texte, comme des noms, des adresses e-mail ou d’autres informations. Les développeurs peuvent utiliser JavaScript pour valider les entrées, effectuer des opérations en temps réel (comme la recherche instantanée) et bien plus encore.
Zone de texte (input type=”textarea”) :
Vous pouvez utiliser cet élément pour saisir du texte plus long, comme des commentaires ou des messages. JavaScript offre la possibilité de compter les caractères, de valider le contenu ou de formater les entrées de manière appropriée.
Cases à cocher (input type=”checkbox”) :
Les cases à cocher permettent aux utilisateurs de sélectionner plusieurs options parmi un groupe. En JavaScript, vous pouvez vérifier quelles cases sont cochées et traiter ces sélections en conséquence.
Bouton radio (input type=”radio”) :
Les boutons radio permettent aux utilisateurs de choisir une seule option parmi un groupe. Les développeurs peuvent utiliser JavaScript pour détecter l’option sélectionnée et prendre des mesures en fonction de ce choix.
Menu déroulant (select) :
Les menus déroulants permettent aux utilisateurs de choisir une option dans une liste déroulante. JavaScript peut être utilisé pour surveiller les sélections et effectuer des opérations en fonction de l’option choisie.
Bouton de soumission (input type=”submit”) :
Ces boutons permettent aux utilisateurs de soumettre le formulaire. JavaScript peut être utilisé pour valider les données du formulaire avant leur soumission ou pour déclencher des actions après la soumission.
Bouton de réinitialisation (input type=”reset”) :
Les boutons de réinitialisation permettent de réinitialiser les champs du formulaire aux valeurs par défaut. En JavaScript, vous pouvez personnaliser le comportement de réinitialisation si nécessaire.
Bouton (input type=”button”) :
Ces boutons sont utilisés pour déclencher des actions personnalisées en JavaScript lorsqu’ils sont cliqués. Les développeurs peuvent associer des gestionnaires d’événements pour gérer les actions à effectuer.
En bref, les éléments de formulaire en JavaScript sont essentiels pour créer des interfaces utilisateur interactives, collecter des données et gérer les interactions utilisateur, améliorant ainsi l’expérience utilisateur et la fonctionnalité des sites web.
Créer un formulaire de contact interactif en HTML et JavaScript
Extrait de code
<!DOCTYPE html>
<html>
<head>
<title>Formulaire de Contact</title>
<script type="text/javascript">
function validerFormulaire() {
var nom = document.getElementById("nom").value;
var email = document.getElementById("email").value;
var message = document.getElementById("message").value;
if (nom === "" || email === "" || message === "") {
alert("Veuillez remplir tous les champs du formulaire.");
return false;
}
// Vous pouvez ajouter ici du code pour envoyer les données du formulaire à un serveur ou effectuer d'autres actions.
alert("Formulaire soumis avec succès !");
return true;
}
</script>
</head>
<body>
<h1>Contactez-nous</h1>
<form onsubmit="return validerFormulaire()">
<label for="nom">Nom :</label>
<input type="text" id="nom" name="nom"><br><br>
<label for="email">Email :</label>
<input type="email" id="email" name="email"><br><br>
<label for="message">Message :</label><br>
<textarea id="message" name="message" rows="4" cols="50"></textarea><br><br>
<input type="submit" value="Envoyer">
</form>
</body>
</html>
Ce code HTML et JavaScript crée un formulaire de contact simple qui comporte des champs pour le nom, l’e-mail et le message. Lorsque l’utilisateur soumet le formulaire, il déclenche l’exécution de la fonction “validerFormulaire()”. Cette fonction effectue une vérification pour s’assurer que tous les champs sont remplis. En cas de champ vide, elle déclenche une alerte demandant à l’utilisateur de remplir tous les champs. Une fois que l’utilisateur a correctement rempli tous les champs, vous pouvez intégrer du code pour soumettre les données du formulaire vers un serveur ou accomplir d’autres actions. En cas de soumission réussie du formulaire, un message de confirmation s’affiche à l’utilisateur.
1. Accéder à un champ de texte
L’un des types d’éléments de formulaire les plus courants est le champ de texte, où les utilisateurs peuvent saisir du texte. Pour accéder aux données d’un champ de texte en JavaScript, vous pouvez utiliser la propriété value de l’élément.
Pour accéder aux données d’un champ de texte en JavaScript, vous pouvez utiliser la propriété value de l’élément. Voici la syntaxe pour cela :
var valeurDuChamp = document.getElementById("idDuChamp").value;Où "idDuChamp" est l’ID de l’élément de champ de texte que vous souhaitez cibler.
Exemple :
<input type="text" id="monChampTexte" value="Donnée initiale" />// Accéder à l'élément de formulaire
const champTexte = document.getElementById("monChampTexte");
// Accéder à la valeur saisie par l'utilisateur
const valeur = champTexte.value;
console.log(valeur); // Affiche : "Donnée initiale"Dans cet exemple, nous avons d’abord obtenu l’élément de formulaire à l’aide de document.getElementById et ensuite accédé à la valeur de ce champ de texte en utilisant la propriété value.
2. Accéder à une case à cocher
Les cases à cocher sont couramment utilisées pour recueillir des données booléennes, comme les cases “Oui” ou “Non”. Vous pouvez accéder à l’état d’une case à cocher en utilisant la propriété checked.
Pour accéder à l’état d’une case à cocher en JavaScript en utilisant la propriété checked, voici la syntaxe :
var etatCaseACocher = document.getElementById("idDeLaCaseACocher").checked;Où "idDeLaCaseACocher" est l’ID de l’élément de case à cocher que vous souhaitez cibler.
Exemple :
<input type="checkbox" id="maCaseACocher" checked />// Accéder à l'élément de formulaire
const caseACocher = document.getElementById("maCaseACocher");
// Accéder à l'état de la case à cocher
const etat = caseACocher.checked;
console.log(etat); // Affiche : trueIci, nous avons obtenu l’élément de la case à cocher et accédé à sa propriété checked pour connaître son état (cochée ou non cochée).
3. Accéder à une liste déroulante (Menu Sélection)
Les listes déroulantes, ou menus de sélection, permettent aux utilisateurs de choisir parmi une liste d’options prédéfinies. Pour accéder à l’option sélectionnée, vous pouvez utiliser la propriété value de la liste déroulante.
Pour accéder à l’option sélectionnée dans une liste déroulante en JavaScript en utilisant la propriété value, voici la syntaxe :
var optionSelectionnee = document.getElementById("idDeLaListeDeroulante").value;Où "idDeLaListeDeroulante" est l’ID de l’élément de la liste déroulante que vous souhaitez cibler.
Exemple :
<select id="maListeDeroulante">
<option value="option1">Option 1</option>
<option value="option2" selected>Option 2</option>
<option value="option3">Option 3</option>
</select>// Accéder à l'élément de formulaire
const listeDeroulante = document.getElementById("maListeDeroulante");
// Accéder à l'option sélectionnée
const optionSelectionnee = listeDeroulante.value;
console.log(optionSelectionnee); // Affiche : "option2"Dans cet exemple, nous avons obtenu l’élément de la liste déroulante et accédé à la valeur de l’option sélectionnée à l’aide de la propriété value.
4. Accéder à des boutons radio
Les boutons radio offrent aux utilisateurs la possibilité de sélectionner une option parmi plusieurs. Vous pouvez utiliser la propriété checked pour déterminer quel bouton radio est sélectionné.
Pour accéder aux données d’un champ de texte en JavaScript, vous pouvez utiliser la propriété value de l’élément. Voici la syntaxe pour cela :
var valeurDuChamp = document.getElementById("idDuChamp").value;Où "idDuChamp" est l’ID de l’élément de champ de texte que vous souhaitez cibler.
Exemple :
<input type="radio" name="options" id="option1" value="option1" checked />
<input type="radio" name="options" id="option2" value="option2" />
<input type="radio" name="options" id="option3" value="option3" />“`javascript
// Accéder à un groupe de boutons radio par leur nom
const boutonsRadio = document.getElementsByName(“options”);
// Parcourir les boutons radio pour trouver celui qui est sélectionné
let optionSelectionnee;
for (const bouton of boutonsRadio) {
if (bouton.checked) {
optionSelectionnee =