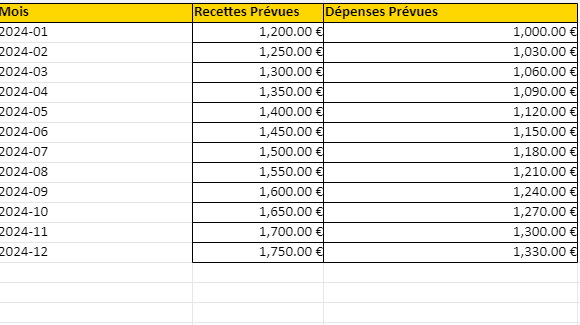Tableau de Gestion de Recettes et Dépenses dans Excel
La gestion efficace des finances personnelles ou professionnelles repose sur une vision claire des recettes et dépenses. Un tableau de gestion de recettes et de dépenses est un outil essentiel qui permet de suivre et d’analyser ces flux financiers. Dans cet article, nous allons explorer les étapes détaillées pour créer un tel tableau, en mettant l’accent sur sa structure, ses fonctionnalités et son utilité.
💡 Contexte :
Dans un monde où la stabilité financière est essentielle tant pour les particuliers que pour les entreprises, la gestion efficace des finances est une priorité. Cependant, la plupart des individus et des organisations rencontrent des difficultés à suivre et à comprendre leurs recettes et leurs dépenses. Cette situation peut entraîner des problèmes tels que des budgets déséquilibrés, des difficultés à épargner, voire des crises financières.
Problématique :
Face à cette complexité croissante des finances personnelles et professionnelles, comment mettre en place un système de suivi et de gestion des recettes et des dépenses qui soit à la fois simple, précis et efficace ? Comment créer un outil pratique et personnalisable permettant de visualiser rapidement la situation financière, d’identifier les tendances et les anomalies, et de prendre des décisions éclairées pour optimiser la gestion des ressources ?
Modèle de tableau de gestion de recettes et de dépenses
Voici un modèle de tableau de gestion de recettes et de dépenses que vous pouvez utiliser comme point de départ pour créer le vôtre dans un logiciel de feuille de calcul comme Microsoft Excel ou Google Sheets :
| Date | Description | Recettes (€) | Dépenses (€) | Catégorie | Moyen de Paiement | Solde (€) |
|---|---|---|---|---|---|---|
| 2024-04-01 | Salaire | 2500 | Revenus | Virement | 2500 | |
| 2024-04-05 | Facture d’électricité | 70 | Factures | Prélèvement | 2430 | |
| 2024-04-10 | Courses | 120 | Alimentation | Carte de Crédit | 2310 | |
| 2024-04-15 | Remboursement ami | 50 | Autres | Espèces | 2360 | |
| 2024-04-20 | Loyers | 800 | Logement | Virement | 1560 |
N’oubliez pas d’ajuster les catégories et les moyens de paiement en fonction de vos besoins spécifiques. De plus, vous pouvez étendre ce modèle en ajoutant des colonnes supplémentaires ou en intégrant des formules pour automatiser les calculs.
Création d’un Tableau de Gestion de Recettes et Dépenses dans Excel
Nous détaillons ci-après les étapes à suivre pour créer un tableau de gestion de recettes et dépenses.
1. Définition des Objectifs et des Catégories
Avant de commencer à créer le tableau, il est crucial de définir les objectifs spécifiques que vous souhaitez atteindre avec cet outil. Cela pourrait inclure le suivi des dépenses mensuelles, l’identification des sources de revenus principales, ou encore la mise en place d’un budget prévisionnel.
Ensuite, identifiez les principales catégories de recettes et de dépenses qui correspondent à vos besoins. Cela peut inclure les salaires, les revenus complémentaires, les factures, les dépenses courantes telles que l’alimentation, le logement, les transports, etc. Une fois que vous avez ces catégories, vous pouvez commencer à concevoir votre tableau.
2. Structure du Tableau
a. Colonnes
- Date : La date à laquelle la transaction a eu lieu.
- Description : Une brève description de la transaction.
- Recettes : Montant des recettes ou des revenus.
- Dépenses : Montant des dépenses.
- Catégorie : La catégorie à laquelle la transaction est associée.
- Moyen de Paiement : Le mode de paiement utilisé (espèces, carte de crédit, virement, etc.).
- Solde : Le solde actuel après chaque transaction.
b. Lignes
Chaque ligne représente une transaction individuelle, avec des détails tels que la date, la description, le montant, la catégorie, etc.
3. Utilisation de Formules et de Fonctions
Les tableaux de gestion de recettes et de dépenses peuvent être automatisés à l’aide de formules et de fonctions dans des logiciels de feuille de calcul comme Microsoft Excel ou Google Sheets. Voici quelques fonctions utiles à connaître :
- SOMME() : Pour calculer la somme des recettes ou des dépenses dans une catégorie donnée.
- SOLDE() : Pour calculer le solde restant après chaque transaction.
- FILTRE() : Pour filtrer les transactions en fonction de certains critères, tels que la date ou la catégorie.
- MOYENNE() : Pour calculer la moyenne des recettes ou des dépenses sur une période donnée.
4. Suivi et Analyse
Une fois que votre tableau est opérationnel, veillez à le mettre à jour régulièrement avec toutes vos transactions. Cela vous permettra de suivre de près votre situation financière et d’identifier les tendances à long terme. En outre, vous pouvez utiliser les données recueillies pour effectuer des analyses approfondies, telles que la répartition des dépenses par catégorie, l’évolution du solde au fil du temps, etc.
5. Réajustement et Optimisation
Votre tableau de gestion de recettes et de dépenses n’est pas figé dans le marbre. Au fur et à mesure que vos besoins évoluent et que de nouvelles informations deviennent disponibles, n’hésitez pas à réajuster et à optimiser votre tableau en conséquence. Cela pourrait inclure l’ajout de nouvelles catégories, l’optimisation des formules, ou encore l’incorporation de graphiques pour une visualisation plus claire des données.
Recettes
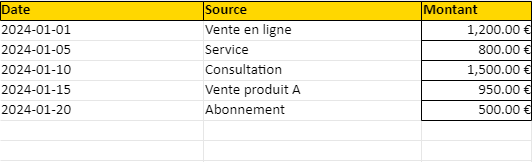
Dépenses
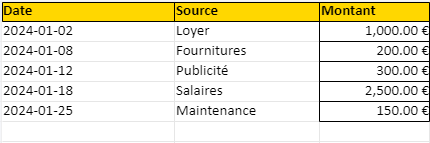
Pour rendre votre gestion de recettes et dépenses encore plus efficace et innovante, envisagez d’intégrer une section “Prévisions” dans votre tableau Excel. Cette fonctionnalité pourrait vous aider à mieux planifier l’avenir financier de votre activité ou de vos finances personnelles. Voici comment vous pourriez procéder :
Ajout d’une Section “Prévisions”
- Créez une nouvelle feuille dans votre classeur Excel nommée “Prévisions”.
- Structurez cette feuille avec les mois de l’année en colonnes et deux lignes principales : une pour les recettes prévues et une pour les dépenses prévues.
- Utilisez une formule de moyenne mobile ou une analyse de tendance basée sur vos données historiques de recettes et dépenses pour estimer les montants futurs. Excel peut calculer ces prévisions automatiquement avec des fonctions comme
PREVISION.ETS.
Exemple de Formule pour la Prévision :
- Pour une prévision de recette en février basée sur les données historiques, vous pourriez utiliser une formule telle que :
=PREVISION.ETS(DATE(2024,2,1), Recettes!C2:C6, Recettes!A2:A6). - Répétez l’opération pour chaque mois et pour les dépenses.
Avantages de la Section “Prévisions”
- Planification Budgétaire: Vous aurez une meilleure idée de vos recettes et dépenses futures, vous permettant d’ajuster vos plans en conséquence.
- Détection des écarts: En comparant les prévisions aux réalisations, vous pouvez rapidement identifier les écarts significatifs et en rechercher les causes.
- Prise de décision éclairée: Les prévisions financières vous aident à prendre des décisions plus éclairées concernant les investissements, les économies, et la gestion des flux de trésorerie.
Intégration de Graphiques
- Graphiques de Tendance: Ajoutez des graphiques illustrant les tendances des recettes et dépenses réelles par rapport aux prévisions. Cela rend les données plus accessibles et facilite l’identification des tendances.
- Graphiques de Variance: Créez des graphiques qui montrent la variance entre les montants prévus et réels, ce qui peut être crucial pour l’analyse financière.
En ajoutant une telle fonctionnalité innovante à votre tableau de gestion des recettes et dépenses, vous ne vous contentez pas de suivre vos finances ; vous anticipez également l’avenir et prenez des mesures basées sur des données prédictives. Cela peut transformer la manière dont vous gérez vos finances, en vous offrant une perspective plus stratégique et proactive.