Tableau de Bord Dynamique Interactif : Le Cas des Ventes
Dans le monde moderne axé sur les données, la capacité à extraire des informations pertinentes à partir de grandes quantités de données est essentielle pour prendre des décisions éclairées. Les tableaux de bord dynamiques interactifs sont devenus des outils indispensables pour les entreprises et les organisations, leur permettant de visualiser et d’analyser efficacement leurs données. Dans cet article, nous explorerons en détail ce qu’est un tableau de bord dynamique interactif, ses avantages et comment en créer un.
Qu’est-ce qu’un Tableau de Bord Dynamique Interactif ?
Un tableau de bord dynamique interactif est une interface visuelle qui permet aux utilisateurs de suivre, d’analyser et de présenter des données de manière interactive. Il offre une vue d’ensemble des performances clés et permet aux utilisateurs d’explorer les données à différents niveaux de détail, en fonction de leurs besoins spécifiques.
Avantages des Tableaux de Bord Dynamiques Interactifs
Visualisation des Données
Les tableaux de bord dynamiques interactifs offrent une visualisation claire et concise des données, ce qui facilite la compréhension des tendances, des modèles et des relations entre différentes variables.
Prise de Décision Basée sur les Données
En mettant en évidence les indicateurs de performance clés et en permettant aux utilisateurs d’explorer les données en temps réel, les tableaux de bord dynamiques interactifs facilitent la prise de décision basée sur des données précises et à jour.
Personnalisation
Les utilisateurs peuvent personnaliser les tableaux de bord en fonction de leurs besoins spécifiques, en ajoutant ou en supprimant des indicateurs de performance, en choisissant différents types de visualisations et en définissant des filtres pour afficher les données pertinentes.
Interactivité
La fonctionnalité interactive des tableaux de bord permet aux utilisateurs d’explorer les données en utilisant des fonctionnalités telles que le zoom, le filtrage et le tri, ce qui leur permet de découvrir des insights cachés et de répondre à des questions spécifiques en temps réel.
Création d’un Tableau de Bord Dynamique Interactif
La création d’un tableau de bord dynamique interactif implique plusieurs étapes, notamment :
Collecte et Nettoyage des Données
La première étape consiste à collecter les données pertinentes à partir de différentes sources et à les nettoyer pour éliminer les erreurs et les valeurs aberrantes.
Choix des Indicateurs de Performance Clés (KPI)
Identifiez les KPI qui seront suivis sur le tableau de bord, en fonction des objectifs commerciaux et des besoins de l’utilisateur.
Sélection des Visualisations Appropriées
Choisissez les types de visualisations les plus appropriés pour représenter les données, tels que les graphiques, les tableaux croisés dynamiques et les cartes géographiques.
Construction du Tableau de Bord
Utilisez des outils de visualisation de données tels que Tableau, Power BI ou Google Data Studio pour construire le tableau de bord en intégrant les données, en ajoutant des visualisations et en configurant l’interactivité.
Test et Itération
Testez le tableau de bord avec les utilisateurs finaux pour vous assurer qu’il répond à leurs besoins et effectuez des itérations en fonction des commentaires reçus.
Voici un exemple de tableau de bord de base pour la gestion des ventes :
Tableau de Bord de Gestion des Ventes
Suivi des performances mensuelles
Résumé mensuel des ventes
Ce tableau de bord interactif vous permet de suivre les performances mensuelles de votre équipe de vente. Utilisez les différents onglets pour accéder aux données détaillées.
Performance Générale
| Mois | Ventes Totales | Ventes Nouvelles | Ventes Récurrentes | Taux de Conversion |
|---|---|---|---|---|
| Janvier | $50,000 | $25,000 | $25,000 | 20% |
| Février | $55,000 | $30,000 | $25,000 | 22% |
| Mars | $60,000 | $35,000 | $25,000 | 25% |
Analyse par Produit
| Produit | Ventes Totales | Part de Marché |
|---|---|---|
| Produit A | $30,000 | 40% |
| Produit B | $20,000 | 30% |
| Produit C | $10,000 | 15% |
Suivi des Performances Individuelles
Meilleurs Vendeurs
| Vendeur | Ventes Totales | Taux de Conversion | Objectif Atteint |
|---|---|---|---|
| John Doe | $25,000 | 25% | Oui |
| Jane Smith | $20,000 | 22% | Non |
| Alex Brown | $18,000 | 20% | Oui |
Comparaison Mensuelle
| Vendeur | Janvier | Février | Mars |
|---|---|---|---|
| John Doe | $10,000 | $12,000 | $13,000 |
| Jane Smith | $8,000 | $9,000 | $10,000 |
| Alex Brown | $7,000 | $8,000 | $9,000 |
Suivi des Objectifs
Objectifs Mensuels
- Objectif de Vente Total : $70,000
- Objectif de Taux de Conversion : 25%
- Objectif de Nouvelles Ventes : $35,000
Progrès Actuel
- Ventes Totales : $165,000
- Taux de Conversion : 23%
- Ventes Nouvelles : $90,000
Ce tableau de bord vous permettra de garder un œil sur les performances de vos ventes, d’identifier les tendances et d’ajuster votre stratégie en conséquence pour atteindre vos objectifs.
Pour créer un tableau de bord dynamique interactif dans Excel, vous pouvez suivre ces étapes. Cette procédure suppose que vous avez déjà un ensemble de données à analyser. Voici un exemple général pour commencer :
Préparer les données
- Organiser les données : Assurez-vous que vos données sont bien structurées, c’est-à-dire en tableaux avec des en-têtes de colonnes clairs.
- Tableau Excel : Convertissez vos données en un tableau Excel (Ctrl + T) pour faciliter la gestion des données.
Créer des Tableaux Croisés Dynamiques (TCD)
- Sélectionnez une cellule de votre tableau de données.
- Allez dans
Insertion>Tableau Croisé Dynamique. - Choisissez où vous voulez placer le TCD (dans une nouvelle feuille ou une feuille existante).
- Utilisez le panneau des champs de TCD pour ajouter les champs que vous souhaitez analyser.
Ajouter des Graphiques
- Sélectionnez votre TCD.
- Allez dans
Insertion> choisissez le type de graphique qui correspond le mieux à votre analyse (ex : histogramme, courbe, secteur). - Ajustez le graphique comme nécessaire, en utilisant les options de formatage et de conception.
Rendre le tableau de bord interactif
- Segments : Utilisez des segments pour filtrer vos TCD et graphiques de manière interactive. Allez dans
Insertion>Segment, puis sélectionnez le tableau croisé dynamique cible et les champs pour lesquels vous voulez créer des segments. - Liaison de Graphiques et TCD : Assurez-vous que vos graphiques se mettent à jour en fonction des sélections de segments en les liant à vos TCD.
- Contrôles de formulaire : Pour une interactivité supplémentaire, vous pouvez utiliser des contrôles de formulaire (sous l’onglet Développeur) pour créer des boutons, des listes déroulantes, etc., qui peuvent influencer les données affichées.
Personnalisation et mise en forme
- Mise en Forme Conditionnelle : Utilisez la mise en forme conditionnelle pour mettre en évidence les données clés automatiquement en fonction de leurs valeurs.
- Design : Prenez du temps pour organiser visuellement votre tableau de bord, en veillant à ce qu’il soit à la fois esthétique et fonctionnel. L’espace, la couleur, et la taille des éléments peuvent grandement influencer la lisibilité.
Conseils supplémentaires
- Validation des données : Assurez-vous que vos données sont précises et à jour.
- Dynamisation avec Excel : Envisagez d’utiliser des formules dynamiques comme INDEX, EQUIV, ou des fonctions SI pour rendre votre tableau de bord encore plus interactif et automatisé.
- Protection : Pensez à protéger votre tableau de bord contre des modifications accidentelles, tout en laissant la possibilité de filtrer via les segments.
Cette procédure vous donne une base pour démarrer, mais sachez que les possibilités sont vastes dans Excel, et vous pouvez ajouter beaucoup plus de fonctionnalités interactives et visuelles en fonction de vos compétences et besoins spécifiques.
Pour créer un exemple concret de tableau de bord dynamique avec Python, supposons que nous travaillons avec un ensemble de données de ventes simples. Nous générerons des données brutes, calculerons quelques KPIs clés, et créerons des visualisations graphiques et des pictogrammes simples pour illustrer les performances.
Génération de Données Brutes
D’abord, nous allons générer un exemple de données brutes de ventes qui incluent des dates, des noms de produits, des quantités vendues et des prix unitaires.
Calcul des KPIs
Ensuite, nous calculerons quelques KPIs, tels que les ventes totales, la quantité totale vendue, et le panier moyen (vente moyenne par transaction).
Création de Graphiques
Nous créerons des graphiques pour visualiser les tendances des ventes, telles que les ventes totales par mois et la répartition des ventes par produit.
Ajout de Pictogrammes
Pour les pictogrammes, nous pouvons illustrer si certains KPIs ont atteint des seuils spécifiques, comme un objectif de ventes, en utilisant des icônes ou des couleurs.
Laissez-moi commencer par générer les données brutes et calculer les KPIs.
Les KPIs calculés pour notre ensemble de données de ventes générées sont les suivants :
- Ventes Totales : 28 222.59 (ceci est la somme totale des ventes)
- Quantité Totale Vendue : 507 unités
- Panier Moyen : 282.23 (ceci représente les ventes moyennes par transaction)
Création de Graphiques
Maintenant, créons deux graphiques pour visualiser les données :
- Un graphique des ventes totales par produit pour montrer quelle part chaque produit contribue aux ventes totales.
- Un graphique des ventes totales par mois pour visualiser la tendance des ventes sur la période.
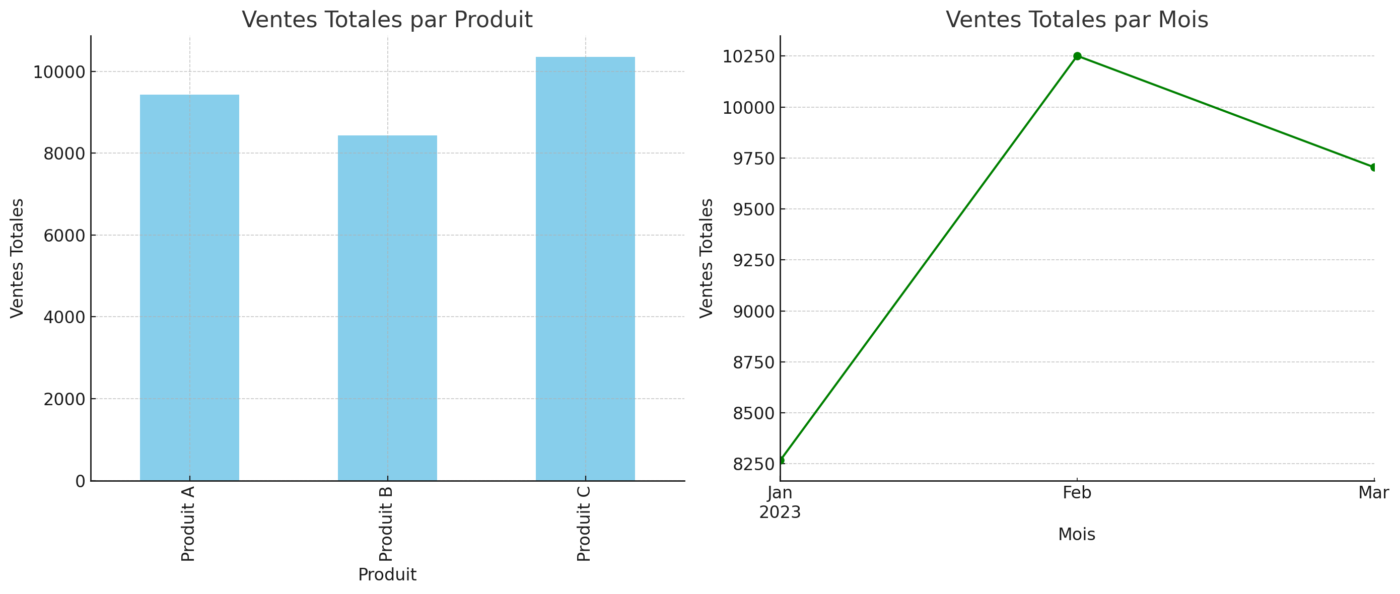
Les graphiques générés offrent une visualisation claire des performances des ventes :
- Ventes Totales par Produit : Le graphique en barres montre la répartition des ventes totales entre les différents produits, facilitant l’identification des produits les plus performants.
- Ventes Totales par Mois : Le graphique linéaire illustre la tendance des ventes sur les trois premiers mois de l’année, permettant d’observer les fluctuations des ventes dans le temps.
Pictogrammes (Exemple Conceptuel)
Dans une application réelle, des pictogrammes pourraient être ajoutés pour indiquer rapidement des informations clés, telles que :
- Une flèche verte vers le haut à côté d’un KPI qui dépasse un objectif prédéfini.
- Une flèche rouge vers le bas pour un KPI qui ne rencontre pas l’objectif.
- Des icônes spécifiques pour indiquer le statut ou la catégorie des produits (par exemple, un soleil pour les produits d’été, un flocon de neige pour les produits d’hiver).
Ces éléments visuels ne peuvent pas être générés directement dans ce format de réponse, mais vous pouvez les intégrer dans vos rapports et tableaux de bord Excel ou tout autre outil de visualisation en utilisant des fonctionnalités telles que la mise en forme conditionnelle ou en insérant des images/icônes en fonction des valeurs des données.





