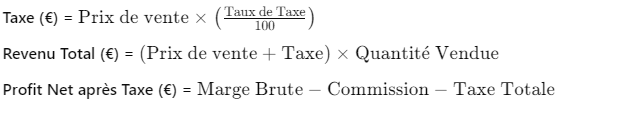Simulateur de Calcul du Taux de Marge Automatisé dans Excel
Ce guide vous aidera à utiliser efficacement un simulateur de calcul du taux de marge. Le taux de marge est un indicateur clé de la rentabilité, permettant de mesurer la proportion de profit réalisée par rapport aux coûts de production. Voici les étapes à suivre pour calculer et simuler votre taux de marge.
1. Comprendre les Concepts
- Prix de vente : Le prix auquel vous vendez vos produits ou services.
- Coût de revient (ou coût des biens vendus) : Le coût total pour produire ou acquérir les produits que vous vendez. Cela inclut les matières premières, la main-d’œuvre directe, et tout autre coût lié à la production.
- Marge brute : Le montant que vous gagnez après avoir soustrait le coût de revient de votre prix de vente.
- Taux de marge : Il mesure la rentabilité d’une vente. La formule est la suivante :

2. Les Données Nécessaires
Pour utiliser le simulateur, vous devez avoir les informations suivantes :
- Le prix de vente unitaire du produit ou service.
- Le coût de revient unitaire (le coût pour produire ou acheter chaque unité du produit).
3. Étapes d’Utilisation du Simulateur
Étape 1 : Entrer le Prix de Vente
- Saisissez le prix de vente par unité dans le champ prévu. Assurez-vous que le prix est en devise correcte (euros, dollars, etc.).
Étape 2 : Saisir le Coût de Revient
- Entrez le coût de revient par unité dans le champ correspondant. Ce montant doit inclure tous les coûts associés à la production ou à l’acquisition du produit.
Étape 3 : Calculer la Marge Brute
- Le simulateur calculera automatiquement la marge brute en soustrayant le coût de revient du prix de vente.

Étape 4 : Calculer le Taux de Marge
- Le simulateur calculera le taux de marge en utilisant la formule :

Exemple :
- Prix de vente : 100 €
- Coût de revient : 60 € Marge brute :
40 €
Taux de marge :
= 40%
Télécharger un modèle de simulateur Automatisé de Calcul du Taux de Marge
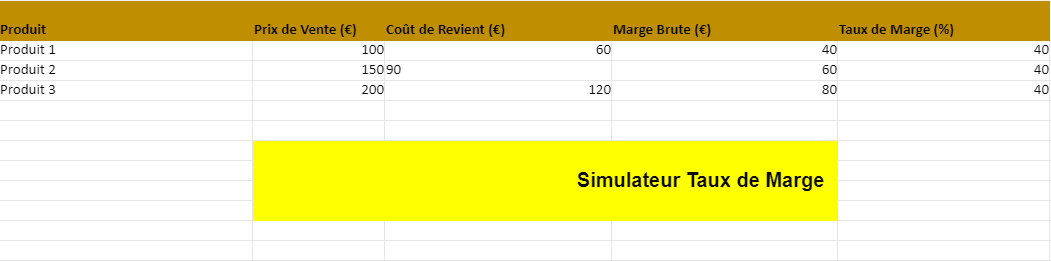
4. Analyser les Résultats
Le taux de marge obtenu vous indique la rentabilité par rapport au prix de vente. Par exemple, un taux de marge de 40 % signifie que pour chaque euro de vente, 40 centimes sont des profits avant frais fixes ou autres dépenses indirectes.
5. Simuler Différents Scénarios
Vous pouvez utiliser le simulateur pour tester différents scénarios en modifiant :
- Le prix de vente : Voyez comment une augmentation ou une réduction du prix affecte votre taux de marge.
- Le coût de revient : Si vous parvenez à réduire vos coûts de production, vérifiez l’impact sur votre marge.
6. Conseils Pratiques
- Comparer les taux de marge : Comparez vos taux de marge pour différents produits pour identifier lesquels sont les plus rentables.
- Suivre les tendances : Utilisez régulièrement le simulateur pour voir comment vos marges évoluent dans le temps et ajuster votre stratégie.
Conclusion
Le simulateur de calcul du taux de marge est un outil simple mais puissant pour évaluer la rentabilité de vos produits. En ajustant vos prix de vente ou en réduisant vos coûts de revient, vous pouvez maximiser votre taux de marge et améliorer votre performance financière.
Si vous souhaitez un modèle Excel pour simuler vos taux de marge, je peux également vous en créer un selon vos besoins spécifiques.
Comment ajouter plusieurs produits simultanément ?
Pour ajouter plusieurs produits simultanément dans le simulateur de calcul du taux de marge, vous pouvez suivre ces étapes dans Excel :
- Sélectionnez un Bloc de Cellules : Dans le fichier Excel du simulateur, vous pouvez sélectionner plusieurs lignes en même temps pour y ajouter des informations sur plusieurs produits.
- Copier/Coller des Données : Si vous avez déjà une liste de produits avec leur prix de vente et leurs coûts de revient dans un autre document (par exemple, un fichier Excel ou un fichier CSV), vous pouvez simplement copier ces données et les coller dans les colonnes correspondantes du simulateur.
- Utiliser les Formules : Les formules pour calculer la marge brute et le taux de marge sont déjà intégrées dans chaque ligne. Une fois que vous aurez ajouté plusieurs produits et leurs données, Excel recalculera automatiquement les valeurs dans les colonnes “Marge Brute” et “Taux de Marge”.
Exemple d’Ajout Manuel :
- Dans la colonne “Produit”, entrez le nom de chaque produit.
- Dans la colonne “Prix de Vente”, entrez le prix de vente pour chaque produit.
- Dans la colonne “Coût de Revient”, entrez le coût de revient pour chaque produit.
- La Marge Brute et le Taux de Marge seront calculés automatiquement à l’aide des formules préconfigurées.
Copier-coller en masse :
Si vous avez de nombreuses données, comme ceci :
| Produit | Prix de Vente (€) | Coût de Revient (€) |
|---|---|---|
| Produit A | 120 | 80 |
| Produit B | 250 | 180 |
| Produit C | 90 | 50 |
- Copiez ces données et collez-les directement sous les colonnes Produit, Prix de Vente, et Coût de Revient du simulateur. Les formules dans les colonnes Marge Brute et Taux de Marge s’appliqueront automatiquement aux nouvelles lignes.
Si vous souhaitez que j’ajoute directement une fonctionnalité supplémentaire dans le fichier Excel pour faciliter l’ajout de multiples produits, je peux le modifier en conséquence.
Comment modifier le calcul des marges ?
Pour modifier le calcul des marges dans votre simulateur Excel, vous devez adapter les formules dans les colonnes Marge Brute et Taux de Marge en fonction de la nouvelle méthode de calcul que vous souhaitez utiliser. Voici quelques cas courants et comment les appliquer dans Excel.
1. Modifier le Calcul de la Marge Brute
Par défaut, la marge brute est calculée comme suit :

Si vous souhaitez utiliser une formule différente, vous pouvez modifier la formule directement dans les cellules de la colonne Marge Brute
Exemple :
Si au lieu de soustraire le coût de revient, vous voulez ajouter une commission ou une autre dépense :

Vous pouvez ajouter une colonne Commission et ajuster la formule en Excel ainsi :
=B2-C2-D22. Modifier le Calcul du Taux de Marge
Par défaut, le taux de marge est calculé comme :

Cas de figure où vous souhaiteriez un autre calcul :

- Calcul basé sur le coût de revient plutôt que sur le prix de vente :
Dans Excel, remplacez la formule actuelle de la colonne Taux de Marge par
=(D2/C2)*100- Taux de Marge ajusté pour inclure des frais supplémentaires :
Si vous avez des frais supplémentaires (comme des frais d’expédition, des frais fixes, etc.), vous pouvez inclure cela dans le calcul. Ajouter une colonne pour ces frais supplémentaires, et modifiez la formule du taux de marge pour inclure ces frais :
=((B2-C2-E2)/B2)*100Où E2 serait la cellule qui contient les frais supplémentaires.
3. Mettre à jour plusieurs lignes en même temps
Lorsque vous modifiez une formule sur une ligne, vous pouvez la copier et la coller dans toutes les autres lignes ou simplement “tirer” la formule vers le bas (en cliquant sur le coin inférieur droit de la cellule et en glissant vers les lignes suivantes).
4. Automatiser les Modifications
Si vous souhaitez que je modifie directement le fichier Excel pour ajuster ces formules selon vos préférences spécifiques, je peux le faire. Il vous suffit de préciser quel type de modification de marge ou de formule vous souhaitez et je pourrai ajuster le fichier pour vous.
Si vous avez une méthode de calcul spécifique en tête, n’hésitez pas à la partager et je l’intégrerai dans votre modèle Excel.
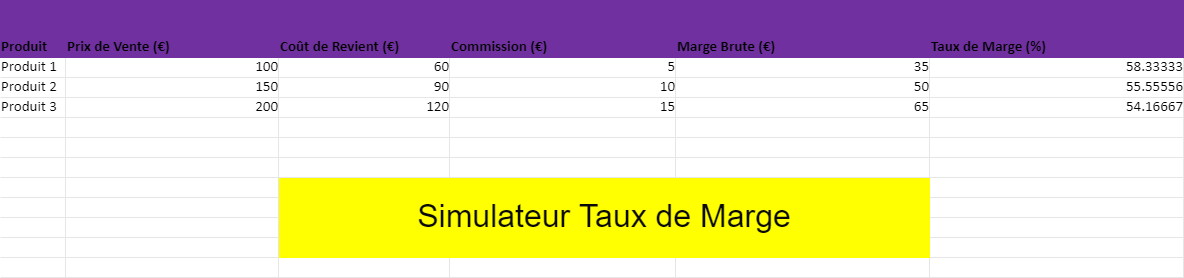
Calculateur de Taux de Marge Avancé
Le Calculateur de Taux de Marge Avancé est un outil Excel permettant d’analyser la rentabilité de vos produits en fonction de plusieurs paramètres clés. Ce modèle vous aide à calculer le revenu total, le coût total, la marge brute, le taux de marge, et le profit net pour chaque produit que vous vendez, tout en prenant en compte des éléments comme la commission par produit et la quantité vendue.
Fonctionnalités principales :
- Prix de vente : Le prix auquel le produit est vendu.
- Coût de revient : Le coût associé à la production ou à l’achat du produit.
- Commission : Les frais supplémentaires tels que des commissions sur les ventes.
- Quantité vendue : Le nombre d’unités vendues.
- Revenu total : Le montant total généré par les ventes (calculé automatiquement).
- Coût total : Le coût total pour les produits vendus (calculé automatiquement).
- Marge brute : Le bénéfice avant prise en compte des autres frais (calculée automatiquement).
- Taux de marge : Le pourcentage de marge brute par rapport au coût total (calculé automatiquement).
- Profit net : Le bénéfice final après avoir soustrait les commissions (calculé automatiquement).
Guide d’utilisation du Calculateur de Taux de Marge Avancé
- Ouvrir le fichier Excel : Téléchargez et ouvrez le fichier Excel que vous avez téléchargé.
- Entrer les données produits :
- Colonne Produit : Saisissez le nom de chaque produit.
- Colonne Prix de Vente (€) : Saisissez le prix de vente de chaque produit.
- Colonne Coût de Revient (€) : Saisissez le coût de production ou d’achat de chaque produit.
- Colonne Commission (€) : Saisissez le montant des commissions ou autres frais variables par produit.
- Colonne Quantité Vendue : Saisissez le nombre d’unités vendues pour chaque produit.
Calculs automatiques :
- Une fois les données saisies, les colonnes suivantes sont calculées automatiquement :
- Revenu Total (€) : Calculé en multipliant le prix de vente par la quantité vendue.
- Coût Total (€) : Calculé en multipliant le coût de revient par la quantité vendue.
- Marge Brute (€) : Revenu total moins le coût total et la commission totale.
- Taux de Marge (%) : Calculé en divisant la marge brute par le coût total.
- Profit Net (€) : Le profit final après déduction des commissions.
Interpréter les résultats :
- Utilisez les informations obtenues pour analyser la rentabilité de chaque produit, en identifiant ceux avec les marges les plus élevées ou les coûts excessifs.
Ce calculateur avancé vous permet de prendre des décisions éclairées concernant vos produits, vos prix et vos marges bénéficiaires, en tenant compte des frais supplémentaires et des quantités vendues.
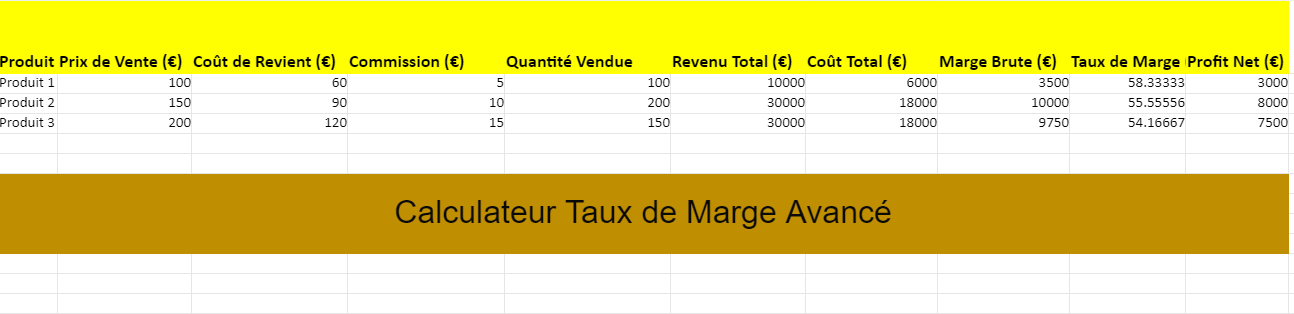
Peut-on intégrer des taxes au calcul ?
Modifications à Apporter
Ajouter une colonne pour la Taxe (%) :
Chaque produit peut avoir une taxe applicable différente, par exemple la TVA ou toute autre taxe commerciale.
Cette colonne sera utilisée pour indiquer le pourcentage de taxe applicable à chaque produit.
Calculer le Montant de la Taxe :
La taxe sera calculée en fonction du prix de vente pour chaque produit.
Modifier le Calcul du Revenu Total :
Le Revenu Total inclura désormais le montant de la taxe en plus du prix de vente.
Calculer le Profit Net après Taxes :
Le profit net sera ajusté en tenant compte des taxes à payer.
Exemple de Nouveaux Calculs