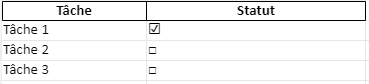Simplifiez l’Insertion de Coches et de Cases à Cocher en Utilisant les Codes de Caractères
Dans l’univers d’Excel, la diversité des méthodes pour personnaliser vos feuilles de calcul est une aventure infinie. Une approche souvent méconnue mais incroyablement efficace consiste à insérer des coches ou des cases à cocher directement en utilisant les codes de caractères correspondants. Cette méthode offre une rapidité et une simplicité inégalées pour ceux qui préfèrent travailler avec des raccourcis clavier.
La Magie des Codes de Caractères :
- Sélectionnez la Cellule Désirée :
Avant de plonger dans le monde des codes de caractères, sélectionnez la cellule dans laquelle vous souhaitez insérer votre coche ou votre case à cocher. - Maintenez la Touche Alt enfoncée :
Préparez-vous à libérer la magie des codes de caractères. Maintenez la touche “Alt” de votre clavier enfoncée. Cette étape est cruciale pour activer la saisie des codes Unicode. - Tapez le Code Unicode :
Pendant que la touche “Alt” est maintenue enfoncée, tapez le code Unicode du caractère que vous souhaitez insérer. Par exemple, pour une coche, tapez “Alt+0252”. Relâchez ensuite la touche “Alt”. - Découvrez la Coche ou la Case à Cocher :
Comme par magie, la coche ou la case à cocher apparaîtra dans la cellule que vous avez sélectionnée. C’est une méthode rapide et directe pour ajouter ces symboles sans avoir à naviguer à travers des menus.
Les Avantages de l’Utilisation des Codes de Caractères :
- Rapidité et Efficacité :
Cette méthode est particulièrement rapide, idéale pour les utilisateurs qui préfèrent travailler avec des raccourcis clavier plutôt qu’avec des menus. - Pas de Navigation dans les Menus :
Évitez la navigation dans les menus complexes. Les codes de caractères offrent une approche plus directe pour insérer des symboles, économisant ainsi un temps précieux. - Flexibilité Universelle :
Les codes Unicode sont universels et fonctionnent dans diverses applications. Une compétence utile qui va au-delà d’Excel.
Illustration de l’Insertion par Code de Caractère :
Sélectionnez la Cellule
Maintenez Alt et Tapez le Code Unicode
Relâchez la Touche Alt
Découvrez la Coche ou la Case à Cocher
Pour créer un cas pratique avec des cases à cocher en utilisant les codes de caractères, nous allons concevoir un exemple simple que vous pourriez utiliser dans Excel, puisque Excel permet d’utiliser des caractères spéciaux comme des cases à cocher via des formules ou de la mise en forme conditionnelle.
Imaginons que vous voulez créer un tableau de suivi de tâches avec des cases à cocher pour indiquer si une tâche est accomplie ou non. Excel ne permet pas directement d’insérer des cases à cocher dans les cellules via des codes de caractères, mais vous pouvez utiliser des symboles visuellement similaires pour simuler cet effet.
Étape 1: Préparation du tableau
- A1: “Tâche”
- B1: “Statut”
- A2: “Tâche 1”
- A3: “Tâche 2”
- A4: “Tâche 3”
Étape 2: Utilisation des caractères spéciaux comme cases à cocher
Pour simuler des cases à cocher, nous pouvons utiliser le caractère ✓ (U+2713) pour une tâche accomplie et ✗ (U+2717) pour une tâche non accomplie. Alternativement, vous pouvez utiliser des carrés vides (□) et cochés (☑).
Étape 3: Formules Excel pour changer les symboles
Vous pourriez vouloir changer dynamiquement ces caractères en fonction de l’état de la tâche. Si Excel supporte les macros ou si vous utilisez une app qui permet l’exécution de code personnalisé, vous pourriez faire cela dynamiquement. Cependant, sans l’utilisation de VBA ou d’une fonctionnalité similaire, vous devrez mettre à jour manuellement ces caractères.
Étape 4: Mise en place manuelle
Dans chaque cellule de la colonne “Statut” à côté de chaque tâche, insérez manuellement □ ou ☑ selon que la tâche est faite ou non. Par exemple:
- B2: ☑ (pour indiquer que la “Tâche 1” est accomplie)
- B3: □ (pour indiquer que la “Tâche 2” est en attente)
- B4: □ (pour la même raison que B3)
Note Importante
Cette méthode est purement visuelle et ne bénéficie pas de la fonctionnalité interactive d’une véritable case à cocher. Pour les fonctionnalités interactives, envisagez d’utiliser les contrôles de formulaire ou les contrôles ActiveX d’Excel, qui permettent d’insérer de véritables cases à cocher dans les feuilles de calcul.
Automatisation avec VBA
Si vous êtes ouvert à utiliser VBA pour automatiser ce processus, vous pouvez créer un script qui insère de véritables cases à cocher et lie leur état (coché ou non) à une cellule. Cela nécessiterait un niveau supplémentaire de programmation et de configuration mais offrirait une expérience utilisateur plus interactive.
Ce cas pratique illustre comment utiliser des caractères spéciaux pour simuler des cases à cocher dans Excel, une méthode simple mais efficace pour les tableaux de suivi ne nécessitant pas d’interaction complexe.